2022年1月12日に更新されました。
はじめに
Ubuntuは無料のオープンソースLinuxベースのオペレーティングシステムであり、リリースバージョンの長いリストがあります。システムで実行されているUbuntuのバージョンを確認することは、問題のトラブルシューティングやインストールガイドの検索時に重要になる可能性があります。
このチュートリアルでは、マシンで実行されているUbuntuのバージョンを確認する方法を学びます。
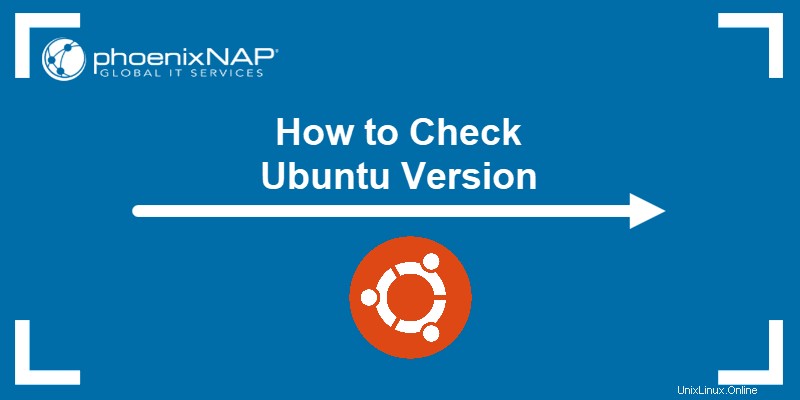
前提条件
- Ubuntuを実行しているシステム
- sudoを使用したユーザーアカウントへのアクセス またはルート 特権
- ターミナルウィンドウ/コマンドライン( Ctrl – Alt – T )
サーバーにインストールされているUbuntuのバージョンを確認する簡単な方法は2つあります。ターミナルウィンドウでバージョンを確認するか、Ubuntuのデフォルトのグラフィカルインターフェイスを使用してください。
コマンドラインでUbuntuのバージョンを確認する
ターミナルを使用したい場合は、7つの異なる方法でマシンにインストールされているUbuntuのバージョンを確認できます。
lsb_releaseでUbuntuのバージョンを確認する コマンド
1.ターミナルを開きます( Ctrlを使用します + Alt + T キーボードショートカット)。
2.次のコマンドを入力して、 Enterを押します。 :
lsb_release -a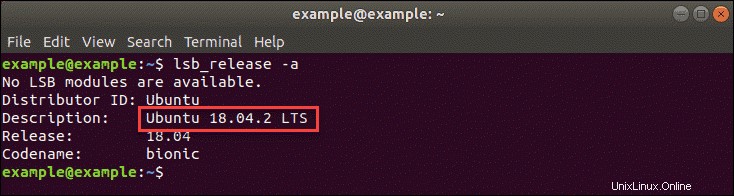
出力には、Ubuntuの現在のバージョンが表示されます。上の画像の例では、Ubuntu 18.04(コードネームBionic Beaver)です。
3.説明行のみを表示するには、 -dを使用します タグ:
lsb_release -d
-sを追加して、説明情報のみを表示します 出力を短くするタグ:
lsb_release -ds
4. -cを追加します コードネームの行も表示するタグ:
lsb_release -dc
5. -rを組み合わせて、リリース番号のみを表示します および-s タグ:
lsb_release -rs
cat /etc/lsb-releaseでUbuntuのバージョンを確認する コマンド
または、次のコマンドを使用することもできます:
cat /etc/lsb-release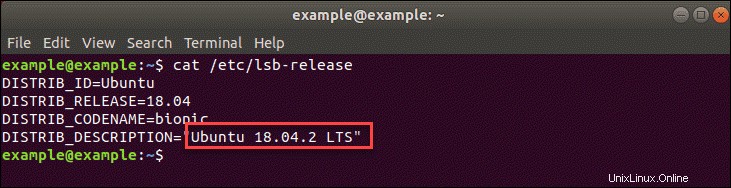
cat /etc/*releaseでUbuntuのバージョンを確認します コマンド
Ubuntuリリースに関するより詳細な情報を取得するには、次のコマンドを使用することもできます:
cat /etc/*release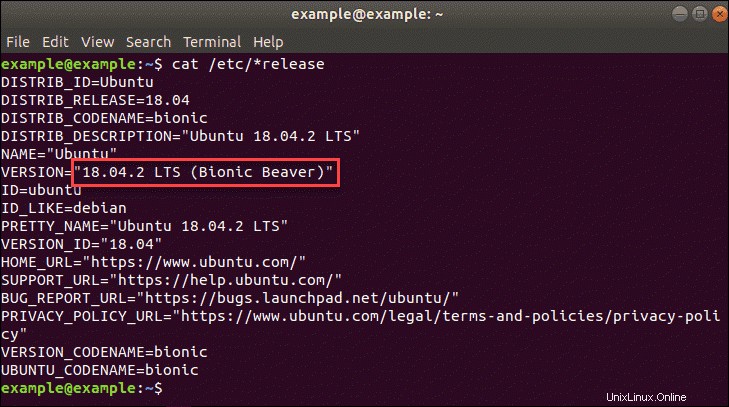
コマンドはプラットフォームに依存しません。 Ubuntuでは、ファイルの名前は os-release 次のコマンドは完全なファイル名を使用します:
cat /etc/os-release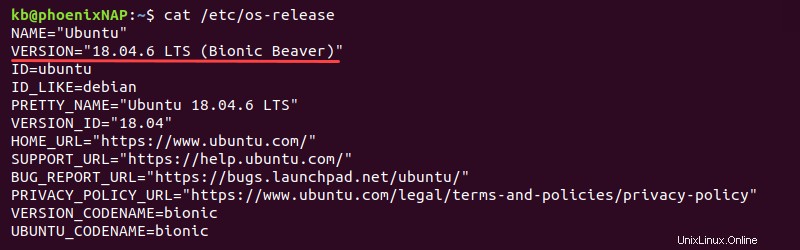
hostnamectlでUbuntuのバージョンを確認する コマンド
Ubuntuのバージョンに関する情報も提供するもう1つのコマンドは、 hostnamectlです。 コマンド:
hostnamectl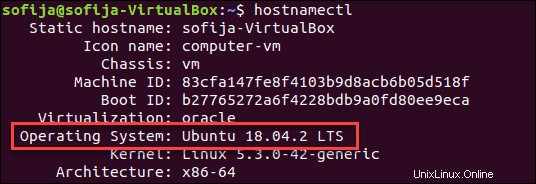
cat /etc/issueでUbuntuのバージョンを確認する コマンド
/ etc / issue ファイルには、ユーザーがSSH経由で接続したときに表示されるテキストが含まれています。 catを使用する 内容をフェッチするコマンド:
cat /etc/issue
よりクリーンな出力を得るには、次を使用します:
cat /etc/issue.net
screenfetchを使用してUbuntuのバージョンを確認する
screenfetchユーティリティは、便利で視覚的に心地よいOS情報を生成するためのBashスクリプトです。
1. screenfetchをインストールします aptパッケージマネージャーの使用:
sudo apt install screenfetch2.インストールは確認を求めます。 Yを押します 続行します。
3.インストールが完了したら、次のコマンドを実行します。
screenfetch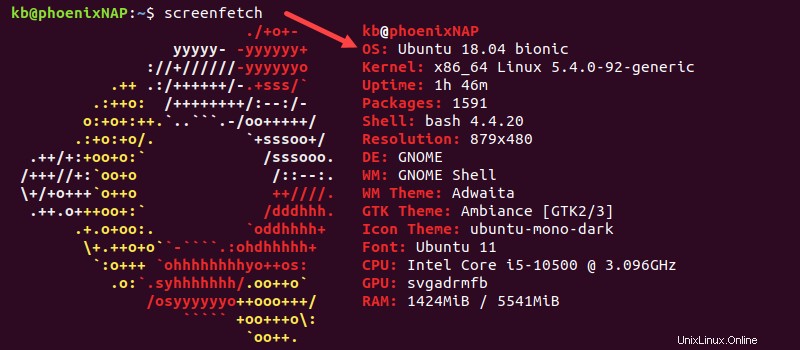
出力には、Ubuntuバージョンを含むシステム情報が表示されます。
neofetchを使用してUbuntuのバージョンを確認する
neofetchユーティリティは、Bashスクリプトであり、 screenfetchの最新バージョンです。 。 neofetchをインストールして使用するには、以下の手順に従ってください。
1. neofetchをインストールします aptパッケージマネージャーを使用する場合:
sudo apt install neofetch2.コマンドを実行します:
neofetch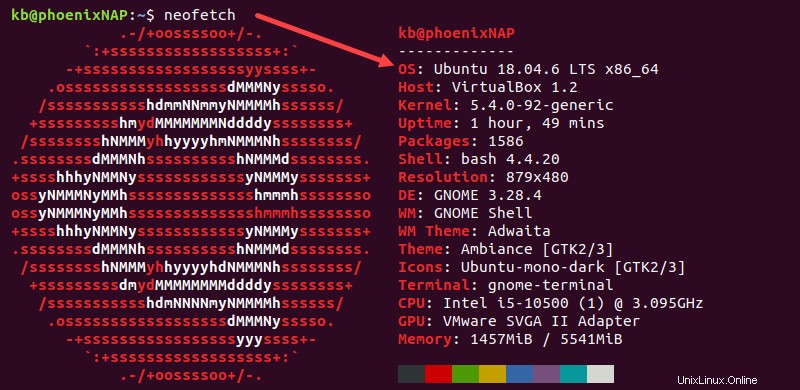
OSセクションにはUbuntuのバージョンが表示されます。
グラフィカルインターフェイスを介してUbuntuのバージョンを確認する
グラフィカルインターフェイスを介して、システムで実行されているUbuntuのバージョンをすばやく識別できます。
1.まず、アクティビティを選択します 左上隅にあります。
2.検索バーに設定と入力します 結果に表示されたらアイコンをクリックします。
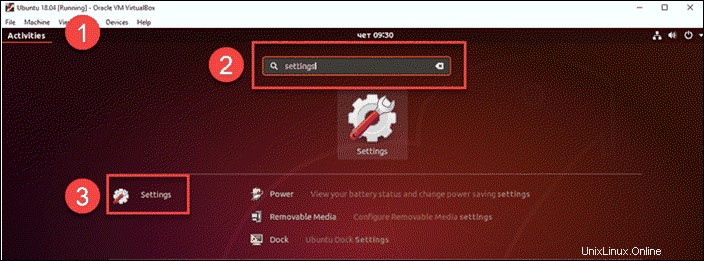
3.システム設定で ウィンドウで、詳細をクリックします タブ。
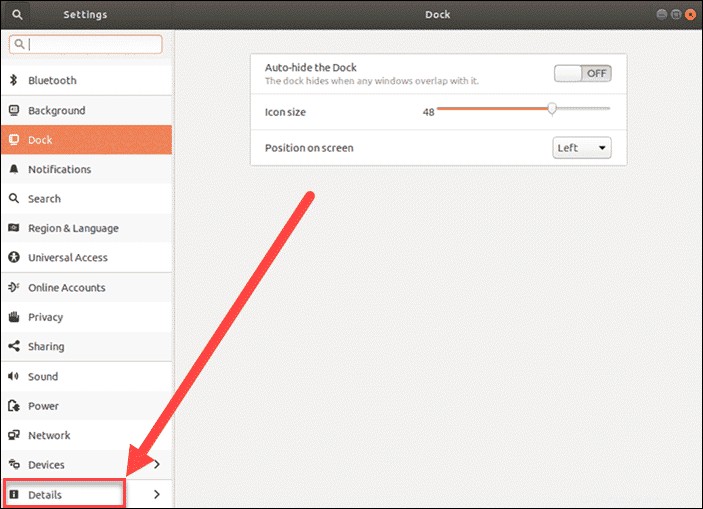
詳細 セクションには、どのUbuntuバージョン番号が表示されます オペレーティングシステムに関するその他の情報とともに、あなたは持っています。
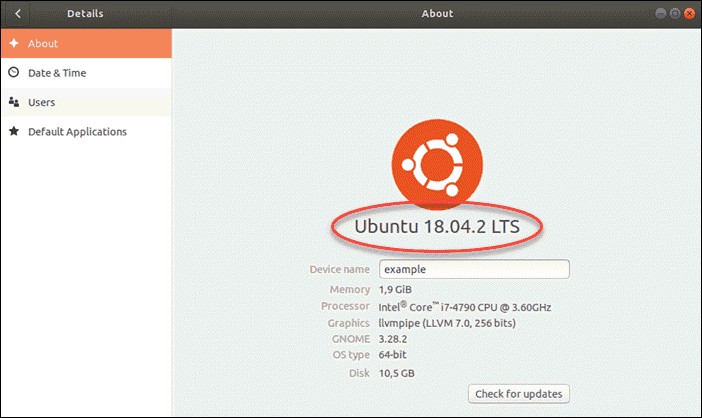
上の画像は、マシンで実行されているシステムが Ubuntu 18.04.2 LTSであることを示しています (コードネームBionic Beaver)。 LTS Long-Term Supportの頭字語です。 、つまり、最大10年間サポートされるメジャーバージョンです。
その他のUbuntuLTSリリースは次のとおりです。
- Ubuntu 20.04 (Focal Fossa)
- Ubuntu 16.04 (Xenial Xerus)2021年4月に寿命があります
- Ubuntu 14.04 (Trusty Tahr)