Android Studioは、その名前が示すように、フル機能のクロスプラットフォームIDEであり、Androidアプリケーションを開発して任意のAndroidデバイスで実行できるようにします。 JetBrainsのIntelliJIDEAに基づいて、AndroidStudioにはAndroid開発に必要なすべての機能がインストールされています。
Android StudioビルドシステムはGradleを利用しています。これは、柔軟なカスタムビルド構成の提供を可能にしながら、ビルドプロセス全体を自動化および管理するために使用される高度なツールキットです。
AndroidStudioの機能
AndroidStudioの最高の機能のいくつかを見てみましょう。
1。インスタントアプリ実行
これはAndroid開発の高度なテクノロジーであり、アプリケーションAPKを再度ビルドしなくても、アプリケーションで行われた変換を即座に提供します。変換は非常に迅速に行われるため、変更をリアルタイムで確認できます。この機能は、Android Instant Appsに必要なネイティブライブラリをインストールし、AndroidアプリケーションでURLを起動することで可能になります。
2。ビジュアルレイアウトエディタ
これは、AndroidStudioで体験する注目すべき機能の1つです。コーディングまたはドラッグアンドドロップ方式でアプリケーションを開発できるビジュアルエディターを開発者に提供します。この機能により、最終製品のようなプロトタイプがすでにあるため、開発全体が終了します。
3。インテリジェンスコードエディタ
Android Studioコードエディターには、アプリ開発をガイドするいくつかのすばらしい機能とツールが付属しています。コード補完やエラー検出などの機能により、開発全体が迅速かつ簡単になります。また、統合できるコードの提案を提供するドロップダウンリストによるコード開発も含まれています。
4。高速エミュレータ
Android Studioにはエミュレーターが用意されており、開発者はアプリケーションが物理デバイスでどのように表示されるかをテストできます。これにより、Androidスマートフォン、タブレット、スマートウォッチ、スマートTVなど、さまざまな構成のデバイスでリアルタイムのエクスペリエンスとテストが可能になります。
5。すべてのデバイスのアプリ開発をサポートする
Android Studioを使用すると、Androidを搭載したあらゆるデバイス向けのアプリケーションを開発できます。これには、さまざまなAndroidスマートフォン、スマートウォッチ、スマートTV、ギアデバイスなどのウェアラブルデバイスが含まれます。 GPSロケーショントラッカーやマルチタッチなどのハードウェア機能をシミュレートすることもできます。
6。 Firebaseとの接続のサポート
Firebase接続の提供により、ユーザーは直接更新を作成し、データベース接続を提供できます。 IoT(Internet of Things)プロジェクトを扱う開発者にとって、Firebase機能を使用すると、アプリケーション開発でリアルタイムのエクスペリエンスと動的なアップグレードが可能になります。さらに、高品質のAndroidアプリケーションを開発するには、開発用のスケーラブルなインフラストラクチャを提供するFirebase接続が不可欠です。
7。 Kotlinのサポート
かなり長い間、開発者はAndroidStudioでアプリケーションを開発するために主にJavaに依存してきました。 Googleは、Android開発でサポートおよび推奨される言語としてKotlinを正式に発表しました。この新しい言語はAndroidStudioに統合され、Java実行ベースであるため、Java開発者はすぐに使い始めることができます。
UbuntuへのAndroidStudioのインストール
この投稿では、UbuntuにAndroidStudioをインストールする方法について説明します。選択したUbuntuリリースはUbuntu20.04LTSです。ただし、チュートリアルはLinux Mint、エレメンタリーOS、Pop!_OSなどのUbuntu派生物で機能するはずです。
このチュートリアルを開始するには、以下のコマンドを実行して、システムが最新であることを確認してください。この投稿のすべてのコマンドを実行するには、sudoアクセスも必要です。
sudo apt update sudo apt upgrade
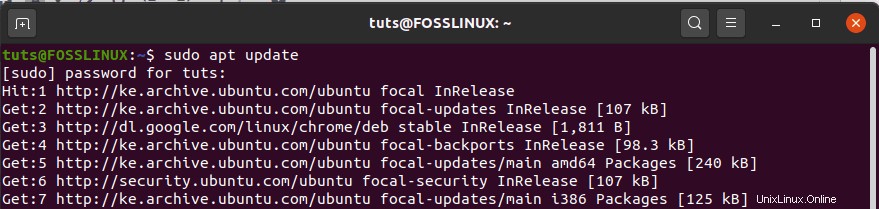
JavaOpenJDKのインストール
システムでAndroidStudioを実行するには、OpenJDKバージョン8以降がインストールされている必要があります。この投稿では、OpenJDK11をインストールします。インストールプロセスは非常に簡単です。コマンドラインで以下のコマンドを実行します。
sudo apt install openjdk-11-jre-headless
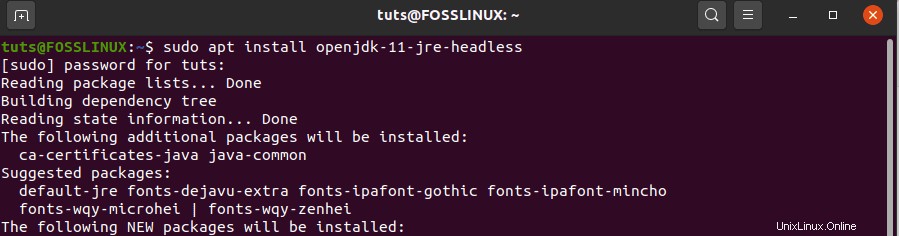
Javaが正常にインストールされたかどうかを確認するには、ターミナルで「–version」を実行します。
java --version

AndroidStudioをダウンロードしてインストールする
システムにJavaをインストールしたら、AndroidStudioのダウンロードに進むことができます。この投稿では、AndroidStudioをダウンロードしてインストールする2つの方法を紹介します。
方法1:スナップパッケージマネージャーを使用する
これは、UbuntuシステムにAndroidStudioをダウンロードしてインストールするための最も簡単な方法です。設定を行う必要はありません。開始するには、コマンドラインで以下のコマンドを実行します。
sudo snap install android-studio --classic

Android Studioを起動するには、Ubuntuアプリケーションメニューに移動し、AndroidStudioアイコンをクリックして開始します。
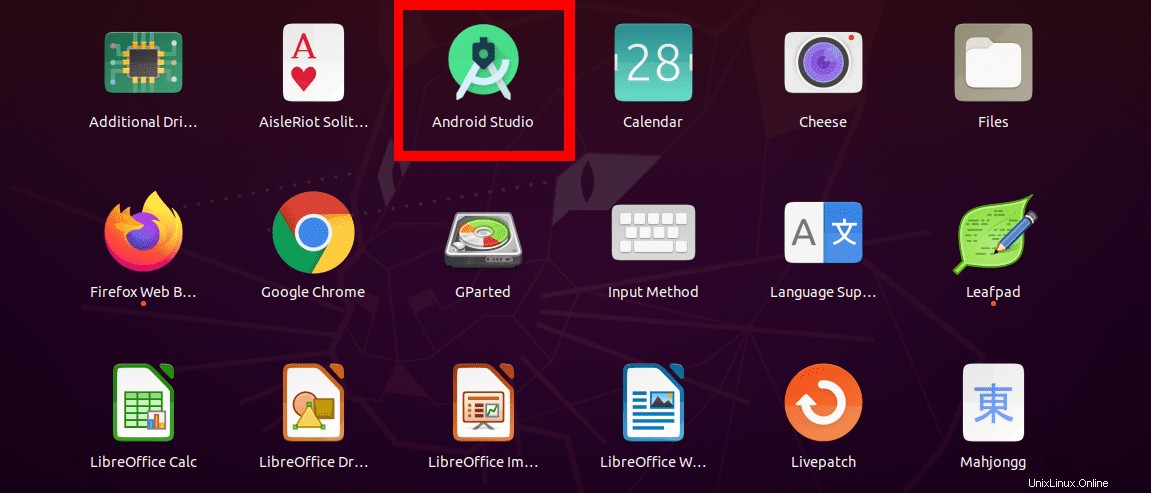
方法2( tar.gzを使用 セットアップファイル)
この方法では、以下のリンクを使用してAndroid Studioの公式ウェブサイトにアクセスし、 tar.gzをダウンロードします。 ファイル。
AndroidStudioをダウンロード
ダウンロードを続行する前に、利用規約に同意する必要があります。
ダウンロードが完了したら、 tar.gzをダウンロードした場所に移動します パッケージ化して抽出します。抽出したフォルダーに移動し、cdコマンドを使用してそこからフォルダーを開きます。ディレクトリをbinに変更します ディレクトリを作成し、以下のコマンドでandroidstudioを起動します。
./studio.sh

Android Studioが起動し、設定をインポートするかどうかを尋ねるウィンドウがポップアップ表示されます。初めて実行する場合は、[設定をインポートしない]オプションを選択します [ OK ]をクリックします 。’
次に、Android Studioのウェルカムウィンドウが表示され、アプリを開発できるさまざまなデバイスが表示されます。[次へ]をクリックします。 。’
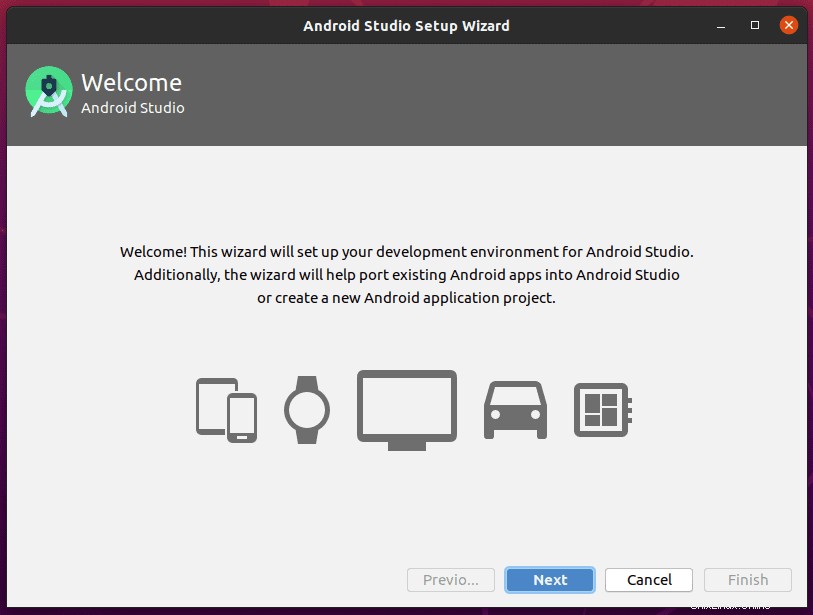
次のウィンドウで、使用するインストールタイプを選択します。 「標準」を選択できます または「カスタム 。」初めてのユーザーの場合、「標準」 完璧だろう。
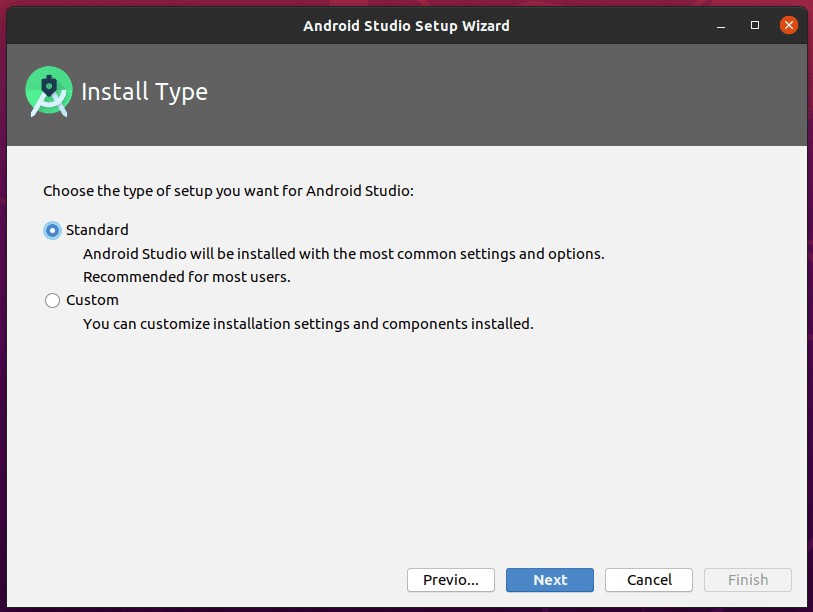
次の画面で、「UIテーマ」を選択する必要があります 使用したい。 ダークテーマの大ファンなら、「Darcula」を選択してください。それ以外の場合 、「ライト」を選択します 。」をクリックし、[次へ]をクリックします 。’
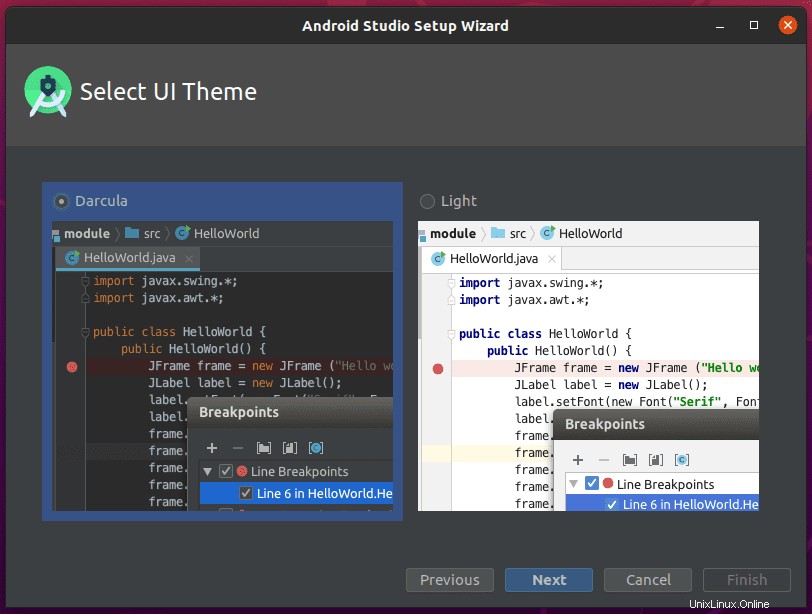
次のウィンドウに、ダウンロードされるいくつかのパッケージが表示されます。 [次へ]をクリックします 開始するには。
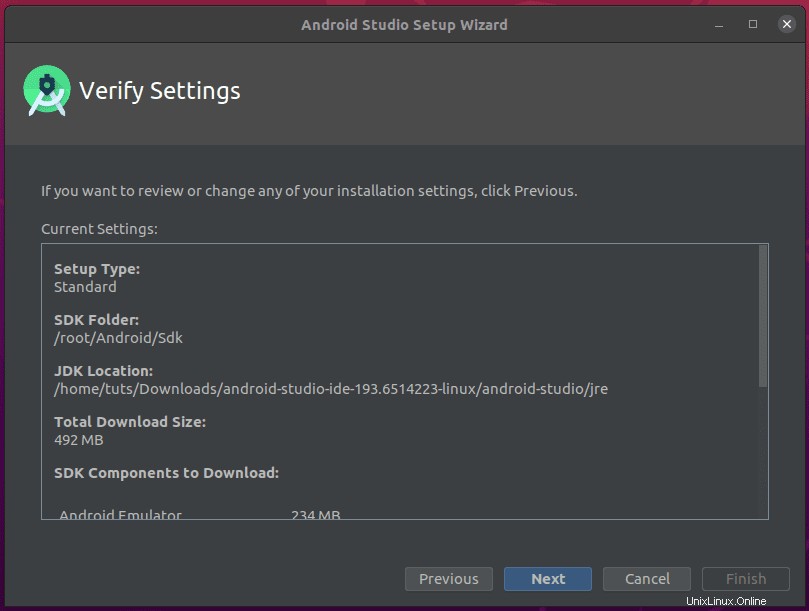
ダウンロードが完了したら、[完了]をクリックします 。」これで、新しいプロジェクトを開始できるAndroidStudioのメインウィンドウに移動します。
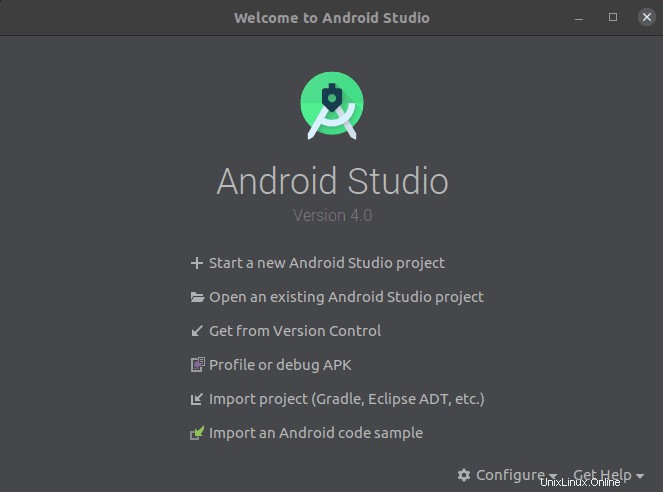
抽出したtar.gzファイルからAndroidStudioを実行している場合は、アプリケーションランチャーを作成する必要があります。メインウィンドウで、[設定]をクリックします ボタンをクリックしてから、[デスクトップエントリを作成]。
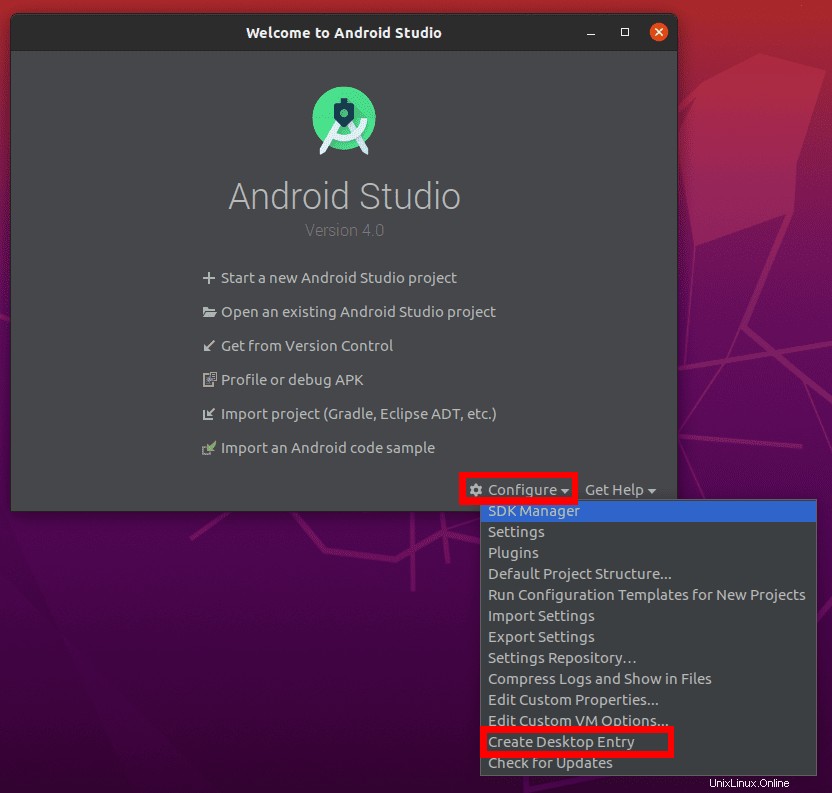
完了したら、新しいAndroidStudioプロジェクトの作成を開始できます。
UbuntuへのAndroidStudioのアンインストール
UbuntuからAndroidStudioを削除するには、次の2つの方法のいずれかを使用できます。それぞれの方法は、最初にパッケージをインストールした方法によって異なります。
方法1:SnapPackageManagerを使用してアンインストールする
スナップパッケージマネージャーを使用してAndroidStudioをインストールした場合、アンインストールプロセスははるかに快適です。ターミナルで以下のコマンドを実行します。
sudo snap remove android-studio

方法2:tar.gzパッケージを介してインストールした場合
tar.gzファイルを使用してAndroidStudioをインストールした場合は、少し技術的な知識が必要になります。以下のコマンドを順番に実行してください。
sudo rm -r .Android* sudo rm -r android/ sudo rm /usr/share/applications/jetbrains-studio.desktop
最後のステップでは、アイコンランチャーが他のディレクトリにある場合があります。次の追加コマンドを実行すると便利です。
sudo rm .local/share/applications/jetbrains-android-studio.desktop sudo rm /usr/local/share/applications/jetbrains-android-studio.desktop
結論
この投稿では、UbuntuにAndroidStudioをインストールして使用を開始するための明確なガイドを提供しています。これで、新しいIDEを探索し、クールなAndroidアプリケーションを開発できます。リソース、特にRAMの少ないシステムを使用している場合は、エミュレータの代わりに電話を使用してAPKをテストすることを検討してください。 PCが遅れたり、フリーズしたりすることがあります。