このチュートリアルでは、Ubuntu 20.04 FocalFossaLinuxにAndroid開発用のIDEをAndroidStudioにインストールする方法を学習します。
このチュートリアルでは、次のことを学びます。
- AndroidStudioのインストール方法
- AndroidStudioの起動方法
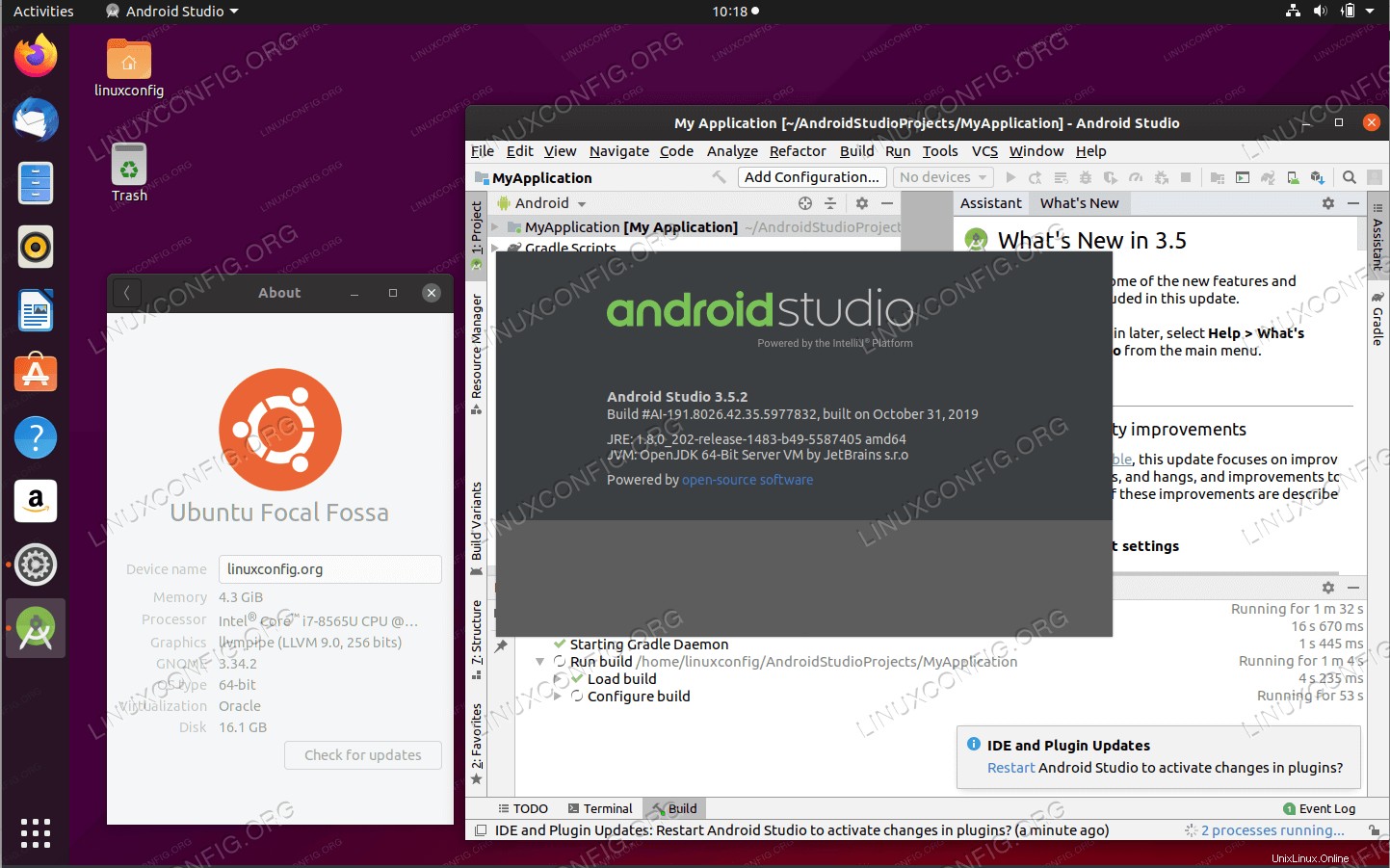 Ubuntu 20.04 FocalFossaLinux上のAndroidStudio
Ubuntu 20.04 FocalFossaLinux上のAndroidStudio 使用されるソフトウェア要件と規則
| カテゴリ | 使用する要件、規則、またはソフトウェアバージョン |
|---|---|
| Ubuntu20.04をインストールまたはUbuntu20.04FocalFossaをアップグレード | |
| Android Studio | |
rootまたはsudoを介したLinuxシステムへの特権アクセス コマンド。 | |
# –指定されたLinuxコマンドは、rootユーザーとして直接、または sudo を使用して、root権限で実行する必要があります。 コマンド$ –特定のLinuxコマンドを通常の非特権ユーザーとして実行する必要があります |
Ubuntu20.04にAndroidStudioをインストールする方法ステップバイステップの説明
- 目的のJavaバージョンをインストールします。たとえば、この場合、Java
openjdk-11-jdkを使用します。 :$ sudo apt install openjdk-11-jdk
- 次に、ターミナルウィンドウを開き、
snapを使用してAndroidStudioのインストールを続行します コマンド:$ sudo snap install android-studio --classic
これには時間がかかる場合がありますので、しばらくお待ちください。
-
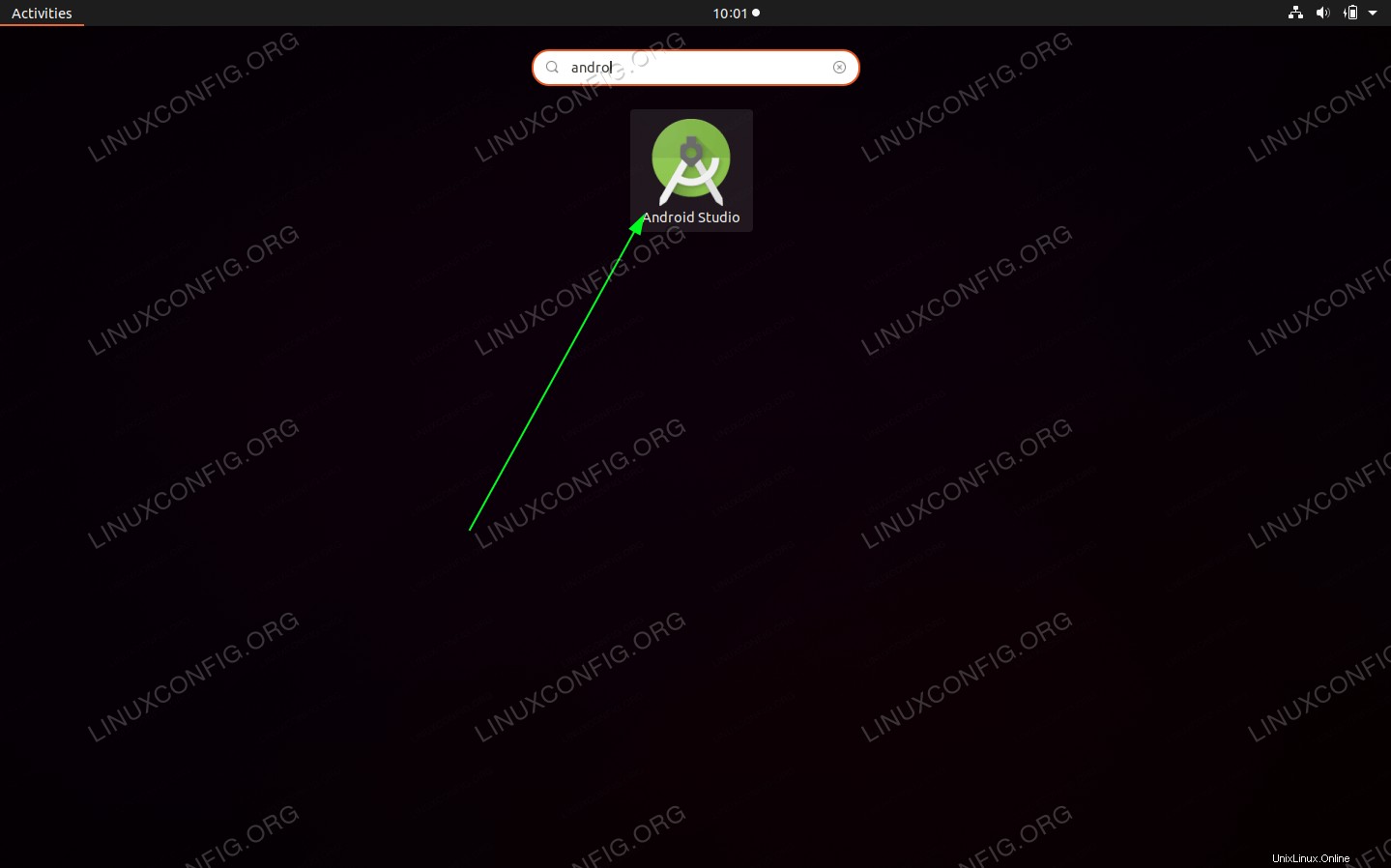 Android Studioのインストールが完了したら、
Android Studioのインストールが完了したら、androidを検索して、アクティビティメニューからアプリケーションを起動できます。 キーワード。または、次のコマンドを使用してAndroidStudioを起動することもできます。
$ android-studio
-
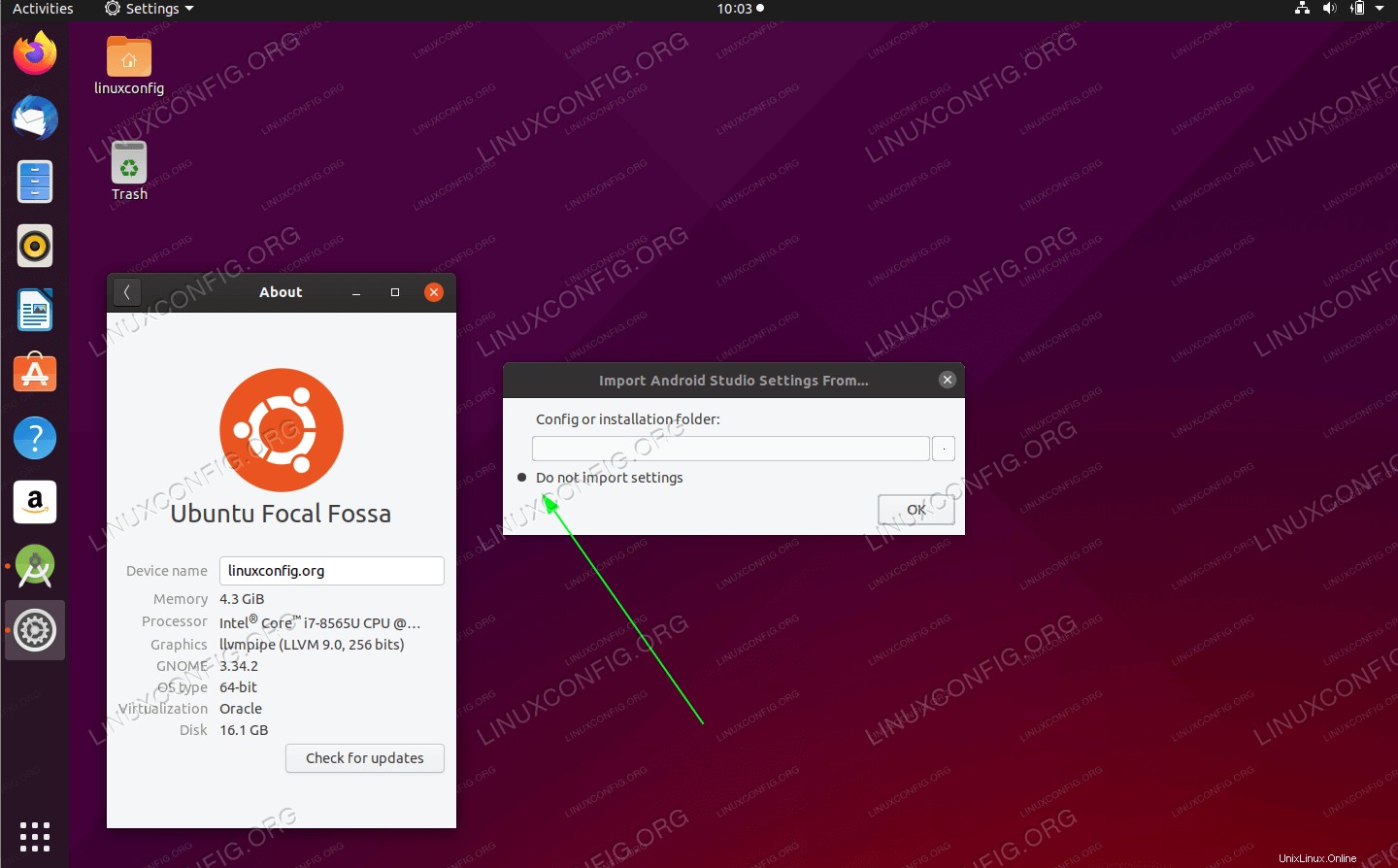 存在する場合は、以前のAndroidStudioインストールから設定をインポートします
存在する場合は、以前のAndroidStudioインストールから設定をインポートします -
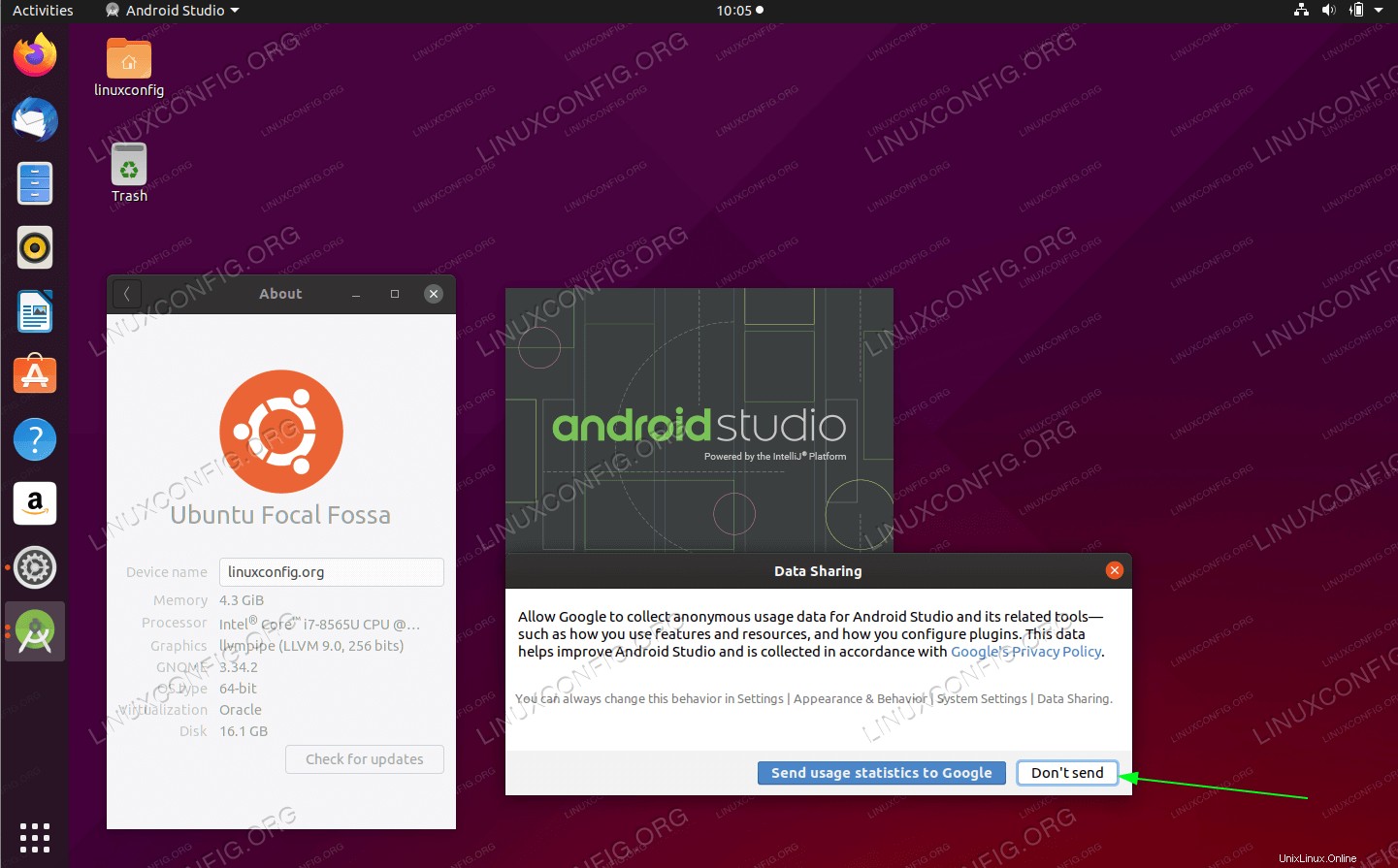 使用統計を送信するかどうかを選択します。
使用統計を送信するかどうかを選択します。 -
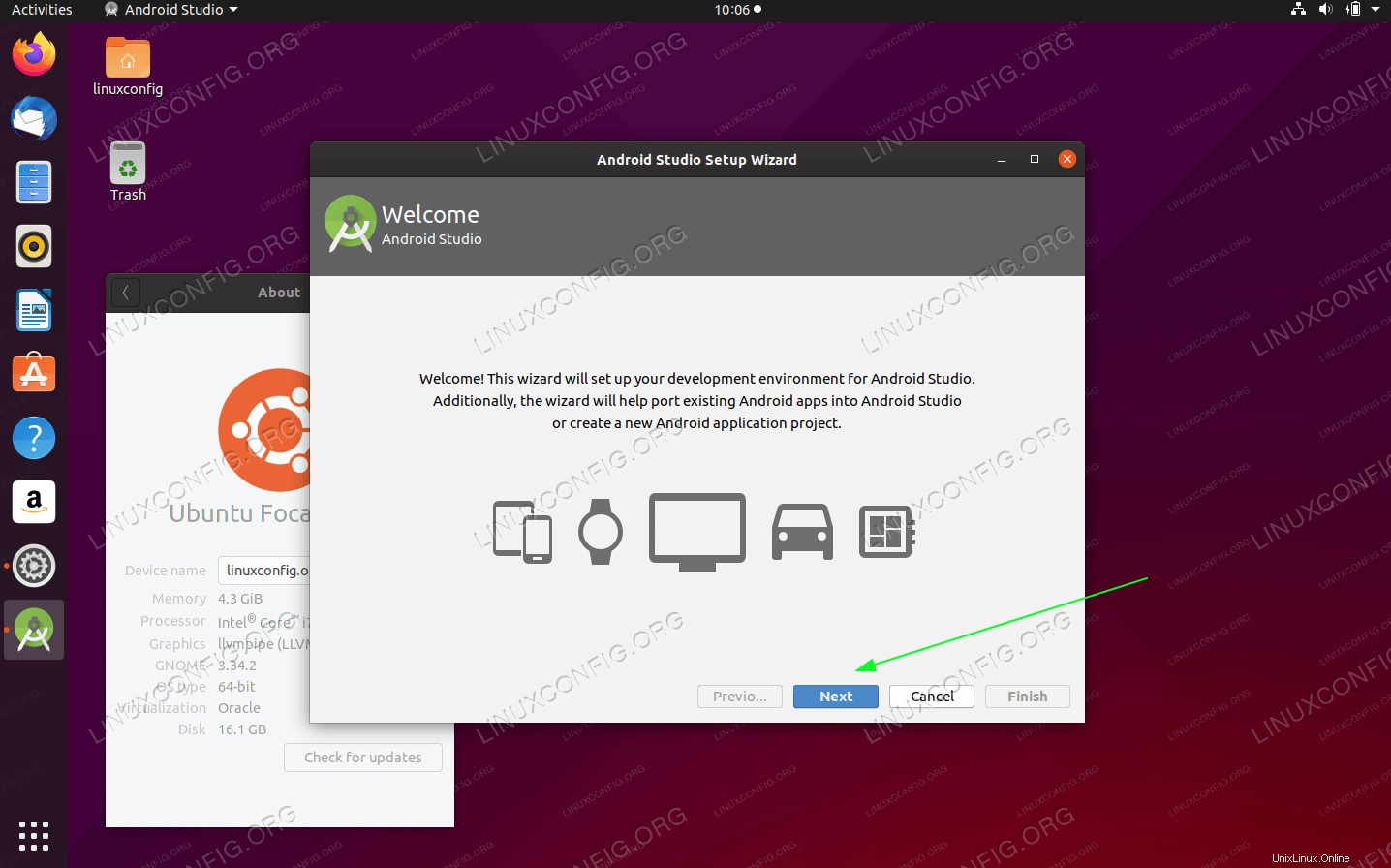
次へをクリックします 。 -
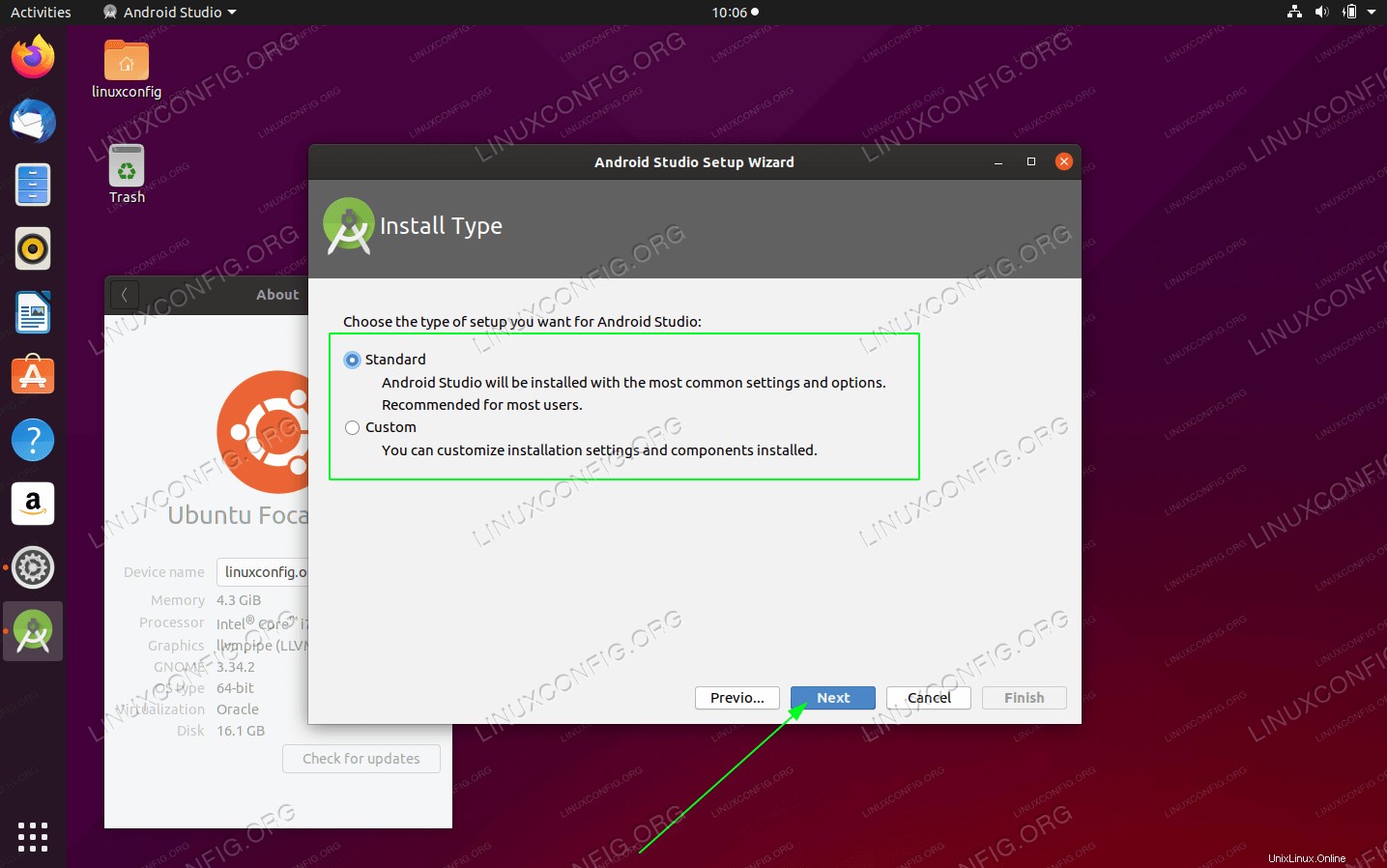 AndroidStudioのインストールタイプを選択
AndroidStudioのインストールタイプを選択 -
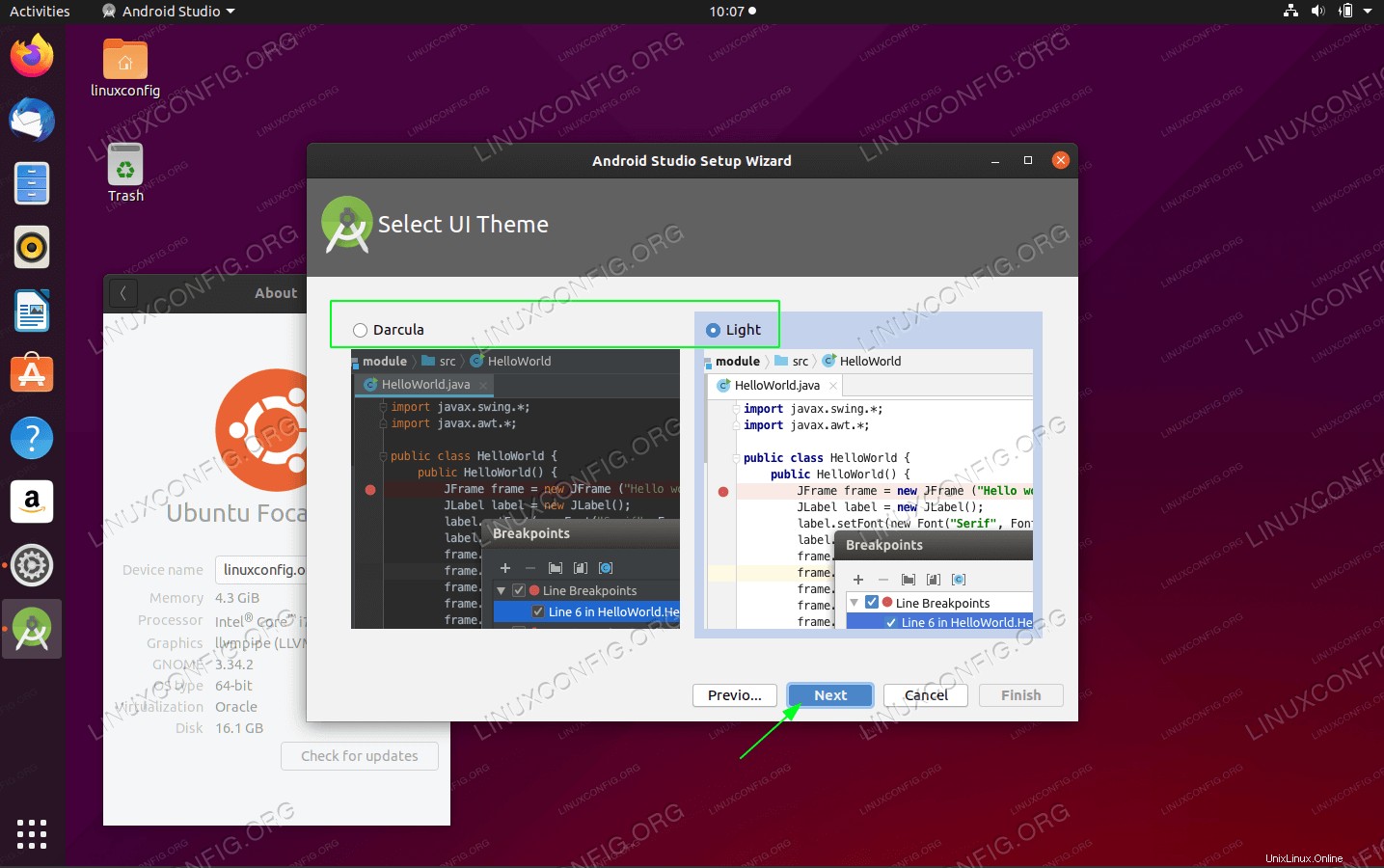 UIテーマを選択
UIテーマを選択 -
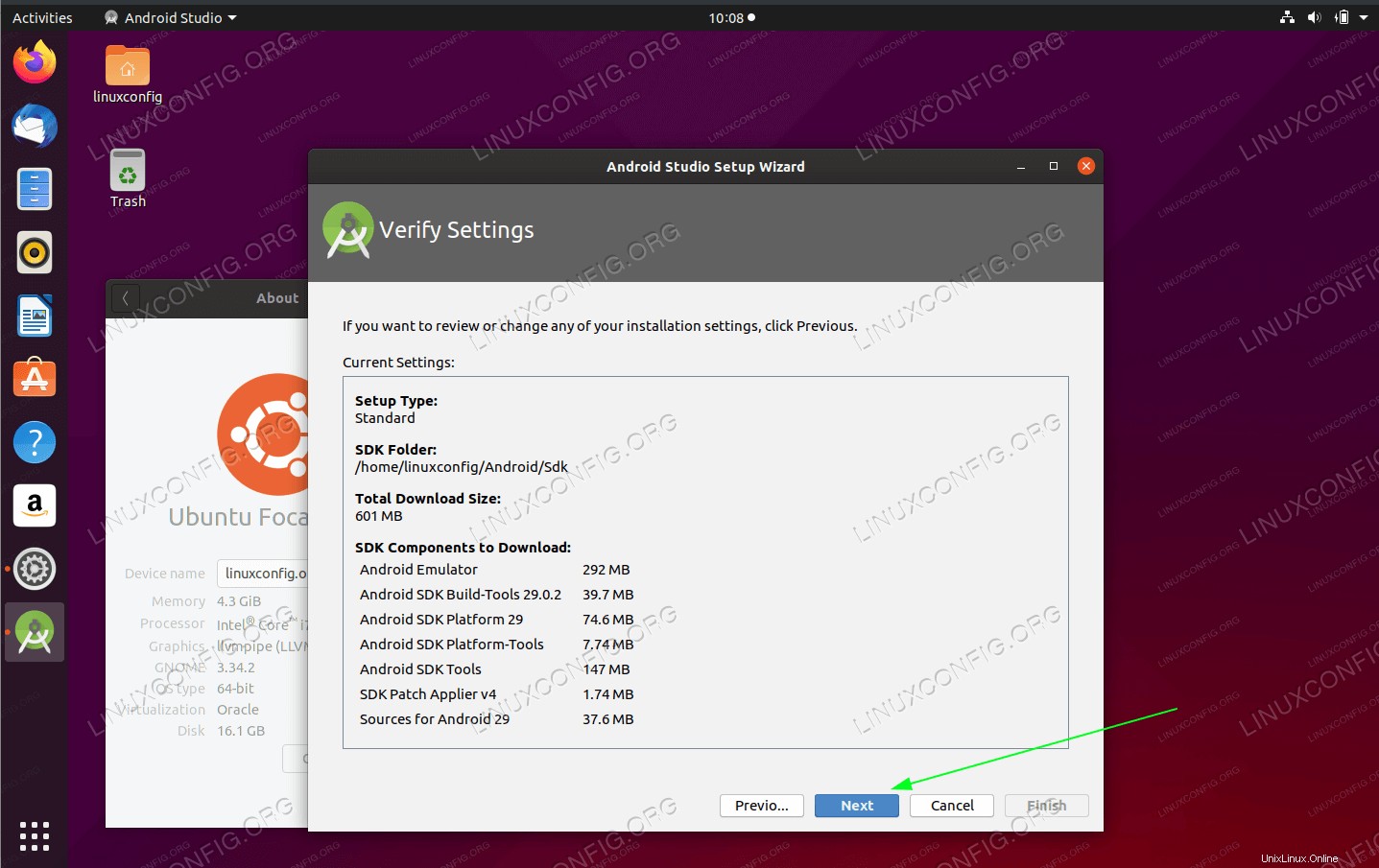 インストール設定の概要
インストール設定の概要 -
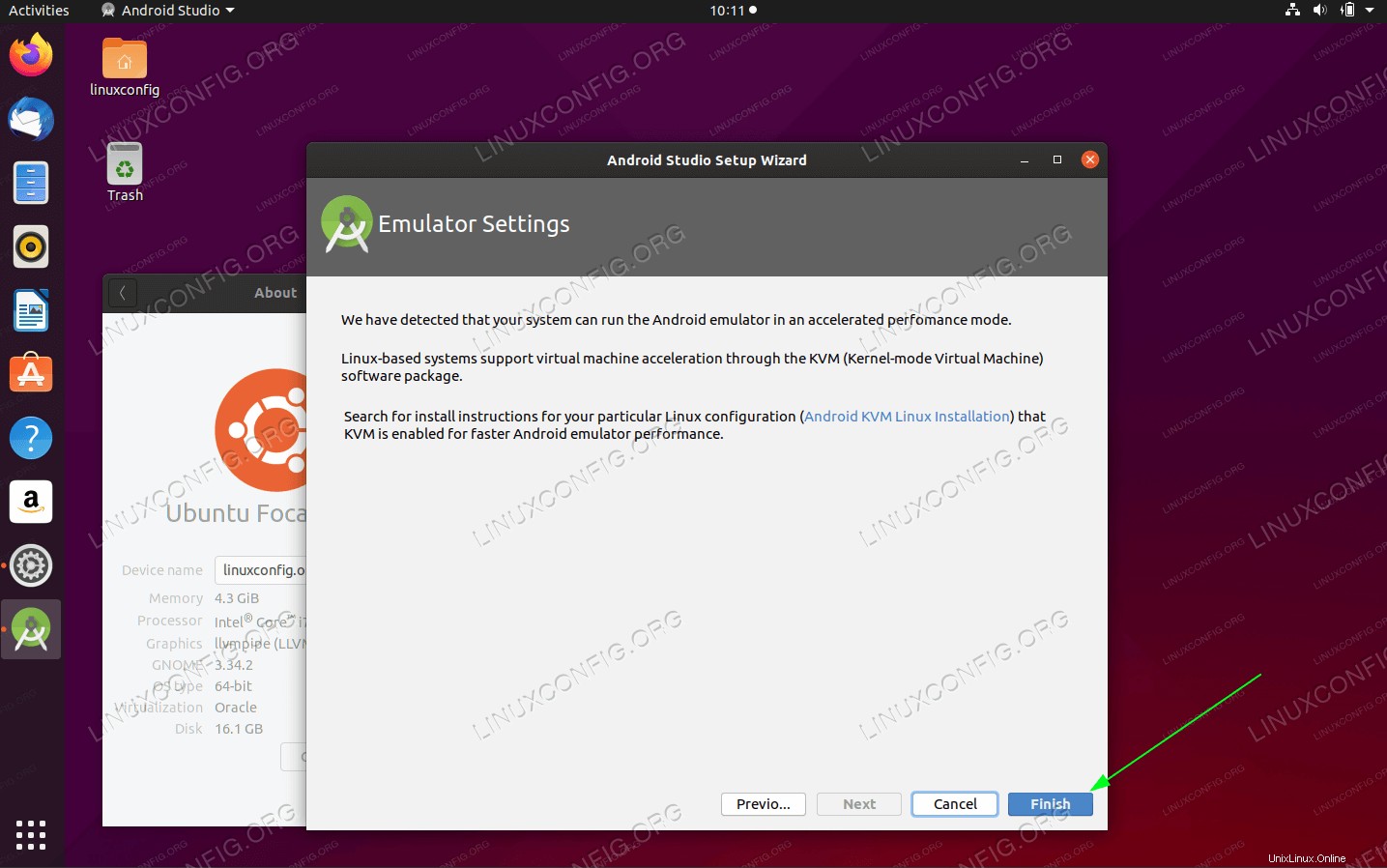 AndroidKVMのインストールを検討してください。
AndroidKVMのインストールを検討してください。 完了をクリックします -
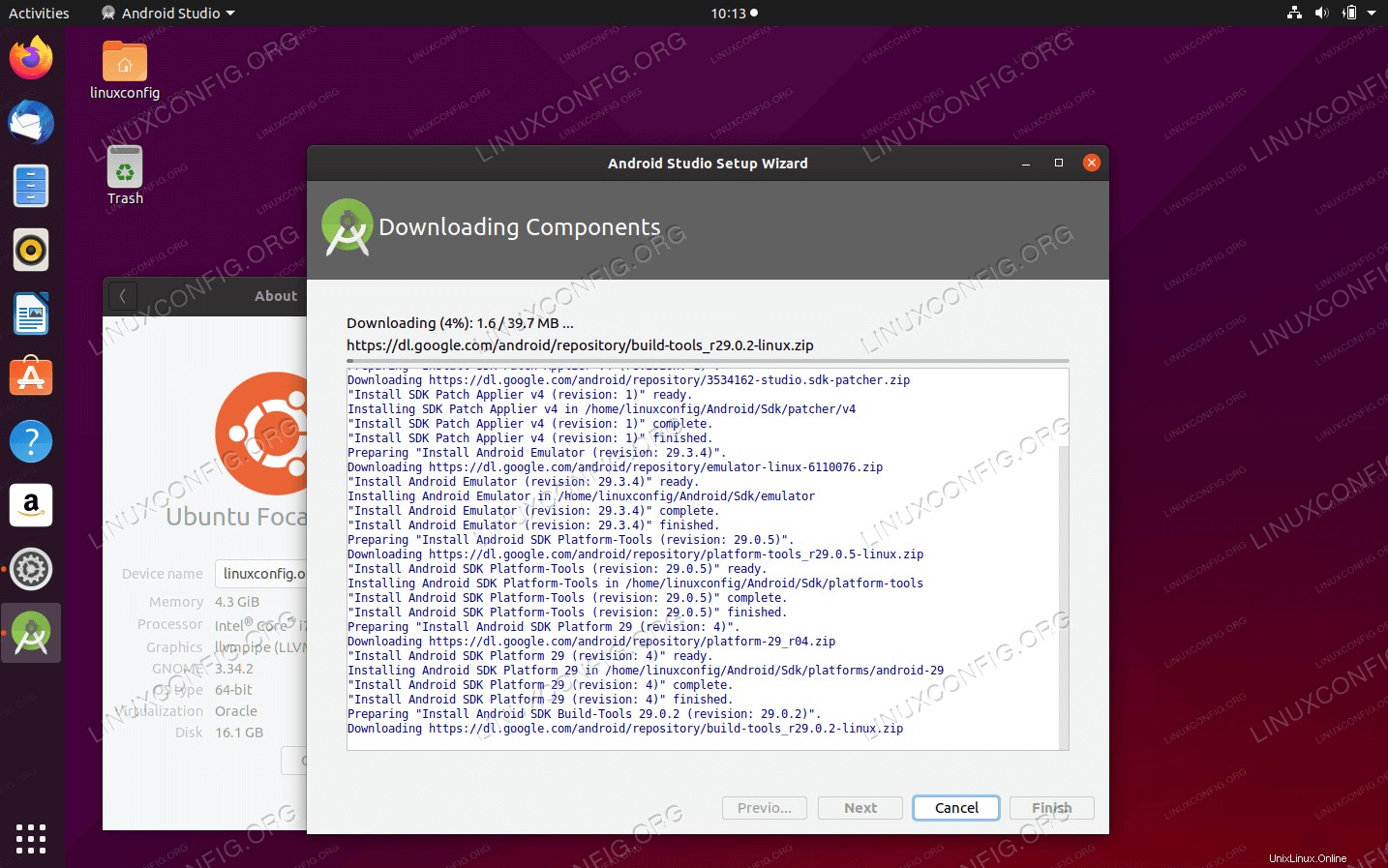 AndroidSDKのダウンロードが完了するのを待ちます
AndroidSDKのダウンロードが完了するのを待ちます -
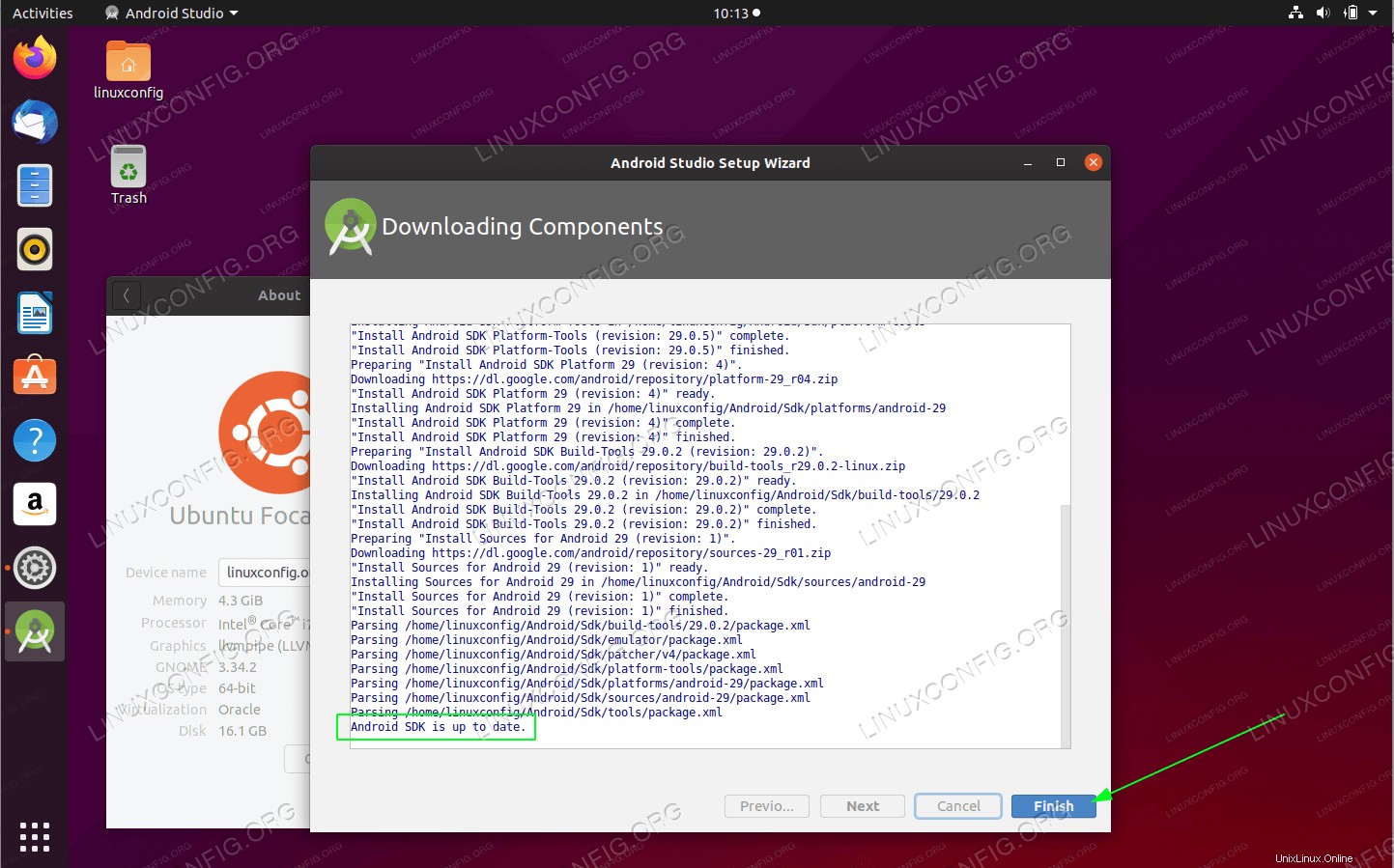
Finishを押します ボタン -
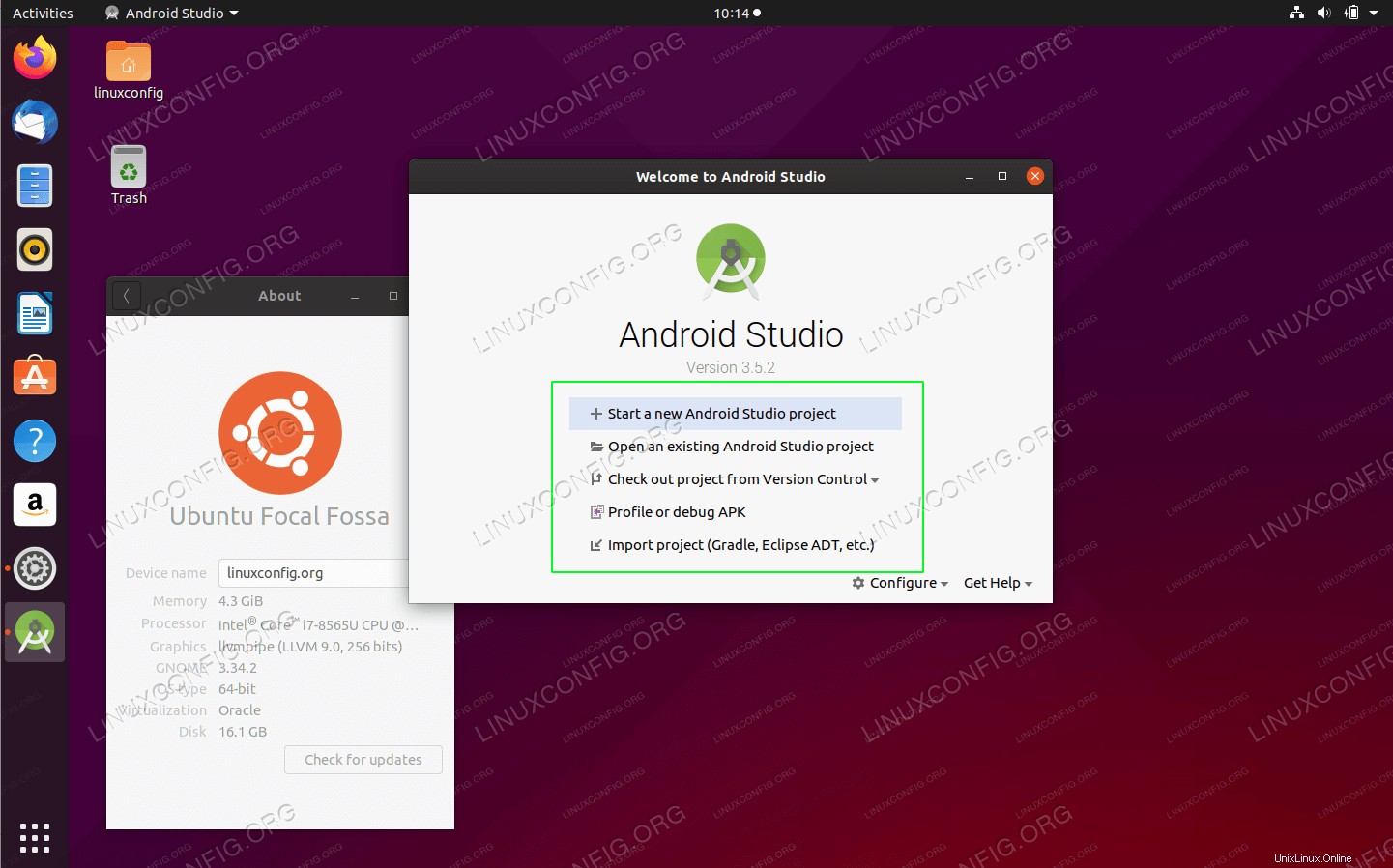 これでAndroidStudioが完成しました。新しいAndroidStudioプロジェクトを開始する準備ができました。
これでAndroidStudioが完成しました。新しいAndroidStudioプロジェクトを開始する準備ができました。