Ubuntu 18.04 Bionic Beaverは2018年4月26日にリリースされます。このチュートリアルでは、 Ubuntu 16.04/17.10からUbuntu18.04にアップグレードする2つの方法を紹介します。 :グラフィカル更新マネージャーとコマンドラインを使用します。通常、グラフィカル更新マネージャーを使用してUbuntuデスクトップをアップグレードし、コマンドラインを使用してUbuntuサーバーをアップグレードしますが、コマンドライン方式はデスクトップでも機能します。
新しいLTSの最初のポイントリリースがリリースされた後、つまり Ubuntu 18.04.1 の後でのみ、LTSを新しいLTSに直接アップグレードできることに注意してください。 がリリースされると、Ubuntu16.04はUbuntu18.04に直接アップグレードできます。 LTSの最初のポイントリリースは、最初のリリースから3か月後にリリースされます。それほど長く待てない場合は、最初にUbuntu 17.10にアップグレードしてから、以下の手順に従ってUbuntu18.04にアップグレードできます。他のOSアップグレードと同様に、アップグレードを開始する前に重要なデータをバックアップしてください。
GraphicalUpdateManagerを使用してUbuntu16.04/17.10をUbuntu18.04にアップグレードします
まず、ターミナルウィンドウを起動し、次のコマンドを実行して既存のソフトウェアパッケージを更新します。
sudo apt update && sudo apt dist-upgrade
上記のコマンドの実行中に新しいカーネルがインストールされた場合、アップグレードプロセスを続行するには、システムを再起動する必要があることに注意してください。次に、ターミナルで次のコマンドを発行します。
update-manager
アップデートを確認した後、アップデートマネージャはUbuntu18.04が利用可能になったことを通知します。 [アップグレード]ボタンをクリックします。
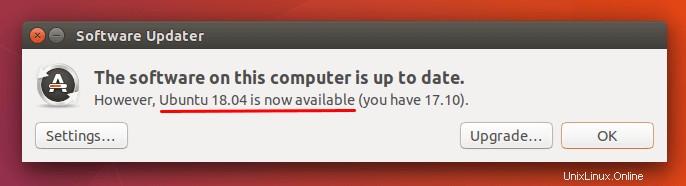
次に、パスワードを入力します。
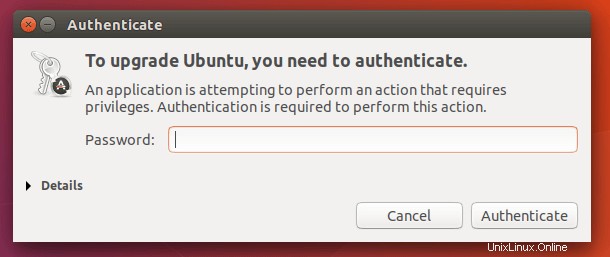
リリースノートウィンドウが表示されます。 [アップグレード]をクリックします。
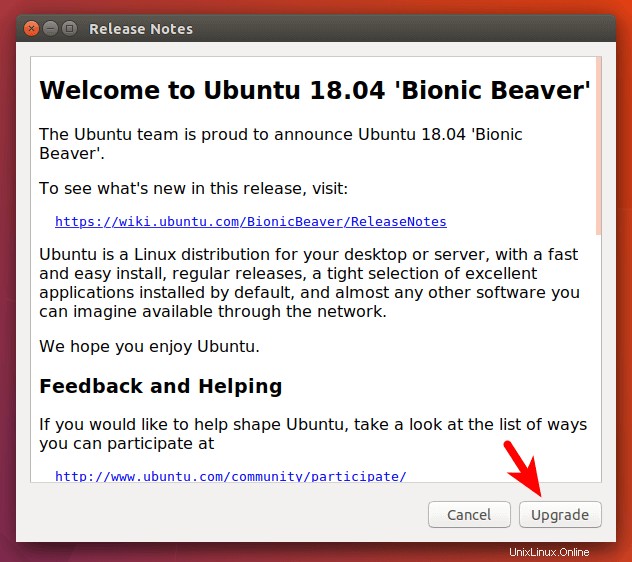
アップグレードプロセスが完了するのを待ちます。一部のサードパーティソースが無効になっていることが通知された場合は、それを受け入れます。アップグレードが完了した後、それらを再度有効にすることができます。
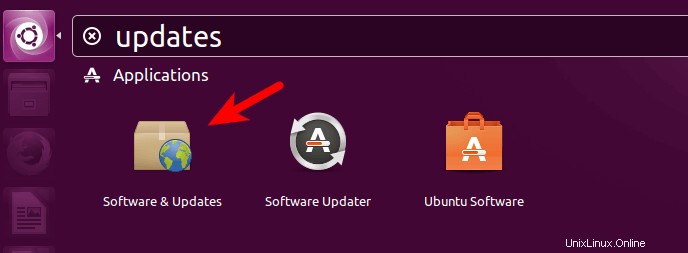
このプロセス中に、一部のパッケージがCanonicalでサポートされなくなり、一部のパッケージが削除されると言われる場合があります。詳細をクリックすると、削除されるパッケージを確認できます。準備ができたら、Start Upgradeをクリックします ボタン。
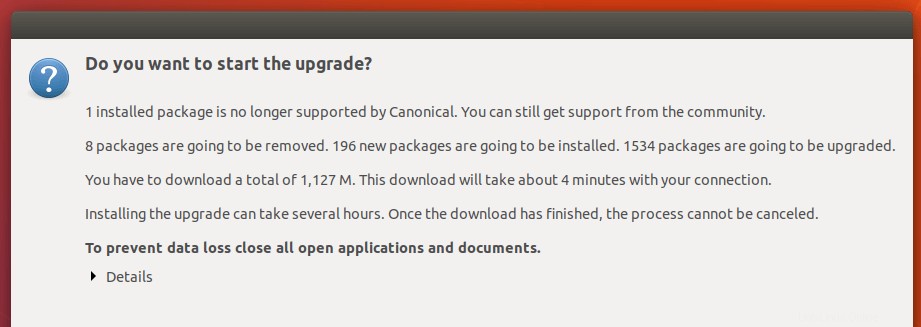
アップグレードのインストール中に、xscreensaverとxlockmoreを再起動するように求められました。 [進む]ボタンをクリックするだけで十分です。
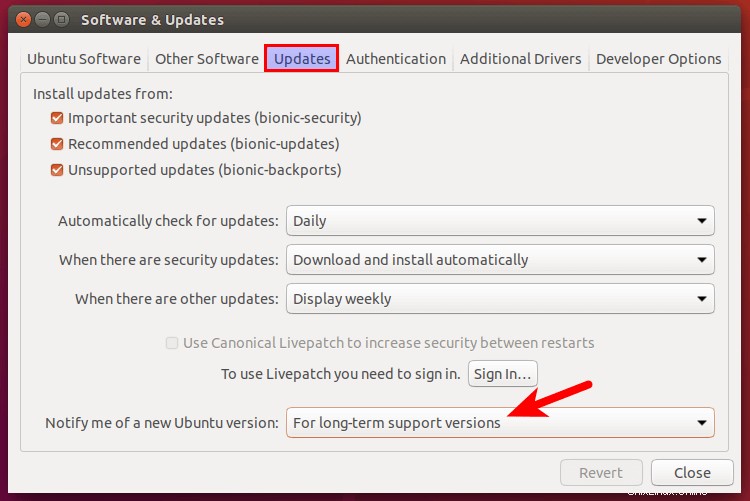
アップグレードが完了したら、コンピューターを再起動します。ログイン画面で、歯車アイコンをクリックして、GNOME、GNOME with Wayland、またはUnityデスクトップ環境を選択できます。
Ubuntuのバージョンを確認するには、
を実行します。lsb_release -a
出力:
No LSB modules are available. Distributor ID: Ubuntu Description: Ubuntu 18.04 LTS Release: 18.04 Codename: bionic
コマンドラインからUbuntu16.04/17.10をUbuntu18.04にアップグレードする
コマンドラインを使用して、Ubuntuデスクトップまたはヘッドレスサーバーをアップグレードできます。サーバーと言えば、本番サーバーでアップグレードする前に、テストサーバーでUbuntuをアップグレードすることをお勧めします。 iRedMail(メールサーバーソフトウェアスイート)などの一部のサーバーソフトウェアは、Ubuntu18.04をまだサポートしていない可能性があります。その場合、ソフトウェアがUbuntu18.04をサポートするまでしばらく待つことをお勧めします。
SSHを使用してUbuntuサーバーにログインする場合は、/etc/ssh/sshd_configに次の行を追加して、OpenSSHセッションを存続させることをお勧めします。 サーバー上のファイル。
ClientAliveInterval 60
ファイルを保存して閉じます。次に、SSHデーモンを再起動します。
sudo systemctl restart ssh
Ubuntu 18.04にアップグレードするには、最初に次のコマンドを実行して既存のソフトウェアをアップグレードします。
sudo apt update && sudo apt dist-upgrade
次に、update-manager-coreがあることを確認します パッケージがインストールされています。
sudo apt install update-manager-core
その後、次のコマンドを実行してアップグレードプロセスを開始します。
do-release-upgrade
次に、画面の指示に従ってUbuntu18.04にアップグレードします。アップグレードが完了したら、Ubuntuデスクトップまたはサーバーを再起動します。 Ubuntuのバージョンを確認するには、次のコマンドを実行します:
lsb_release -a
出力:
No LSB modules are available. Distributor ID: Ubuntu Description: Ubuntu 18.04 LTS Release: 18.04 Codename: bionic
また、アップグレード中に無効になるため、PPAなどのサードパーティリポジトリを再度有効にする必要があります。
最初のポイントリリースを待たずにUbuntu16.04を18.04に直接アップグレードする
後で、3か月待たずにLTSを次のLTSに直接アップグレードする方法があることに気づきました。 Ubuntu 16.04システムの1つでこの方法を試しましたが、うまくいきました。ただし、これはシステムに潜在的なリスクをもたらす可能性があることに注意してください。試してみたい場合は、最初に重要なデータをバックアップしてください。
アップグレードの準備ができたら、ソフトウェアとアップデートを開きます UnityDashまたはお気に入りのアプリケーションメニューから。
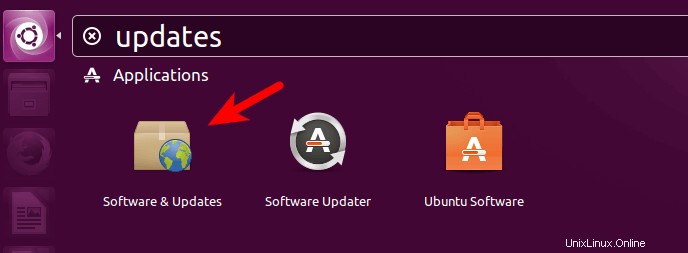
更新を選択します タブをクリックし、下部で通知をFor long-term support versionsに設定します 。
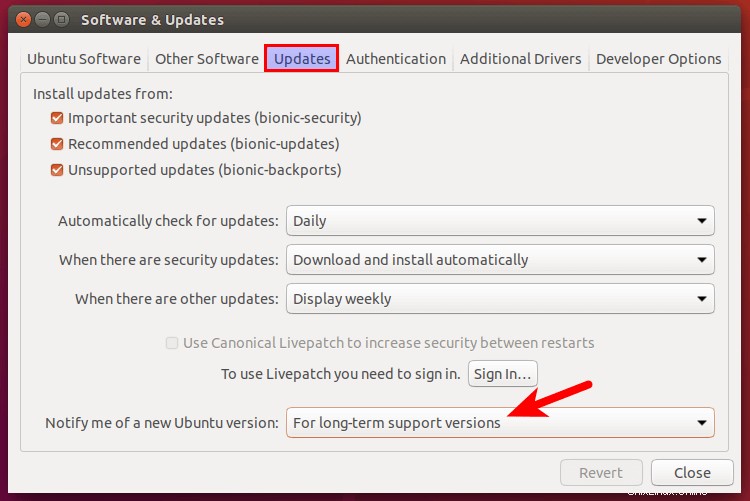
次に、ターミナルウィンドウで次のコマンドを実行します。
update-manager -d
アップデートマネージャは、Ubuntu 18.04が利用可能であり、アップグレードボタンをクリックしてアップグレードプロセスを開始できることを通知します。
コマンドラインからアップグレードする場合は、/etc/update-manager/release-upgradesを編集します。 ファイル。
sudo nano /etc/update-manager/release-upgrades
プロンプトをltsに設定します 。
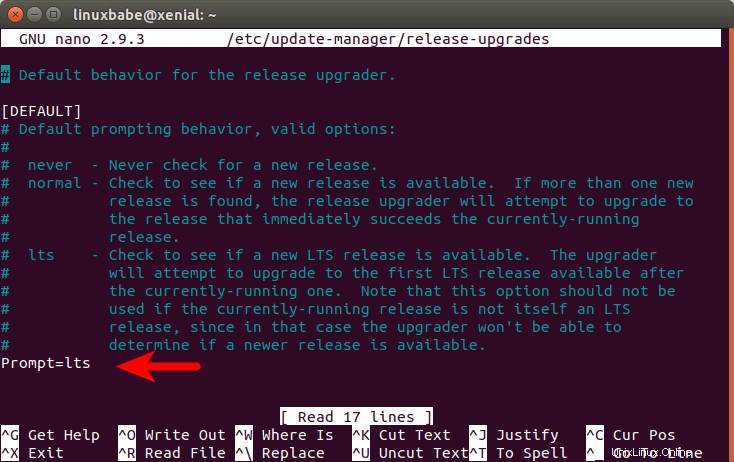
ファイルを保存して閉じます。次に、次のコマンドを実行してアップグレードプロセスを開始します。
do-release-upgrade -d
トラブルシューティング
VultrVPSでUbuntu17.10を18.04にアップグレードしているときに、次のメッセージが表示されました。
No valid mirror found While scanning your repository information no mirror entry for the upgrade was found. This can happen if you run an internal mirror or if the mirror information is out of date. Do you want to rewrite your 'sources.list' file anyway? If you choose 'Yes' here it will update all 'artful' to 'bionic' entries. If you select 'No' the upgrade will cancel. Continue [yN]
心配しないで。 yと答えるだけです 続ける。大丈夫です。
それでおしまい!このチュートリアルが、Ubuntu 16.04/17.10からUbuntu18.04へのアップグレードに役立つことを願っています。いつものように、この投稿が役に立った場合は、無料のニュースレターを購読して新しいチュートリアルを入手してください。気をつけて!