はじめに
Ubuntu 16.04の寿命が近づくと(2021年4月)、新しいバージョンへのアップグレードを検討することをお勧めします。
このチュートリアルでは、Ubuntu16.04からUbuntu18.04にアップグレードする方法を学びます。
重要: Ubuntuをアップグレードする場合、LTSリリースをスキップしたり、Ubuntu16.04から20.04に直接アップグレードしたりすることはできません。 Ubuntuは、次に利用可能なLTSリリースへのアップグレードのみをサポートします。
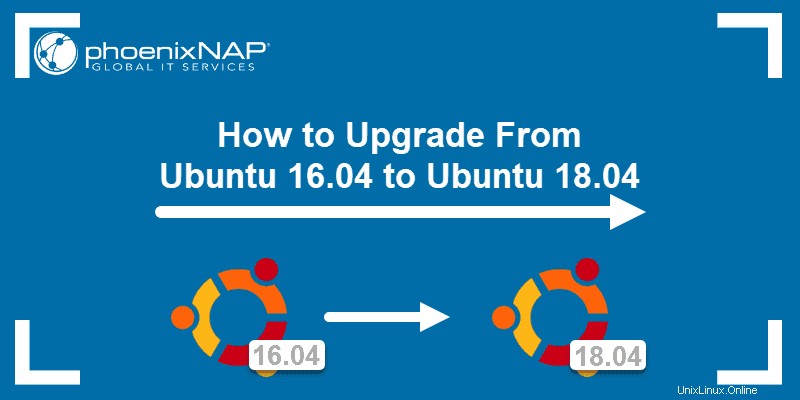
前提条件
- Ubuntu16.04を実行しているシステム
- ターミナルウィンドウ/コマンドラインへのアクセス( Ctrl + Alt + T 、検索>ターミナル)
- sudoのユーザーアカウント またはルート 特権
Ubuntuのバージョンを確認する
このインストールは、Ubuntu16.04からUbuntu18.04にアップグレードする方法を示しています。システムが16.04リリースを実行しているかどうかわからない場合は、Ubuntuのバージョンを確認する必要があります。
これを行う最も簡単な方法は、 lsb_release -aを実行することです。 ターミナルウィンドウのコマンド。出力にはUbuntu16.04が表示されます。 、下の画像のように。

または、グラフィカルインターフェイスを使用してUbuntuのバージョンを確認することもできます。
オプション1:GUIを介したUbuntu18.04へのアップグレード
システムを新しいUbuntuリリースにアップグレードする方法は2つあります。
- グラフィカルインターフェイスの使用
- ターミナルウィンドウの使用
GUIの使用を好むユーザーの場合は、数回クリックするだけでUbuntu18.04にアップグレードできます。
ステップ1:システムの更新
Ubuntuをアップグレードする前に、システムで最新のソフトウェアが実行されていることを確認してください。
1.Ubuntuダッシュメニューを開きます Software Updaterを検索します 。 ソフトウェアアップデータを開きます 検索結果に表示されたらアイコン。
2.プログラムが新しい更新をチェックするのを待ちます。完了したら、[今すぐインストール]をクリックします すべてのソフトウェアパッケージを更新します。
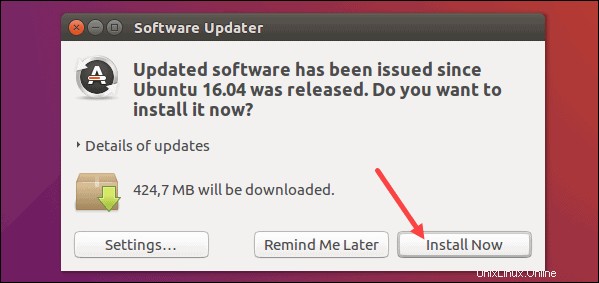
3.パスワードを入力してインストールを確認し、[認証]をクリックします 。
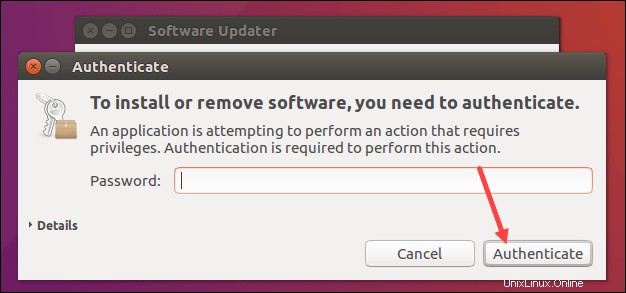
4.更新のプロセスには数分かかる場合があります。完了すると、ソフトウェアの更新を完了するためにコンピューターを再起動する必要があることが出力から通知されます。 今すぐ再起動をクリックします 。
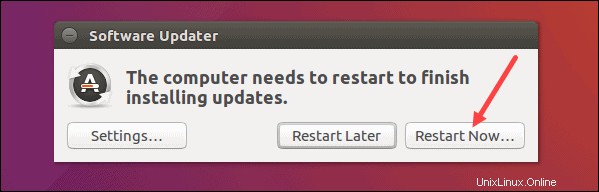
ステップ2:長期サポートバージョンにアップグレードするためのUbuntuの設定
1.システムが再起動したら、ソフトウェアとアップデートに移動します 。 Ubuntuダッシュメニューを使用して見つけることができます。
2.更新に移動します タブをクリックして、新しいUbuntuバージョンを通知するを見つけます。 設定。デフォルトでは、ドロップダウンメニューは長期サポートバージョンの場合に設定されています 。変更されている場合は、初期設定に変更してください。
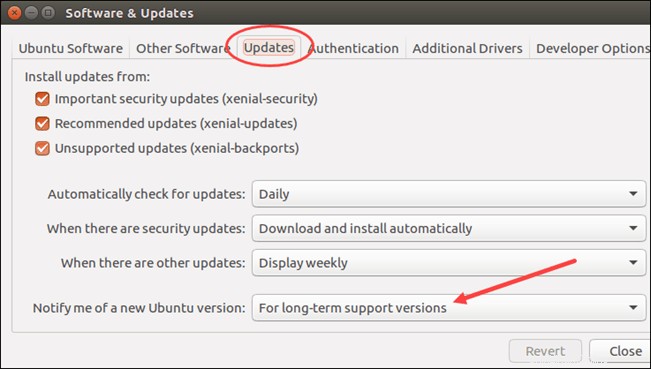
3.ウィンドウを閉じて、アップグレードに進みます。
ステップ3:Ubuntu18.04にアップグレードする
1. Software Updaterを再度開きます 更新の確認が完了するのを待ちます。
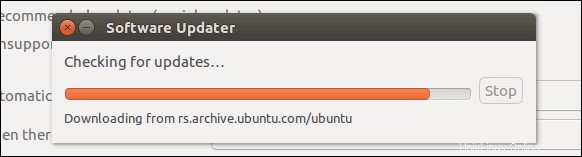
2.ステップ1でシステムを既に更新しているため、出力はソフトウェアが最新であることを通知します。ただし、新しいLTSリリースが利用可能であることも通知されます。 Ubuntu 18.04にアップグレードするには、[アップグレード]をクリックします 。
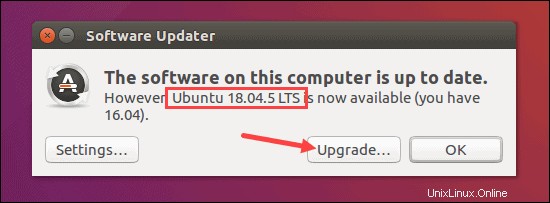
3.リリースノートウィンドウがポップアップ表示され、リリースに関する情報が表示されます。 アップグレードをクリックします 続行することを確認します。
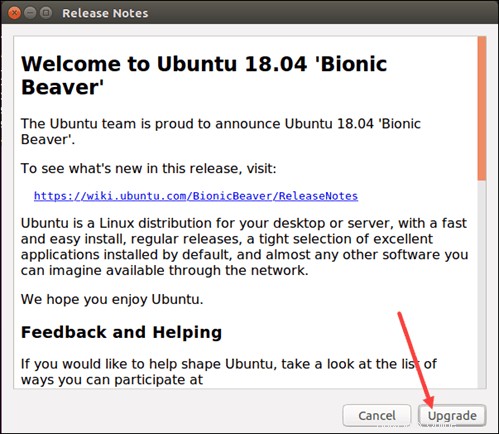
4.システムは、サポートされないパッケージの数、削除されるパッケージの数、ダウンロードサイズなどの情報を提供します。 アップグレードの開始をクリックします 続行します。
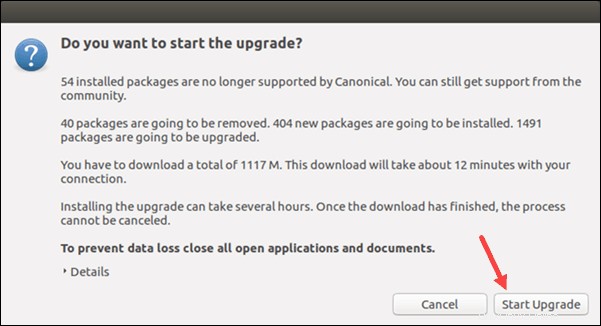
5.次に、ウィザードは廃止されたパッケージを削除するかどうかを尋ねます。特に保持する必要がない場合は、[削除]をクリックします 。
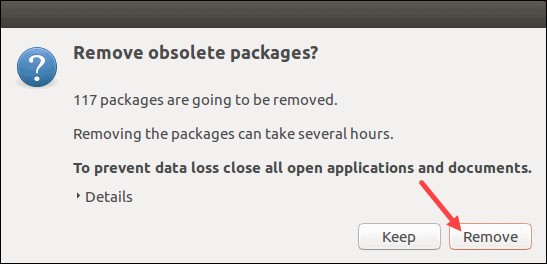
6.次に、システムを再起動してアップグレードを完了します。
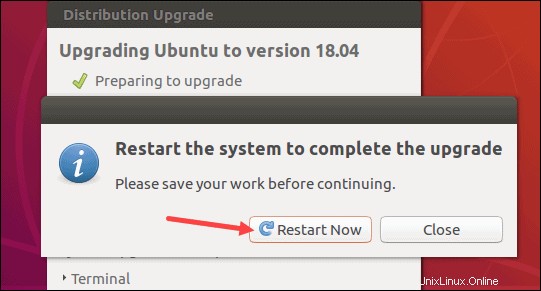
7.再起動が完了すると、アップグレードされたUbuntu18.04が表示されます。
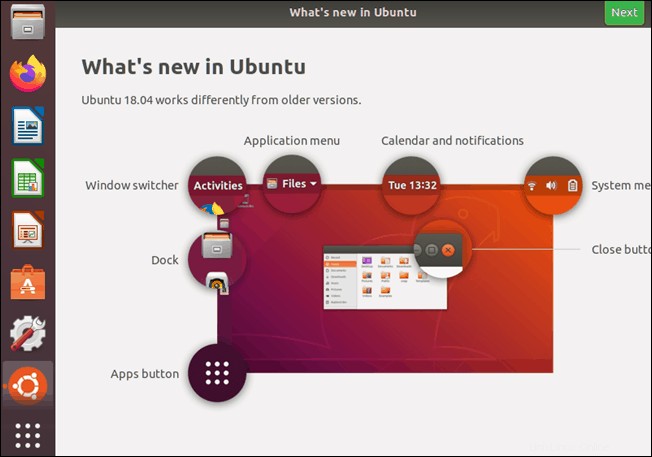
8. 設定を開くと、GUIを使用してUbuntuのバージョンを確認できます。 ウィンドウと詳細への移動 タブ。ここには、OS名などの情報があります。 およびそのリリース番号。
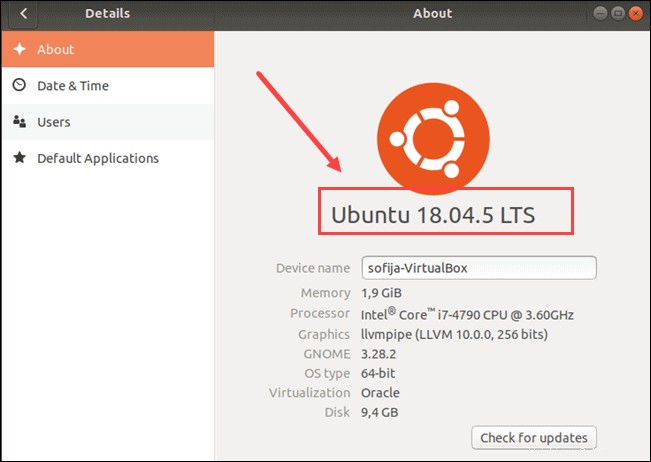
オプション2:コマンドラインからUbuntu18.04にアップグレードする
GUIの代わりに、コマンドラインからUbuntu16.04からUbuntu18.04にアップグレードできます。
ステップ1:システムの更新とアップグレード
Ubuntu 18.04にアップグレードする前に、利用可能なパッケージを更新し、既存のシステムをアップグレードして、不要なパッケージからディスクをクリーンアップしてください。
1.ソフトウェアパッケージリポジトリリストを更新します:
sudo apt-get update2.次に、すでにインストールされているパッケージをアップグレードし、システムにパッケージの依存関係を次のように処理させます。
sudo apt-get upgrade -ysudo apt-get dist-upgrade -y3.最後に、不要なパッケージをすべて削除して、ディスク領域を解放します。
sudo apt-get autoremove
yを押します パッケージを削除することを確認します。
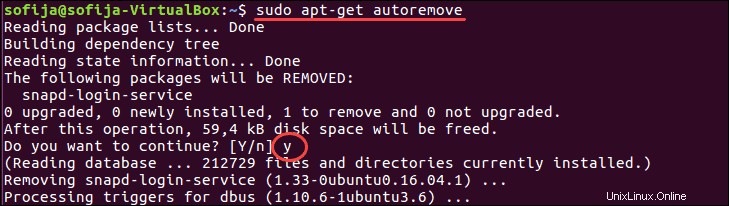
ステップ2:アップデートマネージャーの設定
Ubuntuでは、UpdateManagerを使用して新しいLTSバージョンに簡単にアップグレードできます。このパッケージがシステムにインストールされていない場合は、以下の手順に従ってください。
1. Update Managerをインストールするためのコマンドを実行します:
sudo apt-get install update-manager-core
2. yを押します および入力 インストールを確認します。
3.アップグレードマネージャーの構成ファイルを開いて、リリースアップグレードの構成を確認します。
sudo nano /etc/update-manager/release-upgrades
Prompt オプションはltsに設定する必要があります 長期的にサポートされているバージョンにのみアップグレードするように更新マネージャーに指示します。
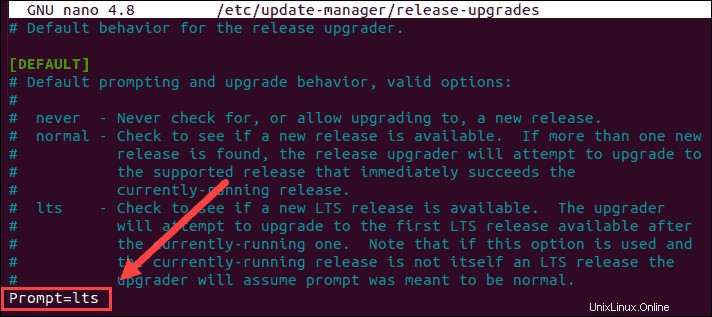
ステップ3:Ubuntu18.04へのアップグレード
1.次のコマンドを実行して、利用可能な新しいリリースアップグレードがあるかどうかを確認します。
sudo do-release-upgrade
2.出力は、Ubuntu18.04がダウンロード可能であることを通知します。また、サイズや完了までの時間など、アップグレードに関する情報も含まれています。 yを押します 続行します。
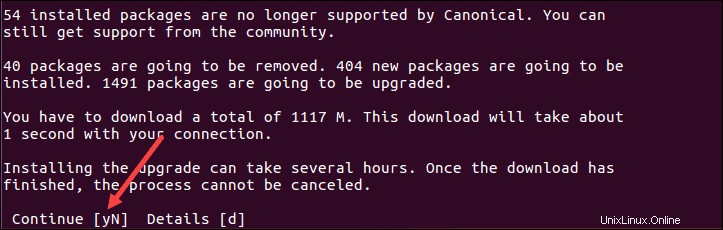
3.次に、 yを押して、廃止されたパッケージを削除することを確認します 。
4. yを押します アップグレードを完了してシステムを再起動します。
5.システムが再起動すると、Ubuntu18.04が起動します。新機能のリストを含むウェルカム画面が表示されます。
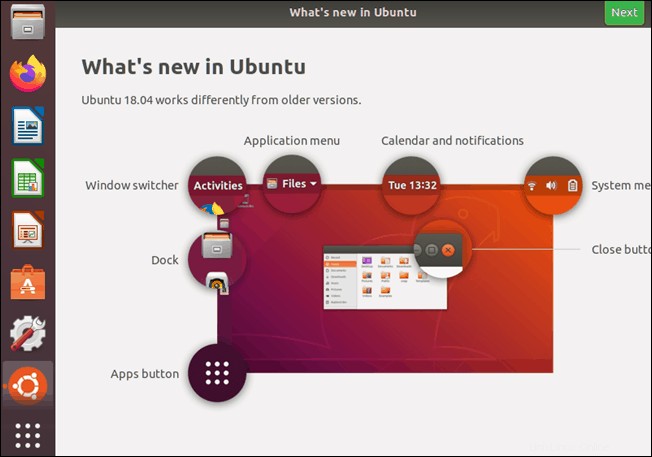
6.ターミナルウィンドウで次のコマンドを実行して、Ubuntuのバージョンを確認します。
lsb_release -a出力には、Ubuntu18.04を使用していることが表示されます。