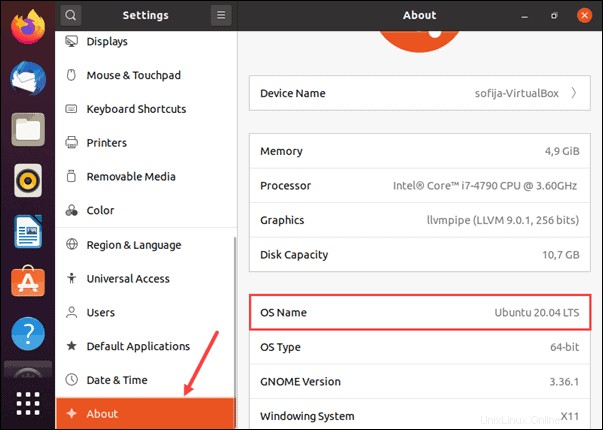はじめに
Ubuntu 20.04(Focal Fossa) は2020年4月23日にリリースされた最新のLTSリリースです。すでにUbuntu18.04または19.10がインストールされている場合は、最新バージョンに簡単にアップグレードできます。
このチュートリアルでは、18.04または19.10バージョンからUbuntu20.04にアップグレードする方法を学びます。
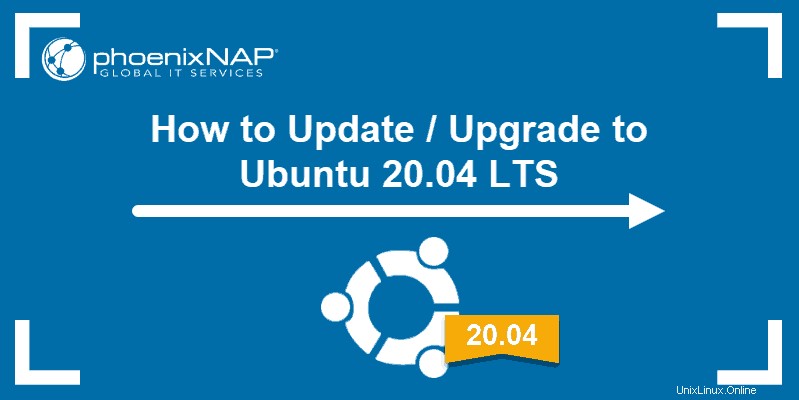
前提条件
- Ubuntu18.04またはUbuntu19.10を実行しているシステム
- ターミナルウィンドウ/コマンドラインへのアクセス( Ctrl + Alt + T 、検索>ターミナル)
- sudoのユーザーアカウント またはルート 特権
GUIを介してUbuntu20.04にアップグレード
グラフィカルユーザーインターフェイスを使用してシステムを更新する場合は、以下の手順に従ってください。手順は、Ubuntu18.04ユーザーとUbuntu19.10ユーザーの両方に適用されます。
ステップ1:システムを更新する
まず、Ubuntuで実行されているシステムとソフトウェアを更新することから始める必要があります。 Debianのアップグレードプロセスで新しいバージョンに簡単に切り替えることができますが、最新のパッケージを持っていることを確認する必要があります。
1.検索を開きます バーを押して、 Software Updaterと入力します 。結果からアイコンを見つけて、コンソールを開きます。
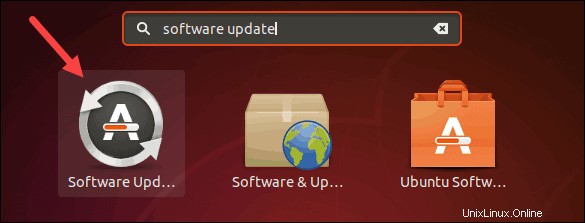
2.起動時に、プログラムは新しい更新をチェックします。完了するのを待ちます。

3.出力は、新しい更新のサイズを示します。 今すぐインストールをクリックします すべてのソフトウェアパッケージを更新します。
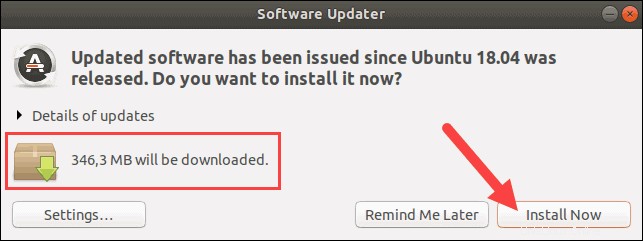
4.パスワードを入力してインストールを確認し、求められたらシステムを再起動して更新を完了します。
ステップ2:最新のUbuntuバージョンにアップグレードする
1.再起動後、検索を再度開きます バーでソフトウェアとアップデートを見つけます パッケージ。
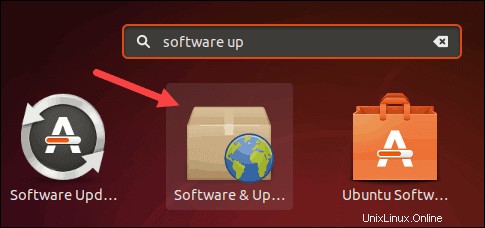
2.更新に移動します タブを押して、新しいUbuntuバージョンを通知するを設定します 。ドロップダウンメニューは、長期サポートバージョンの場合に設定する必要があります 。
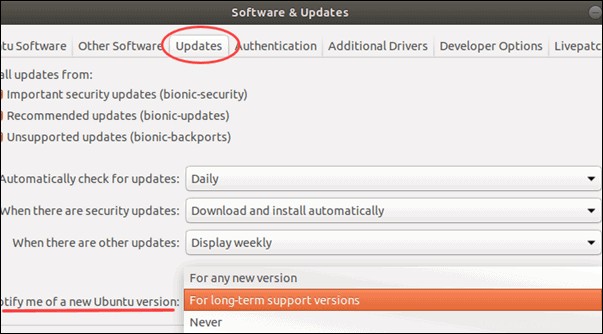
3.次に、 Altキーを押してコマンドボックスを開きます。 + F2 。コンソールは、ターミナルウィンドウを開かなくてもクイックコマンドを実行する代わりに機能します。
4.コマンドボックスが開いたら、次のコマンドを実行して、システムに新しい長期サポートバージョンを確認するように求めます。
update-manager -c -d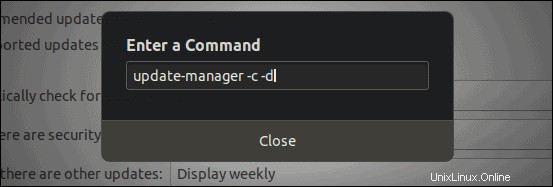
5.ソフトウェアアップデータは、Ubuntu20.04が利用可能になったことを通知します。 アップグレードをクリックします Ubuntuのバージョンを新しいLTSリリースにアップグレードします。
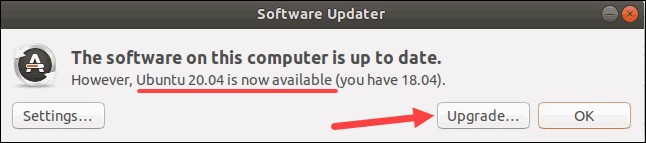
6.次に、認証する必要があります。 パスワードを入力します そうするために。
7.リリースノートが表示された新しいウィンドウ UbuntuのFocalFossaが開きます。 アップグレードをクリックして続行します もう一度。
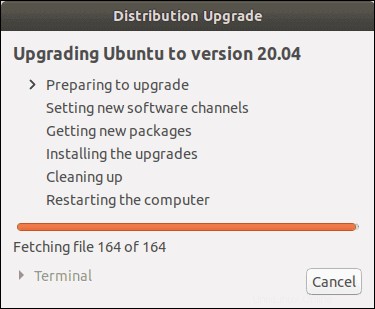
8.次に、出力はアップグレードのすべての詳細について通知します。システムに十分なスペースがあることを確認し、開いているアプリケーションをすべて閉じて、アップグレードの開始をクリックします。 。
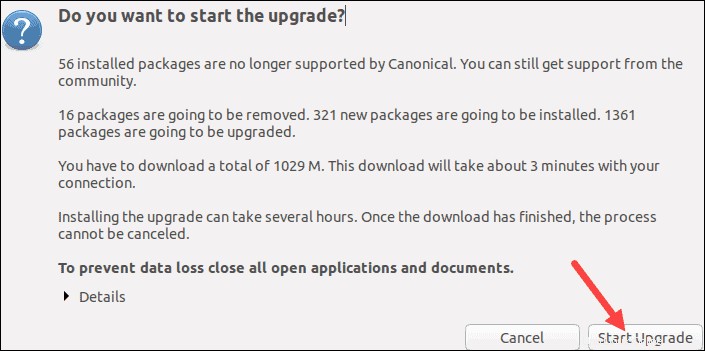
9.次に、インストールウィザードで、廃止されたパッケージを削除するかどうかを確認するように求められます。 削除をクリックします そうするために。
10.最後に、システムを再起動してアップグレードを完了します。
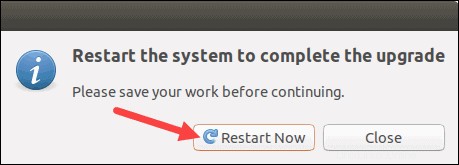
新しいUbuntuリリースが起動し、デフォルトのYaruテーマの魅力的なダークバージョンが表示されます。
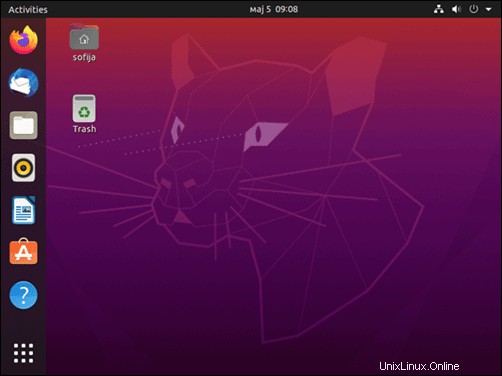
コマンドラインからUbuntu20.04にアップグレード
コマンドラインからUbuntu20.04にアップグレードできます。コマンドはUbuntu18.04とUbuntu19.10の両方で同じです。
ステップ1:更新とアップグレード
完全なシステムアップグレードから始めることが重要です。次のコマンドを実行して、リポジトリとソフトウェアパッケージがすべて最新であることを確認します。
sudo apt-get updatesudo apt-get upgrade -ysudo apt-get dist-upgrade -y次に、システムのディスク領域を占有している可能性のある不要なパッケージをすべて削除します。
sudo apt-get autoremoveステップ2:アップデートマネージャーを設定する
Ubuntuでは、UpdateManagerを使用して最新のLTSバージョンに簡単にアップグレードできます。このパッケージがシステムにインストールされていない場合は、以下の手順に従ってください。
1. Update Managerをインストールするためのコマンドを実行します:
sudo apt-get install update-manager-core
2. yを押します および入力 インストールを確認します。
3.構成ファイルを開いて、UpdateManagerが長期的にサポートされているバージョンをダウンロードするように設定されているかどうかを確認します。
sudo nano /etc/update-manager/release-upgrades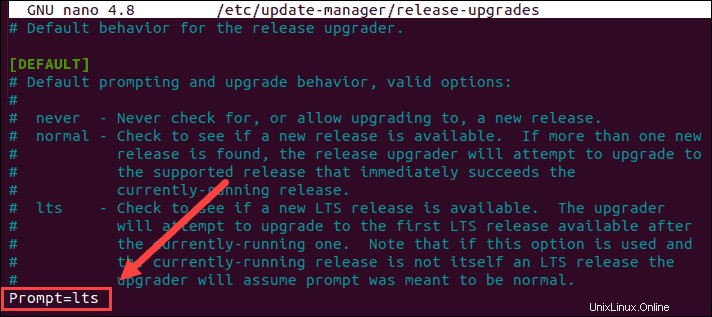
上記の例のように、 Promptという行 ltsが必要です 選択されました。
ステップ3:Ubuntu20.04にアップグレードする
1. Update Managerがインストールされ、LTSリリースを検索するように設定されている場合、次のコマンドを使用して、利用可能な最新バージョンを確認できます。
sudo do-release-upgrade -d
2.出力は、Ubuntu20.04がダウンロード可能になったことを示しています。さらに、ダウンロード、アップグレードされるパッケージの数、これらのパッケージのサイズ、およびアップグレードにかかる時間を通知します。 yを押します 続行します。
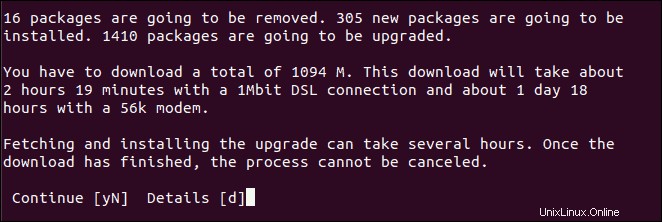
3.次に、古いパッケージを削除することに同意するかどうかを確認するプロンプトが表示されます。もう一度、 yを押します 続行します。
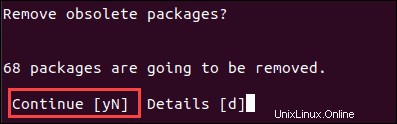
4.システムのアップグレードが完了すると、再起動が必要であることが通知されます。 yを押します 更新を終了します。
5. Ubuntu 20.04が起動し、下の画像に示すように、印象的な新しいダークテーマデスクトップが表示されます。
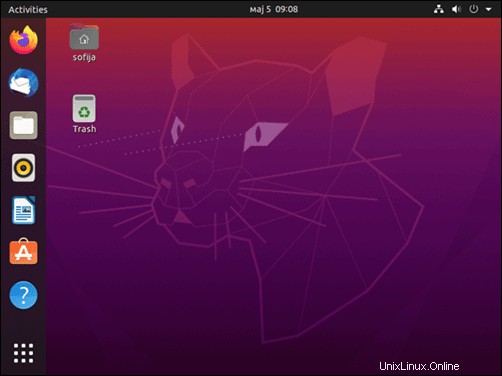
Ubuntuバージョンの確認
アップグレードしたシステムのUbuntuバージョンは、コマンドラインまたはGUIを介して確認できます。
Ubuntuのバージョンを確認するには、ターミナルウィンドウで次のコマンドを入力します。
lsb_release -aアップグレード後、出力には、Ubuntu20.04を実行していることが示されます。
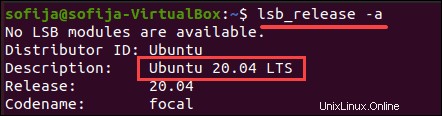
または、GUIを使用して設定を開いてUbuntuのバージョンを確認することもできます。 ウィンドウとAboutへの移動 タブ。そこにOS名があります 下の画像のように、リリース番号が含まれています。