Notepad ++は、MicrosoftWindowsプラットフォーム用に開発された最高のテキストおよびソースコードエディタの1つです。 Notepad ++は、Windowsのデフォルトのテキストエディタよりもはるかに優れたオープンソースのコードエディタです。構文の強調表示、マルチドキュメントビュー、中括弧の照合、マクロの記録、オートコンプリート、カラーコードなど、いくつかの機能をサポートしています。ただし、Linuxでは使用できません。 Notepad ++の公式Webサイトにアクセスすると、Linuxディストリビューション用のNotepad++をダウンロードするためのリンクがないことに気付くでしょう。ただし、幸いなことに、Linuxユーザー向けのスナップパッケージとして利用できるため、Linuxディストリビューションで使用できる方法があります。
この記事では、UbuntuにNotepad++をインストールする方法を紹介します。この記事で説明する手順と方法については、Ubuntu18.04を使用して説明します。
UbuntuにNotepad++をインストールするには2つの方法があります:
- GUIの使用
- コマンドラインの使用
UbuntuGUIを使用してNotepad++をインストールする
この方法では、GUIを使用してUbuntuにNotepad++をインストールします。インストールを開始するには、Windowsキーを押すか、デスクトップの左下隅にあるダッシュアイコンをクリックして、ダッシュメニューを開きます。次に、検索バーから Ubuntu Softwareを検索して検索します。 開いてください。
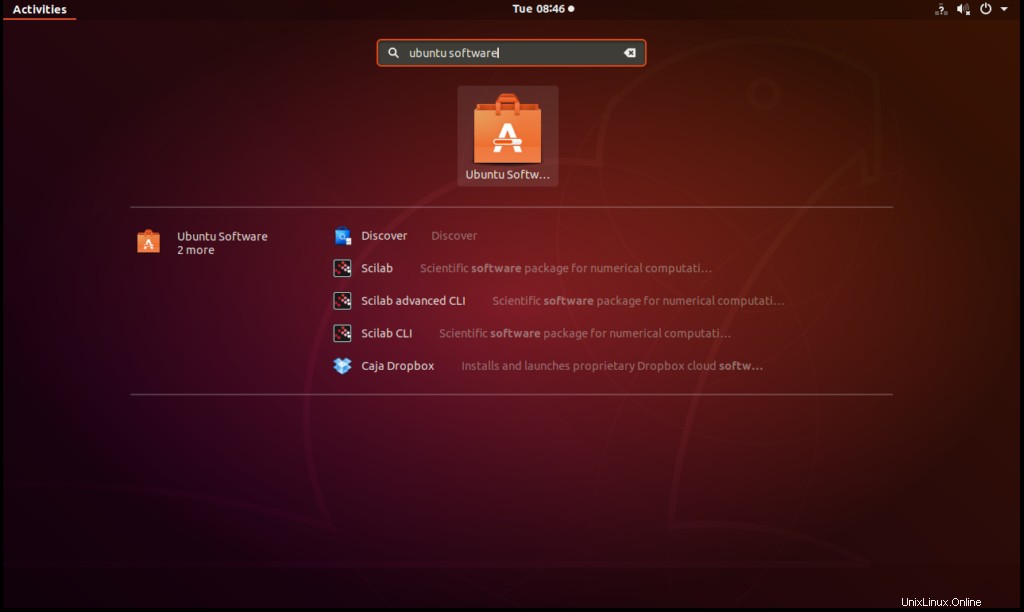
Ubuntuソフトウェアアプリケーションが開いたら、ウィンドウの右上隅にある検索アイコンをクリックします。
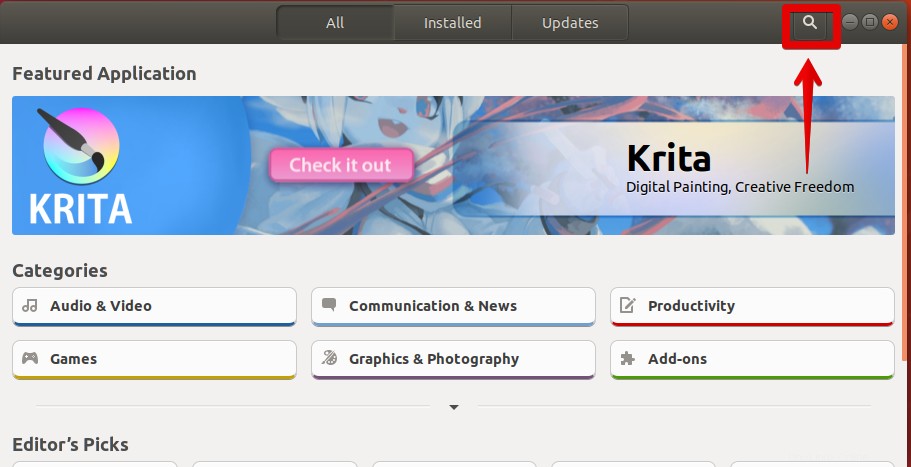
検索バーが表示されたら、 notepad++と入力します。 アプリケーションを見つけたら、それをクリックします。
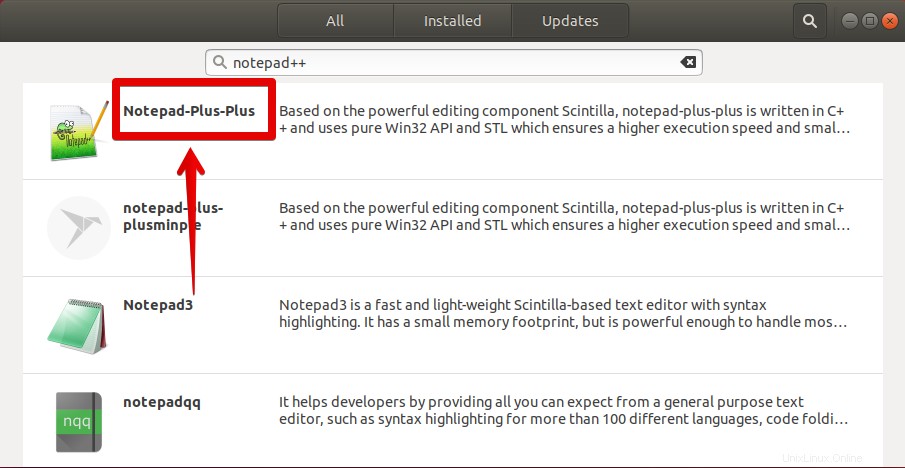
次に、インストールをクリックします Notepad-plus-plusアプリケーションのインストールを開始します。
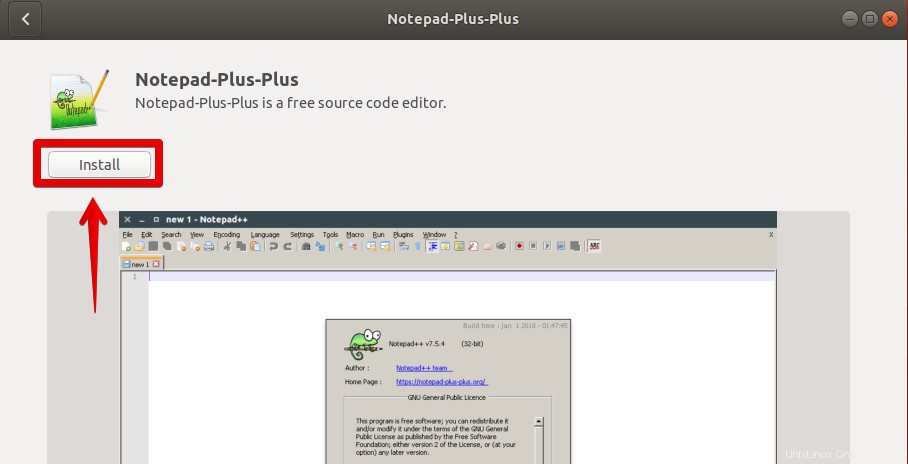
インストールが完了すると、UbuntuDashメニューからアプリケーションを起動できます。
または、ターミナルにnotepad-plus-plusと入力して、アプリケーションを起動することもできます。

コマンドラインを使用してNotepad++をインストールする
この方法では、ターミナルアプリケーションにコマンドラインでNotepad++をインストールします。すでに説明したように、Notepad++はLinuxユーザー向けのスナップパッケージとして利用できます。インストールを開始する前に、システムでスナップが使用可能であることを確認する必要があります。
最新のSnapパッケージがインストールされていることを確認するには、 Ctrl + Alt + Tを押してターミナルを開きます キーを押してから、ターミナルでsudoとして次のコマンドを実行します。
$ sudo apt list
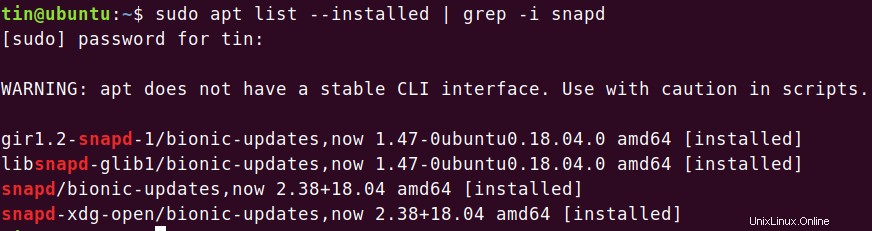
スナップがインストールされていない場合は、最初にスナップをインストールする必要があります。 snapをインストールするには、次のコマンドをsudoとして入力します:
$ sudo apt-get install snapd snapd-xdg-open
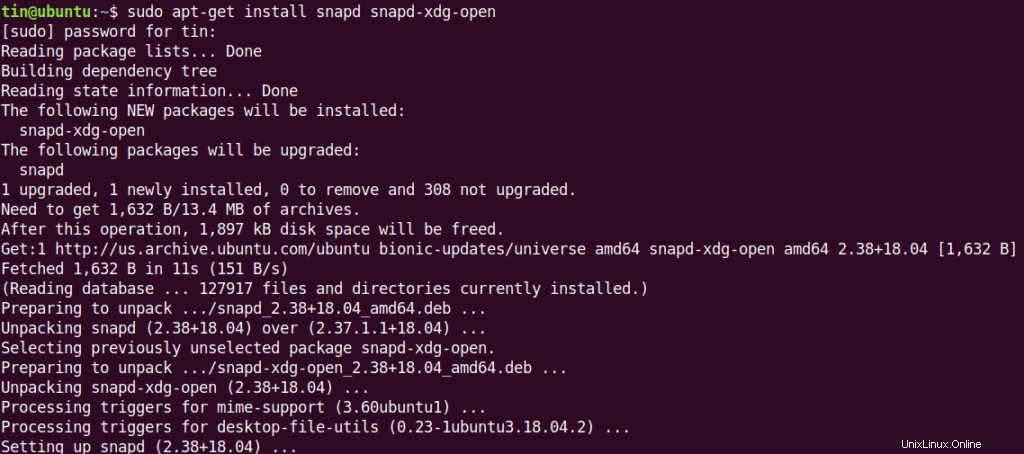
最新のSnapパッケージがリポジトリにインストールされます。スナップがインストールされたら、sudoとして次のコマンドを実行してNotepad++アプリケーションをインストールします。
$ sudo snap install notepad-plus-plus
ここで、座って、インストールが完了するまでしばらく待ちます。

インストールが完了すると、UbuntuDashメニューからアプリケーションを起動できます。または、ターミナルにnotepad-plus-plusと入力して、アプリケーションを起動することもできます。

Notepad ++は、Windowsユーザーのみが利用できる最も便利で人気のあるコードエディタアプリケーションの1つです。しかし、これで、GUIまたはコマンドラインを使用してこのアプリケーションをUbuntu環境に簡単にインストールできることがわかりました。