ArduinoソフトウェアまたはIDE(統合開発環境)には、Arduinoハードウェアでコードを記述、コンパイル、およびアップロードするために一般的に使用されるテキストエディターが含まれています。 Arduinoハードウェアとの接続と通信に役立ちます。 Arduino IDEは、Linux、Windows、MacOSなどのすべての主要なオペレーティングシステムプラットフォームで実行できます。 32ビットと64ビットの両方のOSプラットフォームで利用できます。
この記事では、UbuntuにArduinoIDEをインストールする手順を説明します。手順を説明するためにUbuntu18.04LTSを使用します。ただし、Ubuntuの古いリリースでのインストールにも同じ手順を使用できます。
Arduinoソフトウェアをダウンロード
まず、Arduino公式ウェブサイトのダウンロードページからArduinoIDEパッケージをダウンロードする必要があります。オペレーティングシステムに応じて、適切なバージョンの32ビットまたは64ビットをダウンロードしてください。これはArduinoIDEダウンロードページの公式リンクです:
https://www.arduino.cc/en/Main/Software
ArduinoIDEのインストール
次に、ArduinoIDEをインストールする必要があります。インストールの準備をするには、ダウンロードに移動します フォルダ。ダウンロードしたArduinoアーカイブフォルダを解凍する必要があります。これは、 Ctrl + Alt + Tを押してターミナルを起動することで実行できます。 キーの組み合わせを選択し、次のコマンドを実行してダウンロードに移動します フォルダ:
$ cd /home/username/Downloads

アーカイブされたフォルダを解凍するには、ターミナルで次のコマンドを実行します。
$ tar –xf [Compressed-filename]

次に、ターミナルで次のコマンドを実行して、解凍したばかりのArduinoフォルダーに移動します。
$ cd [Uncompressed-foldername]

ターミナルでls–lと入力すると、Arduinoフォルダー内のファイルのリストが表示され、 install.shが見つかります。 インストールするインストールファイル。
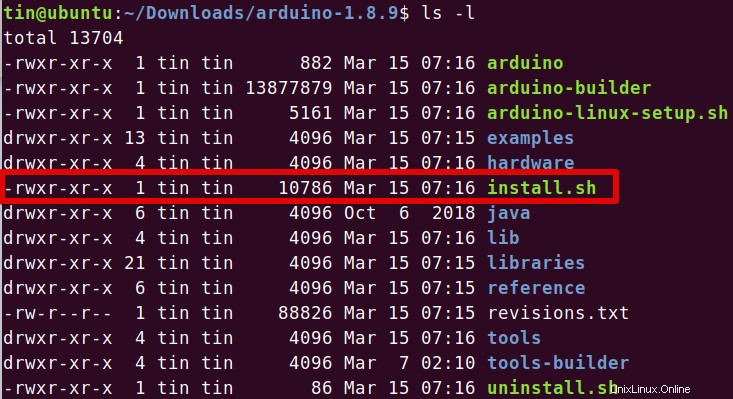
これで、Arduinoをインストールする準備が整いました。ターミナルでsudoとして次のコマンドを実行して、Arduinoをインストールします。
$ sudo ./install.sh
インストールが完了するまでしばらく待ちます。
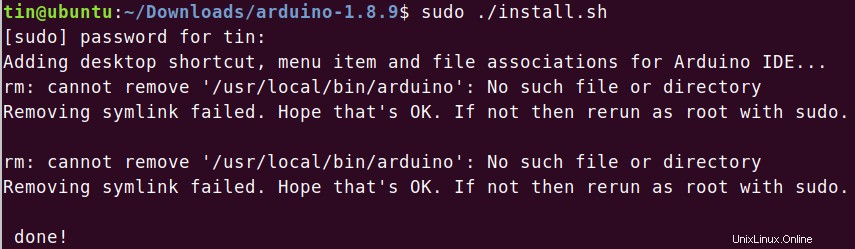
Arduinoのインストールを確認する
インストールが完了したら、デスクトップでArduinoIDEアイコンを探します。そこにあれば、インストールは完了です。ただし、場合によっては、Arduino IDEのショートカットに気付くかもしれませんが、適切なアイコンではなく、いつ開こうとするかがわかります。アプリケーションは起動しません。
ターミナルでsudoとして以下のコマンドを実行することでそれを回避する方法があります。デスクトップ上のArduinoファイルの所有権が変更されます:
$ sudo chown [username] [path/to/file]

上記のコマンドを実行すると、下の画像に示すように、デスクトップに適切なArduinoアイコンが表示されます。
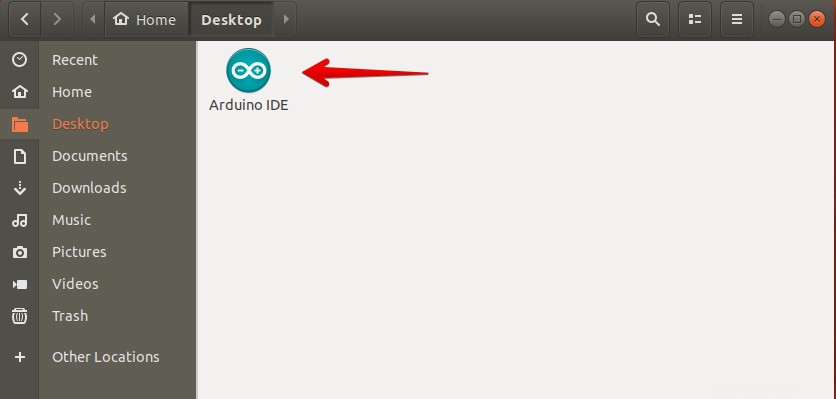
Arduinoアプリケーションが正常にインストールされたかどうかを確認し、デスクトップアイコン、Ubuntu Dashメニュー、またはアプリケーションランチャーから起動することもできます。
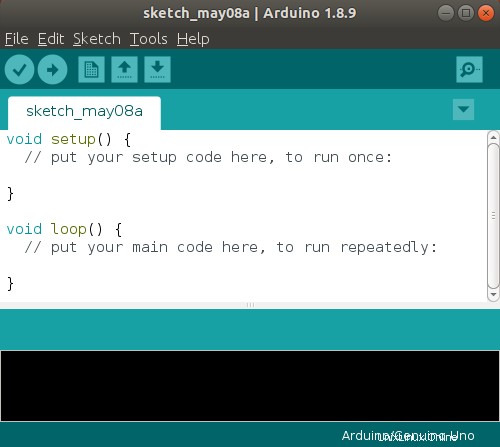
これは、Ubuntu18.04LTSにArduinoIDEをインストールするために使用できる最も簡単な方法でした。これで、Arduinoハードウェアを構成して統合できます。