
Eclipse は最も人気のあるオープンソースIDEの1つです(私 統合されたD 開発E nvironment)ソフトウェア開発者向け。 Javaベースのアプリケーションで人気があり、C / C ++、PHP、PerlなどのWebプロジェクトでも使用されます。
Eclipseは本当に強力なIDE 多くのプログラミング言語をサポートしています。ソースコードバージョン管理(git、svn)、クラス図ジェネレーター、GUIビルダーなど、Eclipseの機能を強化するための多数のプラグインと拡張機能を提供します。
このチュートリアルでは、Ubuntu20.04LTSマシンにEclipseをインストールする2つの方法を紹介します。
前提条件
Eclipse IDEをインストールするには、JREをインストールする必要があります。 (Javaランタイム環境)Ubuntuマシン上:
$ sudo apt update
$ sudo apt install default-jreJavaが正常にインストールされたことを確認するには、次を実行してみましょう。
$ java --version出力:
openjdk 11.0.11 2021-04-20
OpenJDK Runtime Environment (build 11.0.11+9-Ubuntu-0ubuntu2.20.04)
OpenJDK 64-Bit Server VM (build 11.0.11+9-Ubuntu-0ubuntu2.20.04, mixed mode, sharing)インストーラーパッケージによるEclipseのインストール[方法1]
この記事の執筆時点では、最新バージョン Eclipseの機能は次のとおりです。EclipseIDE2020-06。 Eclipseは、公式Webサイトhttps://www.eclipse.org/downloads/
のブラウザーからダウンロードできます。デフォルトでは、インストーラーパッケージはディレクトリ'〜/Downloads'に'eclipse-inst-linux64.tar.gz'という名前でダウンロードされます。
または、wgetコマンドを次のように使用します:
$ wget https://download.eclipse.org/oomph/epp/2020-06/R/eclipse-inst-linux64.tar.gz次のコマンドを実行して、ダウンロードしたtarballファイルをディレクトリ'/opt'に抽出しましょう。
$ sudo tar -xf eclipse-inst-linux64.tar.gz -C /opt

Eclipseをインストールするには、次のコマンドを実行してインストーラーファイル「eclipse-inst」を起動します。
$ cd /opt/eclipse-installer
$ ./eclipse-instEclipseパッケージウィンドウが表示されたら、お気に入りのパッケージIDEを選択しましょう。
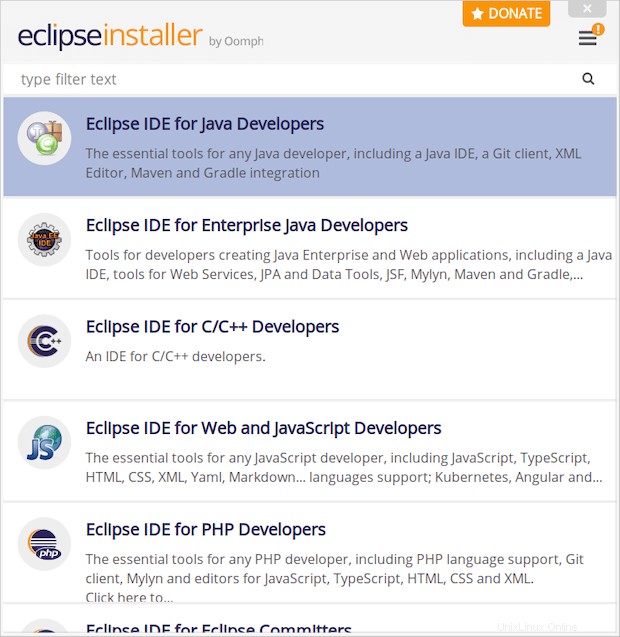
たとえば、C / C++開発者向けのEclipseIDEを選択し、[インストール]
をクリックします。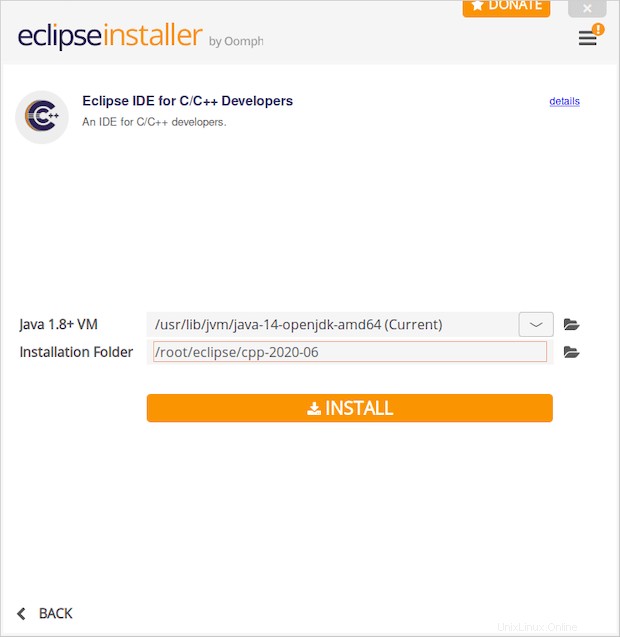
次に、EclipseFoundationソフトウェア使用許諾契約に同意する必要があります。
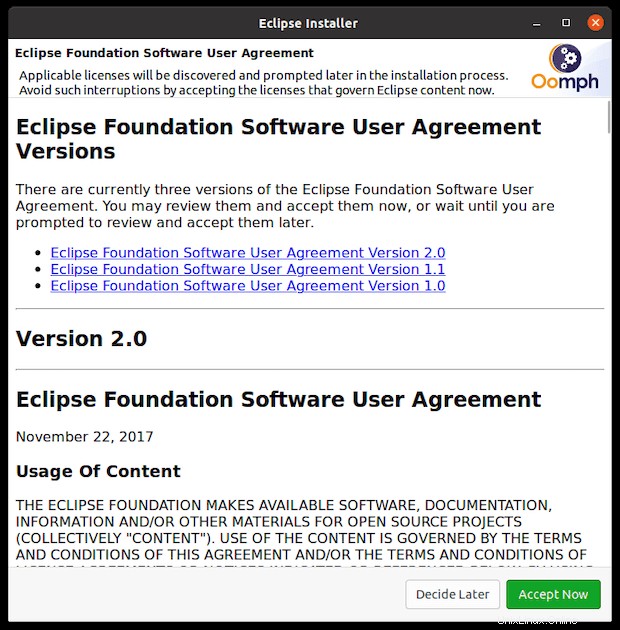
これで、EclipseIDEがインストールされます。
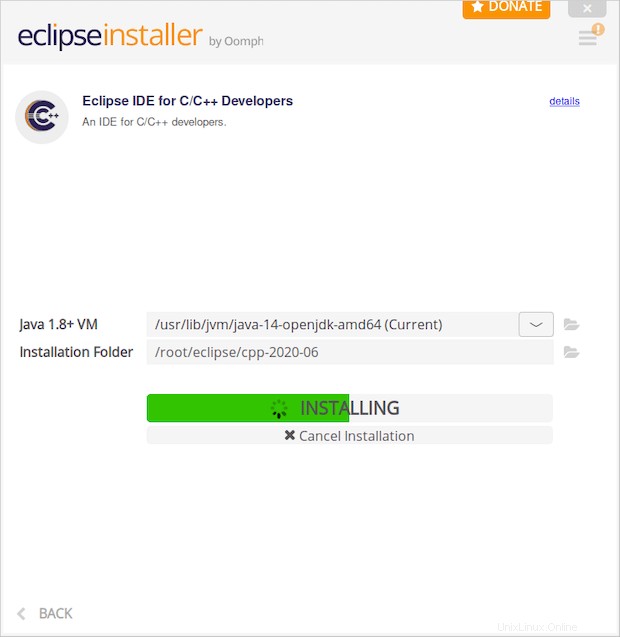
インストールが完了すると、Eclipseを起動する準備が整います。
スナップによるEclipseのインストール[方法2]
snapによるEclipseのインストール パッケージマネージャーは、Eclipse統合開発環境をUbuntuマシンに導入するための最も便利なインストール方法です。
$ sudo snap install --classic eclipse
古いバージョンのEclipseをインストールするには、aptパッケージマネージャーを使用できます。
$ sudo apt install eclipse
Eclipse IDEをインストールするもう1つの簡単な方法は、UbuntuSoftwareCenterを使用することです。ソフトウェアセンターを開いてEclipseを検索し、[インストール]ボタンをクリックしてみましょう。
ランチャーアイコンを作成
Eclipseが正常にダウンロードおよびインストールされたら、IDEを起動するためのショートカットを作成する必要がある場合があります。 。お気に入りのエディターを使用して「eclipse.desktop」という名前のファイルを作成し、それに次の行を入力します。
[Desktop Entry]
Name=Eclipse
Type=Application
Exec=/opt/eclipse/eclipse
Terminal=false
Icon=/opt/eclipse/icon.xpm
Comment=Integrated Development Environment
NoDisplay=false
Categories=Development;IDE;
Name[en]=Eclipse
Name[en_US]=Eclipse
行'Exec='および'Icon='のパスはシステムによって異なることに注意してください。コマンドを実行すると、Exec行でパスを見つけることができます:
$ which eclipse
それでは、ランチャーアイコンを有効にしましょう:
$ sudo chmod +x eclipse.desktop
$ sudo mv eclipse.desktop /usr/share/applications/eclipse.desktop
それで全部です。今後は、Ubuntuマシンのアプリケーションセンターでeclipseを検索して起動できます。
結論
このチュートリアルでは、Ubuntu20.04にEclipseIDEをインストールする方法を学びました。これで、独自のコードを書き始めて、Eclipseで多くのすばらしいアプリケーションを作成できます。
読んでいただきありがとうございます。以下のコメントセクションに提案を残してください。