
Eclipseは無料の統合開発環境IDEであり、プログラマーが主にJavaでソフトウェアを作成するために使用しますが、Eclipseプラグインを介して他の主要なプログラミング言語でも使用します。
Eclipseはアプリケーションの開発に優れているだけでなく、そのツールのコレクションを使用して、GUIビルダーやモデリング、チャート作成、レポートテストなどのツールを含むEclipseデスクトップIDEを簡単に拡張できます。
Ubuntu 18.04にEclipseをインストールするには、以下の手順に従います。
ステップ1)JavaJDK8をインストールします
Eclipseでは、使用するシステムにJavaJDKがインストールされている必要があります。現時点では、JavaJDK8のみが完全に互換性があります。以下の手順を使用してください。
UbuntuにOracleJavaJDK 8をインストールする最も簡単な方法は、サードパーティのPPAを使用することです。そのPPAを追加するには、以下のコマンドを実行します
$ sudo add-apt-repository ppa:webupd8team/java上記のコマンドを実行すると、UbuntuでPPAキーを受け入れるように求めるプロンプトが表示されます。受け入れて続行
PPAリポジトリがUbuntuに追加されたので、以下のコマンドを実行してOracleJava9インストーラーをダウンロードします。インストーラーは、Ubuntuマシンに最新のJavaJDK9をインストールする必要があります。
$ sudo apt update
$ sudo apt install oracle-java8-installer

上記のコマンドを実行すると、ソフトウェアのライセンス条項にアクセスするように求められます。受け入れて続行します。
Oracle JDK8をデフォルトとして設定します。これを行うには、Oracle-java8-set-defaultパッケージをインストールします。これにより、JAVA環境変数が自動的に設定されます。
sudo apt install oracle-java8-set-default上記のコマンドは、Java 9をデフォルトとして自動的に設定します。これでインストールが完了します。次のコマンドを実行して、Javaのバージョンを確認できます。
javac -versionステップ2)EclipseOxygenをダウンロードする
Java JDK 8がインストールされたので、システム用のEclipseOxygenIDEパッケージを入手してダウンロードします。以下のリンクを使用して入手できます。
Eclipseをダウンロード
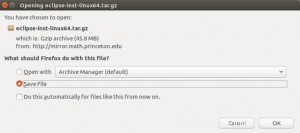
ダウンロードしたパッケージをディレクトリ/optに解凍します 以下のコマンドを使用します。デフォルトでは、Eclipseパッケージはフォルダー~/Downloadsにダウンロードする必要があります ホームディレクトリの。
ステップ3)EclipseIDEをインストールします
以下のコマンドを使用して、〜/Downloadsフォルダーのコンテンツを抽出します。次の行でインストーラーが起動します…
tar xfz ~/Downloads/eclipse-inst-linux64.tar.gz
~/Downloads/eclipse-installer/eclipse-inst
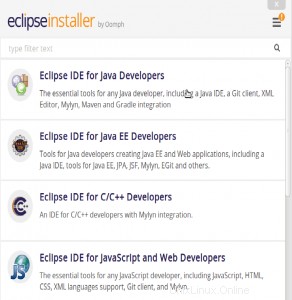
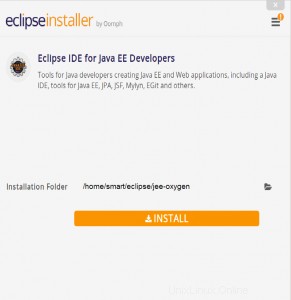
インストールするパッケージIDEを選択して、続行します。
画面の指示に従って、インストーラーを完了します。デフォルトのインストールディレクトリを受け入れて続行します。
次に、ライセンス条項に同意して続行します。 Eclipseインストーラーがすべてのパッケージをダウンロードしてインストールするのを待ちます。
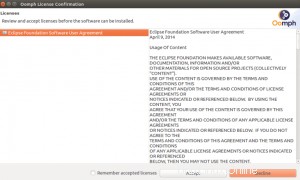
ダウンロード後、インストーラーが完了します。プログラムを起動するだけです。
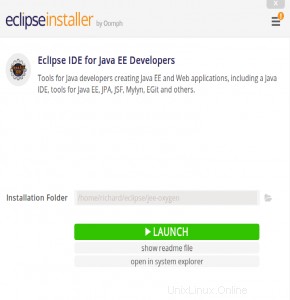
ステップ4)EclipseAppLauncherを作成する
Eclipseがダウンロードおよびインストールされたので、アプリケーションのランチャーを作成します。これを行うには、以下のコマンドを実行します。
nano .local/share/applications/eclipse.desktop次に、以下のコンテンツをコピーしてファイルに貼り付け、保存します。
[Desktop Entry]
Name=Eclipse JEE Oxygen
Type=Application
Exec=/home/smart/eclipse/jee-oxygen/eclipse/eclipse
Terminal=false
Icon=/home/smart/eclipse/jee-oxygen/eclipse/icon.xpm
Comment=Integrated Development Environment
NoDisplay=false
Categories=Development;IDE;
Name[en]=Eclipse
強調表示されたユーザー名(スマート)を自分のアカウント名に置き換えます。また、Exec =locationとicon.xpmは、Eclipseがシステムのどこにインストールされたかによって異なります。
ファイルを保存して終了します。
次に、EclipseJEEOxygenのランチャーが必要です。 Dashまたはアクティビティの概要を開き、Eclipseを検索して、起動します。
追加のIDEを作成するには、インストーラーを再度起動して手順3を繰り返し、そのIDE用のアプリケーションランチャーを作成する必要があります。
アプリが起動すると、ご使用の環境に合わせてアプリを構成できるようになります。