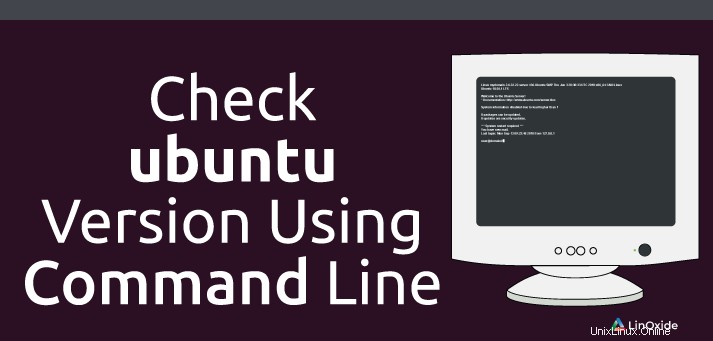
このガイドでは、システムにインストールされているUbuntuのバージョンを簡単に確認する方法を説明します。これを達成する主な方法は2つあります
- ターミナルの使用
- GUIの使用
それでは、詳しく調べて、上記の方法を使用して、システムに存在するUbuntuのバージョンを確認する方法を見てみましょう。
1)ターミナルの使用
この方法は、使用しているUbuntuのリリースやデスクトップ環境に関係なく機能します。
バージョンを確認するには、ターミナルを開いて次のコマンドを実行します
lsb_release -a出力
No LSB modules are available.
Distributor ID: Ubuntu
Description: Ubuntu 16.04.5 LTS
Release: 16.04
Codename: xenial具体的には、実行することもできます
lsb_release -r出力
Release: 16.04Ubuntuシステムのバージョンを取得するもう1つの方法は、実行することです
cat /etc/lsb-release出力
DISTRIB_ID=Ubuntu
DISTRIB_RELEASE=16.04
DISTRIB_CODENAME=xenial
DISTRIB_DESCRIPTION="Ubuntu 16.04.5 LTS"より詳細な情報を収集するには、実行してください
cat /etc/*release出力
DISTRIB_ID=Ubuntu
DISTRIB_RELEASE=16.04
DISTRIB_CODENAME=xenial
DISTRIB_DESCRIPTION="Ubuntu 16.04.5 LTS"
NAME="Ubuntu"
VERSION="16.04.5 LTS (Xenial Xerus)"
ID=ubuntu
ID_LIKE=debian
PRETTY_NAME="Ubuntu 16.04.5 LTS"
VERSION_ID="16.04"
HOME_URL="http://www.ubuntu.com/"
SUPPORT_URL="http://help.ubuntu.com/"
BUG_REPORT_URL="http://bugs.launchpad.net/ubuntu/"
VERSION_CODENAME=xenial
UBUNTU_CODENAME=xenial
さらに、これも便利です
# cat /etc/os-release出力
NAME="Ubuntu"
VERSION="18.04.1 LTS (Bionic Beaver)"
ID=ubuntu
ID_LIKE=debian
PRETTY_NAME="Ubuntu 18.04.1 LTS"
VERSION_ID="18.04"
HOME_URL="https://www.ubuntu.com/"
SUPPORT_URL="https://help.ubuntu.com/"
BUG_REPORT_URL="https://bugs.launchpad.net/ubuntu/"
PRIVACY_POLICY_URL="https://www.ubuntu.com/legal/terms-and-policies/privacy-policy"
VERSION_CODENAME=bionic
UBUNTU_CODENAME=bionicカーネルとアーキテクチャの実行に関する情報を取得するには
uname -a出力
Linux ubuntu-16-04-1 4.4.0-57-generic #78-Ubuntu SMP Fri Dec 9 23:50:32 UTC 2016 x86_64 x86_64 x86_64 GNU/Linux
また、hostnamectl コマンドは、実行しているUbuntuのバージョンを取得するのに役立ちます
hostnamectlこれにより、オペレーティングシステム、カーネル、アーキテクチャなどのより詳細な情報が提供され、システムが仮想化されている場合は、仮想化のタイプとシャーシが表示されます。
出力
Static hostname: ubuntu-16-04-1
Icon name: computer-vm
Chassis: vm
Machine ID: bc429e3618b24cebbb4ba8e951e20250
Boot ID: 9b1912bef4064d1cb449a009c31fc1c6
Virtualization: kvm
Operating System: Ubuntu 16.04.5 LTS
Kernel: Linux 4.4.0-57-generic
Architecture: x86-64
最後に、ターミナルでこのコマンドを実行して、実行しているUbuntuのバージョンを取得できます。
awk '/^Description: Ubuntu [0-9]/ {print "Ubuntu",$3; exit;}' /usr/share/python-apt/templates/Ubuntu.info出力
Ubuntu 16.04
2)GUIの使用-GNOMEデスクトップ
デスクトップ環境からUbuntuを実行している場合、Ubuntuのバージョンを確認するのは非常に簡単で簡単です。
Unityデスクトップ環境を実行している場合は、「システム設定」を開きます '以下に示すようにメインメニューから
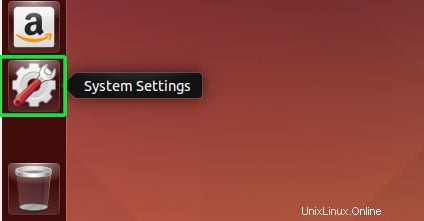
その後、[詳細]をクリックします '表示されているアイコン
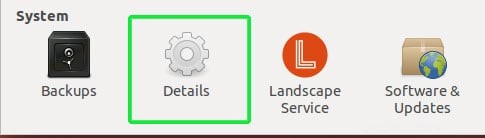
これにより、
などのより多くの情報を含むウィンドウが開きます。- CPUタイプ
- RAM容量
- オペレーティングシステム
- GPU
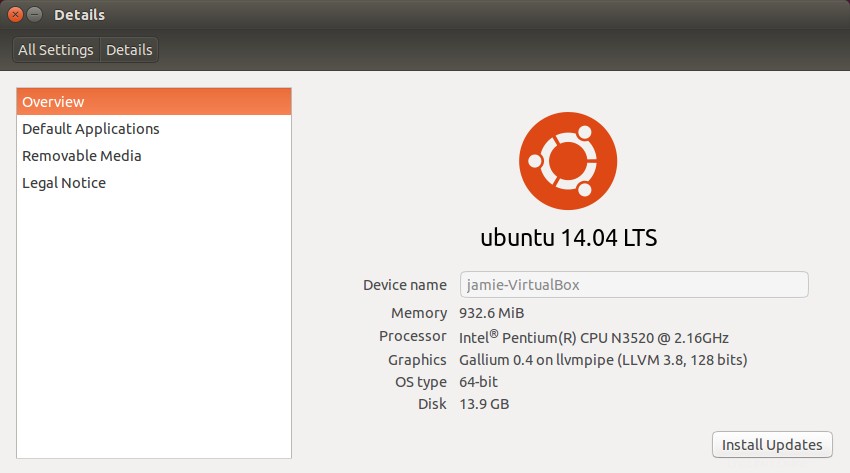
Ubuntu 18.04以降のようにGNOMEディスプレイを使用している場合は、左上隅にあるドロップダウン矢印をクリックします。
これにより、プルダウンメニューが表示されます。 '設定を選択します 'アイコンが表示されます
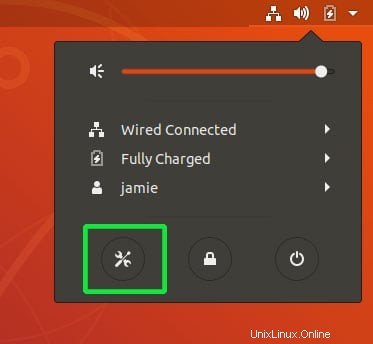
次のウィンドウで、下にスクロールして[詳細]をクリックします '
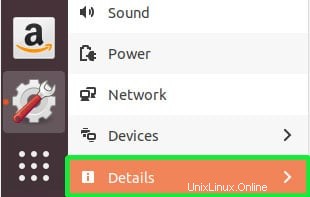
これにより、OSタイプ、CPU、RAM、システムアーキテクチャなどの大量の情報が表示されます
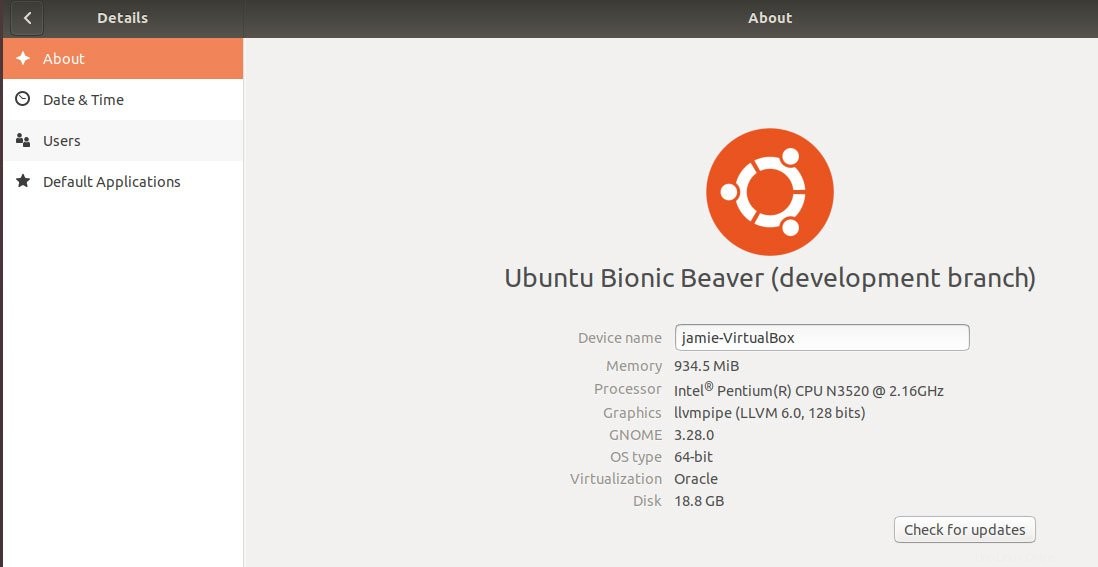
そして、それはあなたがあなたのUbuntuバージョンと他のシステムプロパティをチェックすることができる方法です!また、システム情報を入力するために簡単に使用できるneofetchツールも確認してください。このガイドがお役に立てば幸いです。コメントをドロップして、ソーシャルプラットフォームで自由に共有してください。
関連項目:
- Ubuntu18.04のブートから古いカーネルバージョンを削除する方法
- 複数のサーバーからカーネルバージョンを検索するためのシェルスクリプト