いつでもあなたのUbuntuがどんなバージョンであるかを知ることは良いことです。ただし、特にプライベートサーバーやLinuxシステムを使用する場合は、使用できるグラフィカルインターフェイスがない場合があります。
2年ごとにLTSがあります (長期サポート)バージョンが公開され、少なくとも 5がサポートされています 年。現在のLTSバージョンは20 .04 、2020年4月にリリースされました。Ubuntuのバージョン番号は、リリースの年月を示しています。
すべての6 LTSバージョン間の数か月間、Ubuntuは暫定バージョンをリリースします。これは多くのように思えるかもしれませんが、開発がより制御されたものになります。バージョンは通常4月と10月にリリースされ、最新のものは 19.10 。
一方、LTS以外のすべてのバージョンのサポートはかなり短く、その目標は新機能のテストとバグ修正に限定されています。
Ubuntuのバージョンを知っていると、インストールする必要のあるパッケージやアプリケーションをよりよく理解するのに役立ちます。では、Ubuntuのバージョンをどのように確認しますか?
この記事では、Ubuntuのバージョン情報を、ターミナルとコマンドラインを介して、デスクトップ環境でグラフィカルインターフェイスを使用して確認する方法をいくつか説明します。
デスクトップ環境で実行している場合は、グラフィカルインターフェイスからコンピュータが実行しているUbuntuのバージョンを知ることができます。
- まず、Ubuntuアプリケーションを起動し、システムを開く必要があります。 設定 。
- 一番下までスクロールして、詳細を探します セクションをクリックしてクリックします。
これで、システムの基本情報を示す単純なウィンドウが表示されます。その中で、現在実行しているUbuntuのバージョンを確認できます。スクリーンショットでわかるように、システムは Ubuntu 18.04を実行しています。 。
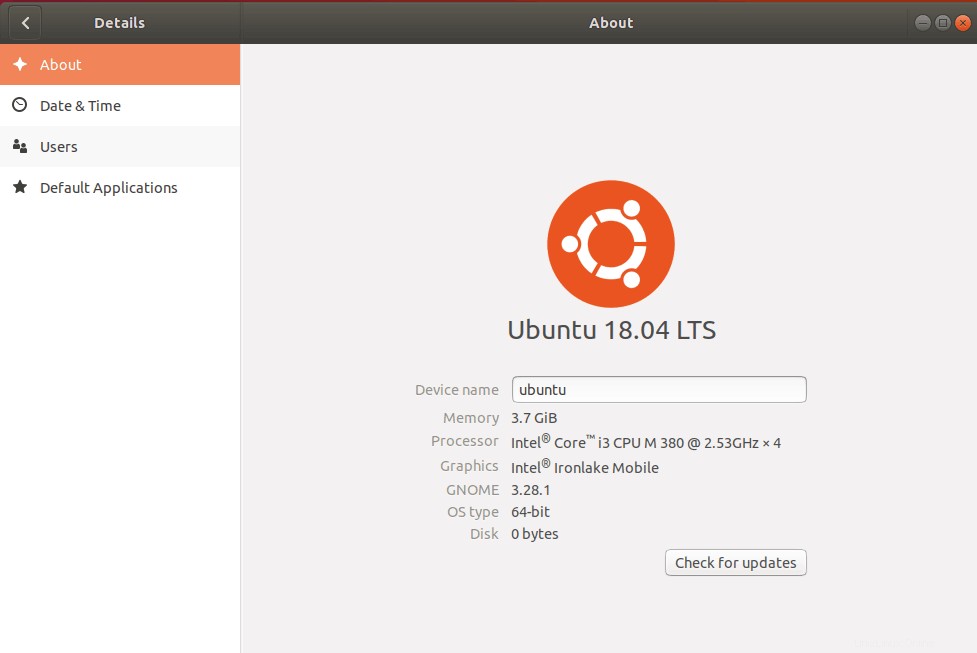
Ubuntuのバージョンチェックのために選択できるコマンドオプションがいくつかあります。バージョンを直接表示するものもあれば、Ubuntuの説明情報を提供するものもあります。まず、ターミナルを開いて(CTRL + ALT + T)、次に進みます。
実行しているUbuntuのバージョンを知る最も速い方法は、ターミナルで次のコマンドラインを使用することです。
lsb_release -a
出力は次のようになります:
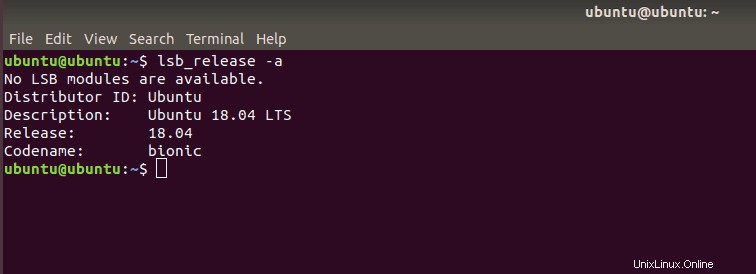
Ubuntuのバージョンのわかりやすい説明行を探している場合は、次のコマンドを使用します。
lsb_release -d
Ubuntuバージョンの出力は次のようになります:
Description: Ubuntu 18.04 LTS
ボーナスとして、コマンドラインで次のコマンドを実行することにより、機器のUbuntuハードウェア情報を確認できます。
sudo lshw
コマンドが機能しない場合は、次のコマンドを使用してリストハードウェアユーティリティをインストールする必要があります。
sudo apt-get install lshw
Ubuntuのバージョンと情報を確認するために使用できる代替コマンドがいくつかあります。コマンドcatを見てみましょう 。使用できるもの:
cat /etc/lsb-release
Ubuntuのバージョンは次のようになります:
DISTRIB_ID=Ubuntu DISTRIB_RELEASE=18.04 DISTRIB_CODENAME=bionic DISTRIB_DESCRIPTION="Ubuntu 18.04.4 LTS"
または、次のコマンドを入力するだけです:
cat /etc/issue
このコマンドの出力は次のようになります。
Ubuntu 18.04.4 LTS \n \l
作業しているUbuntuのバージョンを確認するさまざまな方法を知ることは、シンプルでありながら不可欠なことです。ツール、情報、およびシステム設定を知らないと、作業が複雑になる可能性があります。グラフィカルインターフェイスまたはターミナルを介してUbuntuのバージョンを確認でき、どちらの方法もすばやく簡単に行えます。