
Google Chromeは、他のブラウザの中で最高と見なされているクロスプラットフォームのWebブラウザです。 Chromeはオープンソースブラウザではないため、UbuntuSoftwareCenterでは利用できません。
ここで、chromeは、機能が少ないChromeのオープンソースバージョンです。 Chromeは32ビットバージョンをサポートしなくなりました。Chromeブラウザは現在32ビットと64ビットをサポートしています。 Chromeは多数の拡張機能をサポートし、クロスサイトスクリプティングの脆弱性やDevToolsなどを防ぎます。
このチュートリアルでは、Ubuntu20.04にGoogleChromeブラウザをインストールする方法を紹介します。 Ubuntu 18.04、16.04、およびその他のDebianディストリビューションでも同じ手順に従うことができます。
ここでは、2つの方法について説明します。最初に、デスクトップの GUIを表示します。 非常にシンプルで、次にターミナルを介した方法 。
GUIからUbuntuにChromeをインストールする
グラフィカルインターフェースからグーグルクロームをインストールするのが最も簡単な方法です。わかりやすくするためにスクリーンショットを撮りました。
次の手順に進むには、コンピュータがインターネットに接続されていることを確認してください。
01) Google ChromeのWebサイトにアクセスし、[Chromeをダウンロード]をクリックします:

02) ダウンロードパッケージを選択します。この場合、Debian / Ubuntu用に64ビットの.debを選択し、[同意してインストール]ボタンをクリックします。
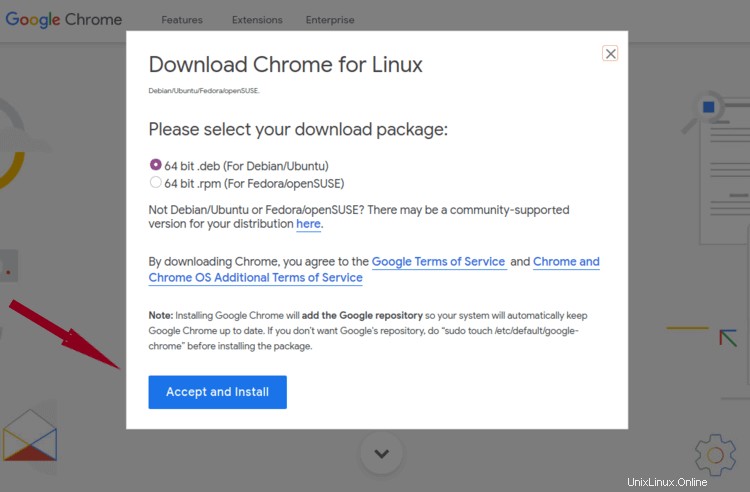
03) debファイルが「ダウンロード」フォルダにダウンロードされます:

04) ファイルを右クリックして、[他のアプリケーションで開く]、
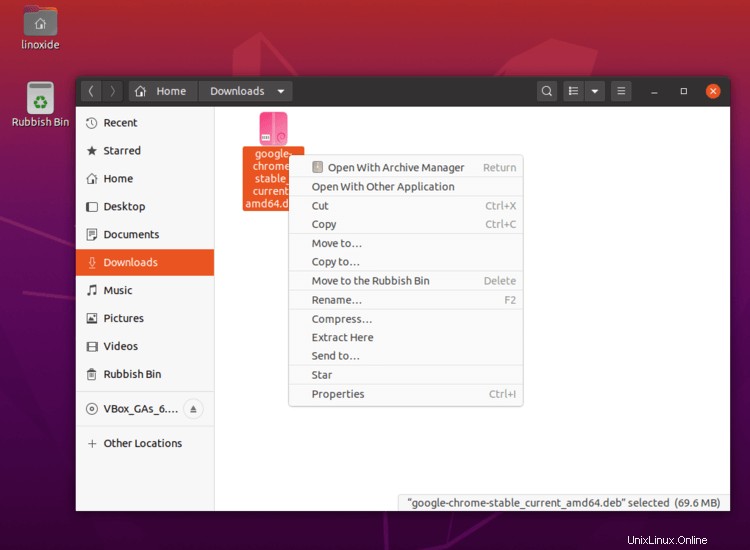
注: 以前のバージョンのUbuntuでは、ファイルをダブルクリックしてインストールを開始できます。 Ubuntu 20.04では、これを修正するために、ファイルの[プロパティ]->[プログラムから開く]タブを選択->[ソフトウェアのインストール]を選択し、[デフォルトに設定]をクリックします。
05) 「ソフトウェアインストール」アプリを選択します:
06) 次に、[インストール]ボタンをクリックします:
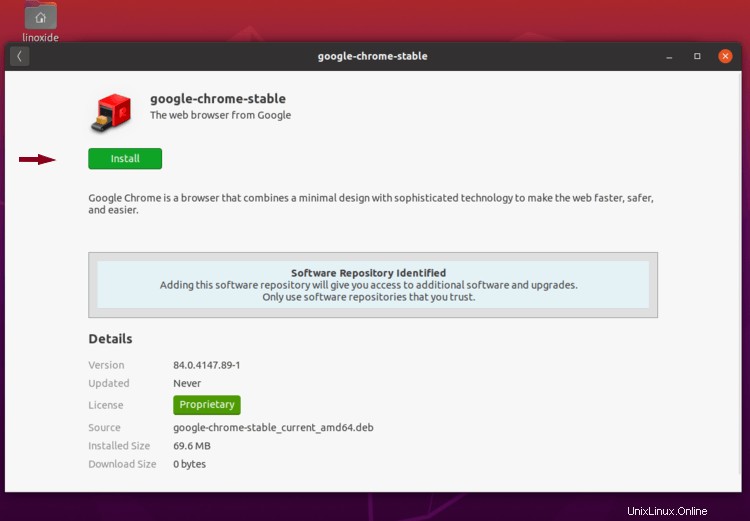
07) 認証用の特権ユーザーパスワードを入力します:
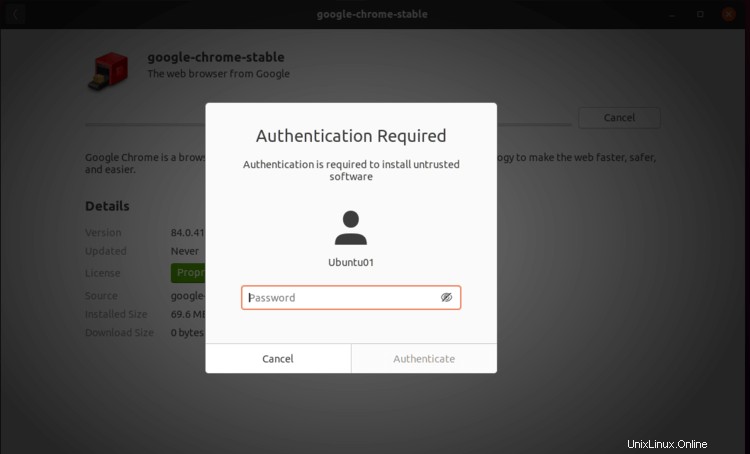
08) Chromeを開始するには、「Windows」キーを押して「chrome」と入力します。
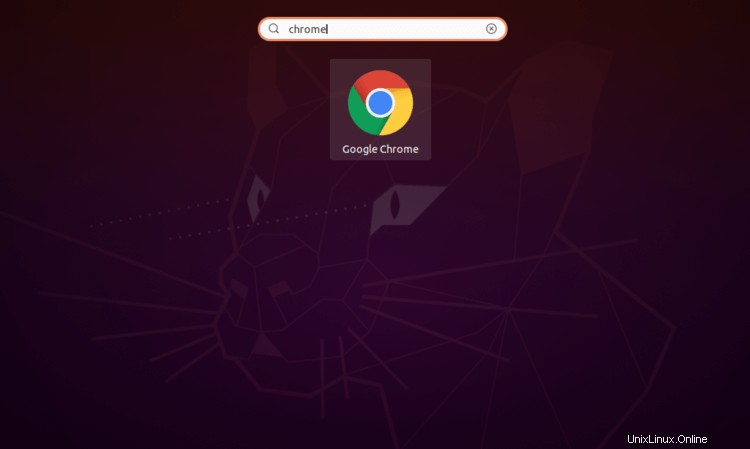
09) 初めて、デフォルトのブラウザとしてgoogle chromeが必要かどうかを選択するように求められます:
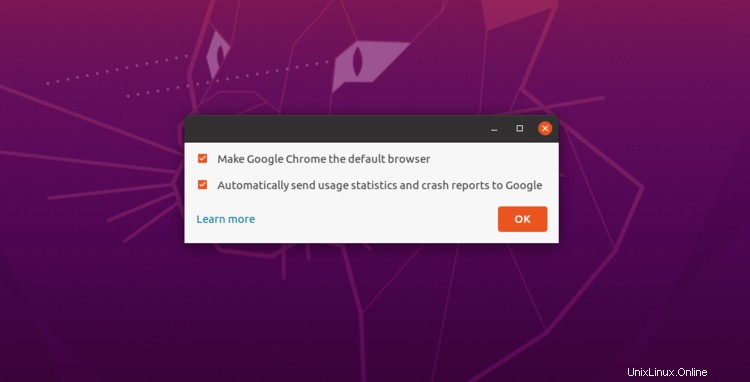
10) 最後に、Chromeウェブブラウザを使用する準備が整いました:
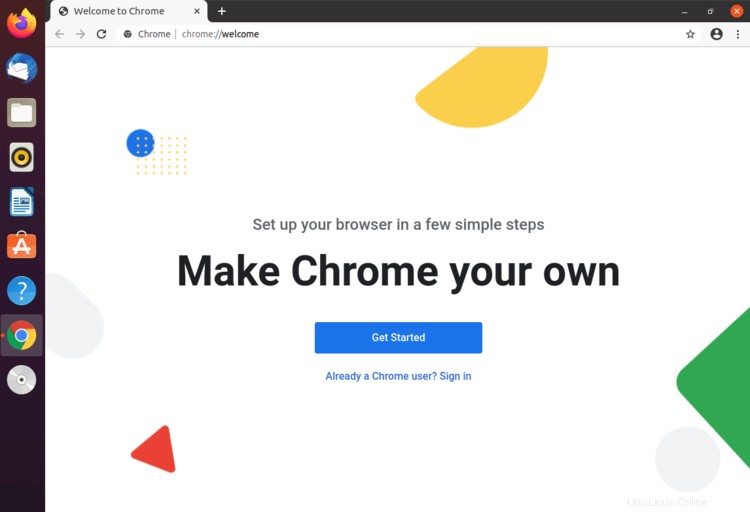
次に、ブックマークをインポートし、お気に入りに追加して、お気に入りの背景をChromeに設定します。
ターミナルからUbuntuにChromeをインストールする
まず、ターミナルの公式Webサイトからwgetファイルを使用して.debファイルをダウンロードし、dpkgまたはapt-getを使用してインストールします。
wgetコマンドを使用してdebファイルをダウンロードします:
$ wget https://dl.google.com/linux/direct/google-chrome-stable_current_amd64.debdpkg install .debファイルの使用:
$ sudo dpkg -i google-chrome-stable_current_amd64.debまたは、apt-getコマンドを使用します:
$ sudo apt-get install ./google-chrome-stable_current_amd64.debターミナルからGoogleChromeを起動するには、次のコマンドを実行します:
$ google-chromeまたはバックグラウンドでChromeを実行するには:
$ google-chrome &GoogleChromeを更新する
セキュリティ機能、その他の改善点、機能が増えるにつれて、Chromeのアップデートを最新の状態に保つことをお勧めします。
インストールプロセスによりシステムにPPAが追加されるため、ソフトウェアアップデートツールを使用してシステムをアップデートするたびに、GoogleChromeは最新のアップデートを自動的に受信します。
次のファイルを確認することで確認できます:
$ cat /etc/apt/sources.list.d/google-chrome.listOutput
### THIS FILE IS AUTOMATICALLY CONFIGURED ###
# You may comment out this entry, but any other modifications may be lost.
deb [arch=amd64] http://dl.google.com/linux/chrome/deb/ stable mainGoogleリポジトリを手動で追加する
ターミナル中心のユーザーの場合、Googleリポジトリを手動で追加することでChromeブラウザをインストールできます。これを行うには、「/ etc / apt/sources.list.d」ディレクトリに「google-chrome.list」という名前のファイルを作成します。
ターミナルに次のコマンドを入力します:
$ sudo vi /etc/apt/sources.list.d/google-chrome.list次に、次のコンテンツを追加してファイルを保存します。
deb http://dl.google.com/linux/chrome/deb/ stable mainまたは以下のワンライナーを使用してください:
$ sudo sh -c 'echo "deb [arch=amd64] http://dl.google.com/linux/chrome/deb/ stable main" >> /etc/apt/sources.list.d/google-chrome.list'ソースファイルにGoogleリポジトリを追加したら、次のコマンドでリポジトリキーを取得する必要があります
$ wget -q -O - https://dl-ssl.google.com/linux/linux_signing_key.pub | sudo apt-key add -上記のすべての手順が完了したら、次を実行します:
$ sudo apt-get install google-chrome-stable
更新するには、新しいバージョンが利用可能になったときに上記と同じコマンドを再度実行するか、次のコマンドsudo apt-get updateを使用してシステムを更新します。 。
同じリポジトリを使用して、Chromeのベータ版と不安定版をインストールすることもできます。これを行うには、次のコマンドを使用します。
ベータ版の場合:
$ sudo apt-get install google-chrome-betaChromeの不安定なバージョンの場合:
$ sudo apt-get install google-chrome-unstableGoogleChromeをアンインストールする
まず、キーボードショートカット(Ctrl + Alt + T)またはタスクバーからターミナルを開きます。
システムからGoogleChromeを削除するには、次のように入力します。
$ sudo apt remove google-chrome-stableパッケージマネージャーをクリーンアップして、構成ファイルや依存関係パッケージがないことを確認するには、次のコマンドを実行します。
$ sudo apt-get autoremove結論
上記のすべての手順は、Ubuntuオペレーティングシステムに限定されるものではなく、Linux Mint、エレメンタリーOS、ZorinOSその他のUbuntuディストリビューションで機能するはずです。
世界で最高のブラウザの1つであるグーグルクロームのインストール手順をお楽しみいただけたでしょうか。
