
ワイヤレス対応のコンピューターまたはラップトップをお持ちの場合は、インターネットに接続できます。 Ubuntuでは、次のコマンドラインツールを使用してターミナルのWi-Fiネットワークに接続できます。
- nmtui
- nmcli
これらの各ツールを使用して、Ubuntu20.4の端末からWiFiに接続する方法を見てみましょう
1)nmtuiを使用して端末のWiFiネットワークに接続します
Nmtui(Network Managerテキストユーザーインターフェイス)は、Linuxシステムでのネットワーク構成に使用されるコマンドラインツールです。実行すると、ユーザーがシンプルで効果的な方法でネットワークインターフェイスを構成するのに役立つグラフィカルテキストインターフェイスを呼び出します。
また、次の簡単な手順でワイヤレスネットワークに接続するために使用することもできます。
ステップ1:nmtuiを起動する
nmtuiを起動するには、ターミナルを開いて次のコマンドを実行します。
$ nmtuiグラフィカルインターフェイスが起動します。 '接続をアクティブ化を選択します '図のように、Tabキーを使用して' OKを選択します '。
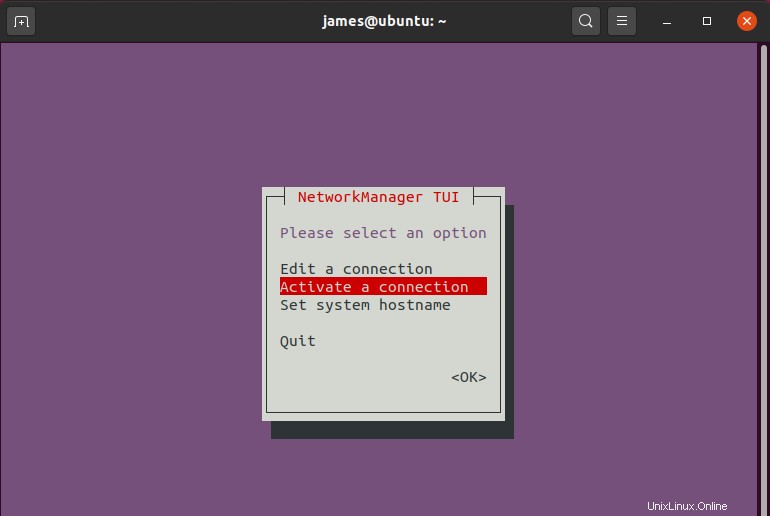
ステップ2:ワイヤレスネットワークに接続する
次のインターフェイスには、使用可能なネットワークインターフェイスとワイヤレスネットワークが表示されます。ご覧のとおり、範囲内に2つのワイヤレスネットワークがあります。接続するWiFiネットワークを選択し、 ENTERを押します 。この場合、「 Milky_Way」を選択しました '。
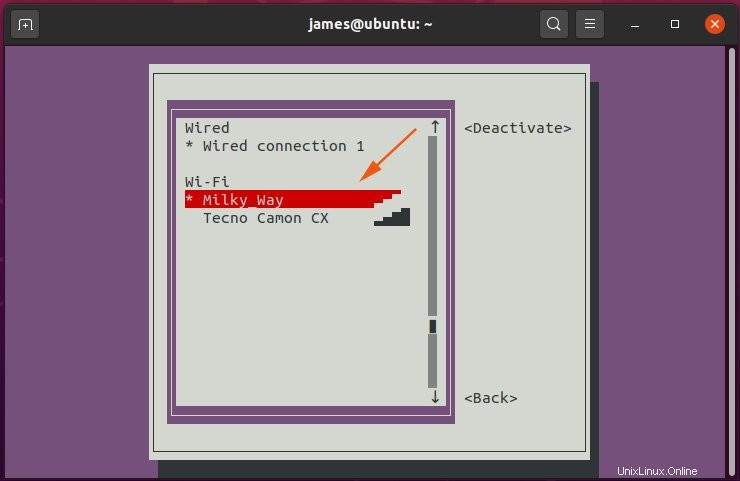
表示されるポップアップダイアログボックスにワイヤレスネットワークのパスワードを入力し、もう一度Tabキーを使用して[ OK]を選択します。 'オプション。

ワイヤレスネットワークに正常に接続したら、[戻る]オプションを選択してnmtuiインターフェイスのホーム画面に戻り、最後に[終了]を選択します。 '。
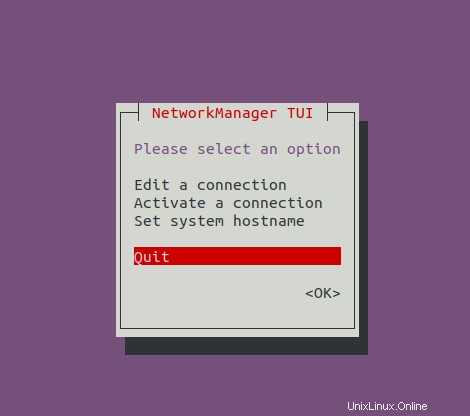
インターネット接続をテストするには、次のように端末でGoogleのDNSにpingを実行します。

2)nmcliを使用して端末のWiFiネットワークに接続します
nmcliコマンドラインツールは、ワイヤレスまたはWiFiネットワークに接続するために使用できるもう1つのユーティリティです。以下の手順に従って、端末のワイヤレスネットワークに接続します。
ステップ1:WiFiアダプターとワイヤレスネットワークの名前を確認する
何よりもまず、iwconfigを使用してください システムのワイヤレスインターフェイスを表示し、そのステータスを確認するコマンド
$ iwconfig
上記の出力から、wlxc4e9840c3fceというラベルの付いたワイヤレスインターフェイスがあることがわかります。 。これはあなたの場合は別のことかもしれません。また、出力から、ワイヤレスネットワークに接続されていないことがわかります。
ワイヤレスインターフェイスを一覧表示するには、次のコマンドのみを実行します。
$ iw dev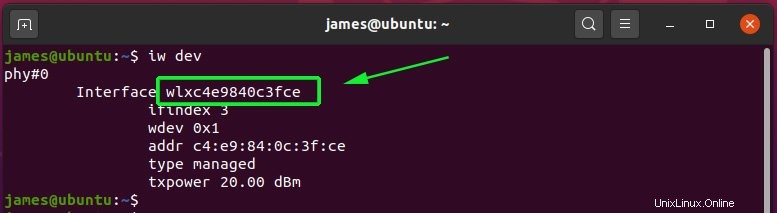
次のコマンドを使用して、インターフェイスがワイヤレスデバイスに接続されているかどうかを確認することもできます。
$ iw interface_name linkこの場合、コマンドは次のようになります。
$ iw wlxc4e9840c3fce link

出力は、ワイヤレスネットワークに接続されていないことを確認します。次のステップに進み、WiFiネットワークに接続しましょう。
ステップ2:端末でWiFiに接続する
WiFiネットワークに接続する前に、端末でスキャンを実行して、利用可能なワイヤレスネットワークを検索することをお勧めします。これを実現するには、次のコマンドを実行します。
$ sudo iwlist wlxc4e9840c3fce scan | grep -i ESSID
出力は、接続できる2つのワイヤレスネットワークを自由に使用できることを示しています。 ' Milky_Wayに接続します 'nmcliコマンドを使用したネットワーク:
$ nmcli dev wifi connect [essid_name] password [insert your password]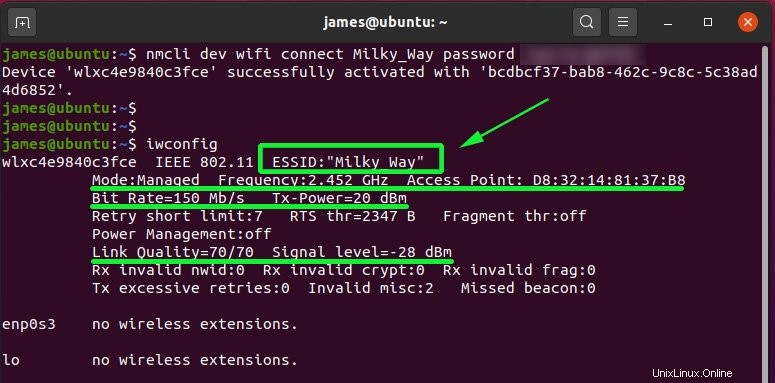
コマンドを実行すると、WiFiネットワークに正常に接続したことを確認する出力が表示されます。その後、iwconfigを使用してインターフェースが接続されていることを確認します 上記のコマンド。
また、これは:
を使用して確認できます。$ sudo iw wlxc4e9840c3fce link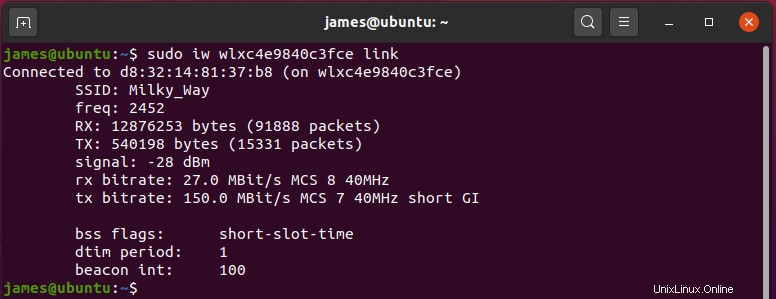
結論
通常、ほとんどのユーザーは、グラフィカルな手段を使用して、好みのワイヤレスネットワークを選択して接続します。ただし、ターミナルオタクにとっては、WiFiネットワークへの接続も実行可能なオプションであり、いくつかの簡単な手順を実行するだけです。
Ubuntu16.04やUbuntu17.10などのUbuntuの以前のバージョンでは、wpasupplicantツールを使用して端末のWiFiネットワークに接続できます。お好みのワイヤレスネットワークに簡単に接続できるようになることを願っています。フィードバックは大歓迎です。