このチュートリアルでは、Netplanを使用してUbuntuのコマンドラインからWiFiに接続する方法を学習します。これは、RaspberryPiのようなヘッドレスUbuntu20.04システムを実行している場合に役立ちます。 Ubuntuサーバーをwifiに接続することもできます。
このチュートリアルでは、次のことを学びます。
- ワイヤレスネットワークインターフェイスの名前を識別する方法
- ワイヤレスネットワーク(SSID)に接続するようにNetplanを構成する方法
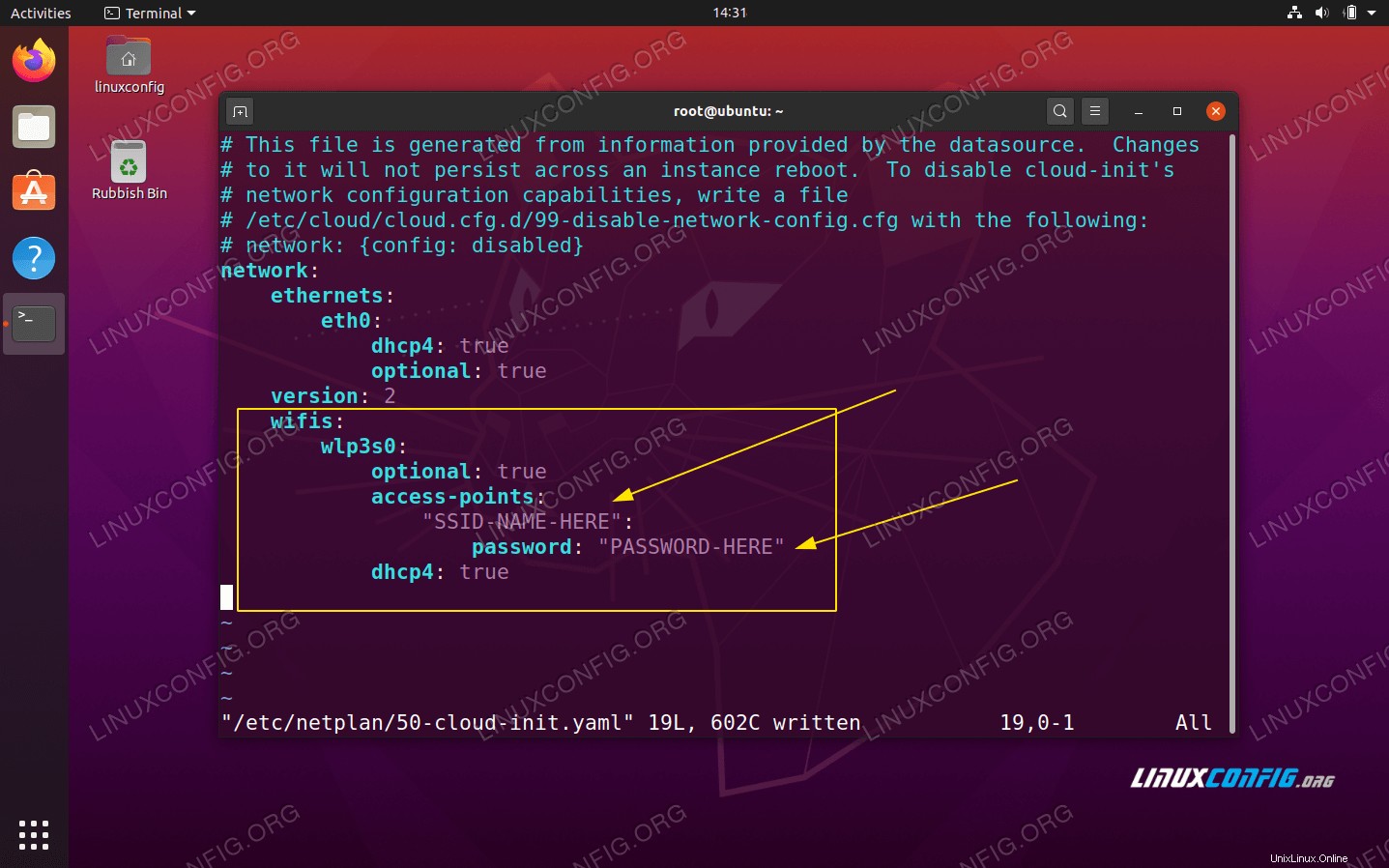
使用されるソフトウェア要件と規則
| カテゴリ | 使用する要件、規則、またはソフトウェアバージョン |
|---|---|
| Ubuntu20.04をインストールまたはUbuntu20.04FocalFossaをアップグレード | |
| N / A | |
rootまたはsudoを介したLinuxシステムへの特権アクセス コマンド。 | |
# –指定されたLinuxコマンドは、rootユーザーとして直接、またはsudoを使用して、root権限で実行する必要があります。 コマンド$ –特定のLinuxコマンドを通常の非特権ユーザーとして実行する必要があります |
Ubuntu 20.04:Netplanのステップバイステップの説明を使用してコマンドラインからWiFiに接続します
- 最初のステップは、ワイヤレスネットワークインターフェイスの名前を特定することです。これを行うには、次を実行します。
$ ls /sys/class/net enp0s25 lo wlp3s0
Ubuntu 20.04システムに応じて、ワイヤレスネットワークインターフェイス名は次のようになります:
wlan0または、この場合はwlp3s0です。 。 - 次に、
/etc/netplanに移動します ディレクトリを作成し、適切なNetplan構成ファイルを見つけます。構成ファイルの名前は、01-network-manager-all.yamlのようになります。 または50-cloud-init.yaml。$ ls /etc/netplan/
- Netplan構成ファイルを編集します:
$ sudoedit /etc/netplan/50-cloud-init.yaml
SSID-NAME-HEREを置き換えながら、次の構成スタンザを挿入します およびPASSWORD-HERESSIDネットワーク名とパスワードを使用して:wifis: wlan0: optional: true access-points: "SSID-NAME-HERE": password: "PASSWORD-HERE" dhcp4: truewifisブロックは上記のethernetsと整列しています またはversion存在する場合はブロックします。構成ファイル全体は、次のようになります。# This file is generated from information provided by the datasource. Changes # to it will not persist across an instance reboot. To disable cloud-init's # network configuration capabilities, write a file # /etc/cloud/cloud.cfg.d/99-disable-network-config.cfg with the following: # network: {config: disabled} network: ethernets: eth0: dhcp4: true optional: true version: 2 wifis: wlp3s0: optional: true access-points: "SSID-NAME-HERE": password: "PASSWORD-HERE" dhcp4: trueまたは、ワイヤレスインターフェイスに静的IPアドレスを設定することもできます。
- 準備ができたら、変更を適用し、次のコマンドを実行してワイヤレスインターフェイスに接続します:
$ sudo netplan apply
または、問題が発生した場合は、次を実行します。
$ sudo netplan --debug apply
- すべてがうまくいけば、
ipを実行することで、ワイヤレスアダプタがワイヤレスネットワークに接続されていることを確認できます。 コマンド:$ ip a
まとめ
このチュートリアルでは、Ubuntuのコマンドラインを介してwifiネットワークに接続する方法を説明しました。これで、UbuntuサーバーをwifiまたはRaspberryPiに接続する方法がわかりました。