コンピューターに機密データがある場合は、暗号化によって保護する必要があります。暗号化がないと、そのデータは、システムにアクセスできるすべての人が表示およびアクセスできるようになるためです。したがって、データをすべての人に公開したままにするのではなく、暗号化を使用してデータを非表示にしないでください。暗号化は、データの送信と保存において重要です。暗号化は情報を変更して、情報を元の読み取り可能な形式に戻すためのキーを持っている人を除いて、誰もが読み取れないようにします。
Linuxでは、暗号化を追加するためのいくつかのオプションがあります。 VeraCryptは、ファイル、フォルダ、およびパーティション全体を暗号化するためのオープンソースツールです。このツールは非常に使いやすいです。 Linuxだけでなく、WindowsやMacOSでも利用できます。この記事では、VeraCryptを使用してLinuxでパーティションを暗号化する方法を紹介します。
この記事では、手順を説明するためにUbuntu18.04LTSを使用しています。
VeraCryptをダウンロード
VeraCryptは、VeraCryptWebサイトのダウンロードページからダウンロードできます。 Linux用に指定されたファイルをダウンロードしてください。
UbuntuにVeraCryptをインストールする
ファイルマネージャを開きます。右側のウィンドウで、[ダウンロード]をクリックします。 次に、ダウンロードしたVeraCryptセットアップを見つけます。アーカイブされた設定を右クリックして、ここに抽出を選択します オプション。
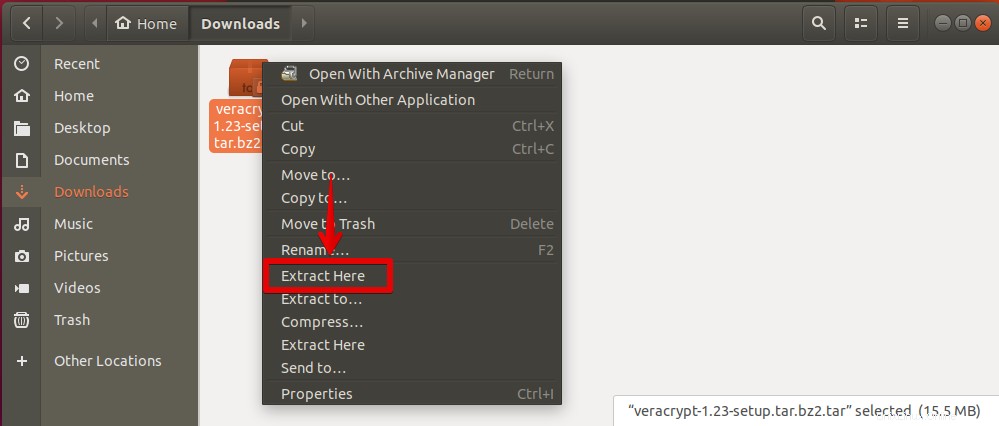
解凍したフォルダをダブルクリックして開きます。この新しいフォルダで、空白スペースを右クリックし、[ターミナルで開く]をクリックします。 。または、 cdを使用することもできます 抽出したフォルダに移動するコマンド。
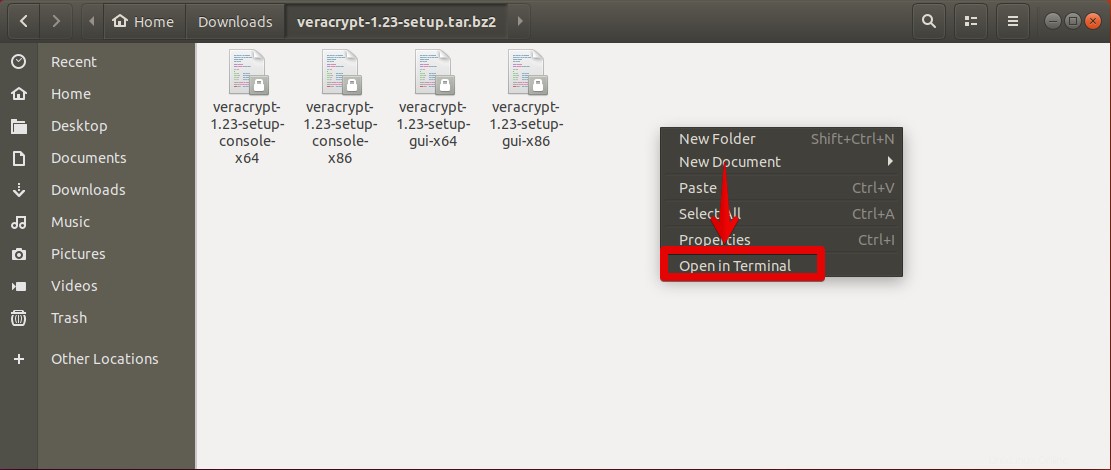
抽出されたセットアップフォルダには、GUIまたはコマンドラインセットアップのいずれかを使用してVeraCryptをインストールするオプションがあります。また、32ビットと64ビットのセットアップがあります。システムの要件に応じてオプションを選択できます。
VeraCryptをインストールするには、次のコマンドを実行します。
$ ./veracrypt-1.2.3-setup-gui-x64
GUIセットアップで、VeraCryptのインストールをクリックします 。
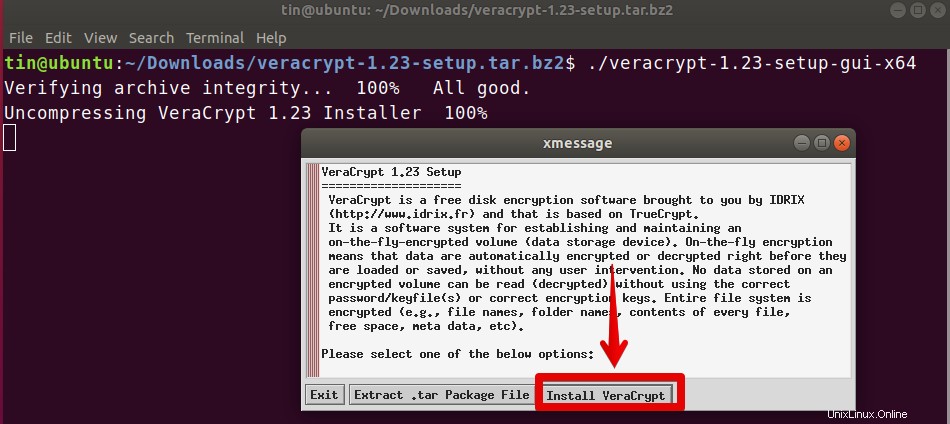
ライセンス条項に同意し、拘束されることに同意しますをクリックして、利用規約に同意します 。
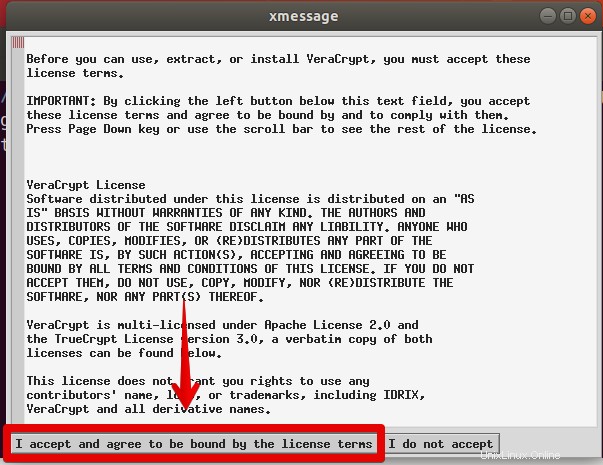
インストールを開始するには、[ OK]をクリックします 。
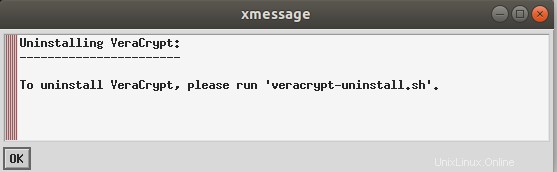
インストールは別のターミナルウィンドウで開始されます。 sudoパスワードの入力を求められたら、パスワードを入力します。インストールが完了したら、 Enterを押します。 ウィンドウを終了します。
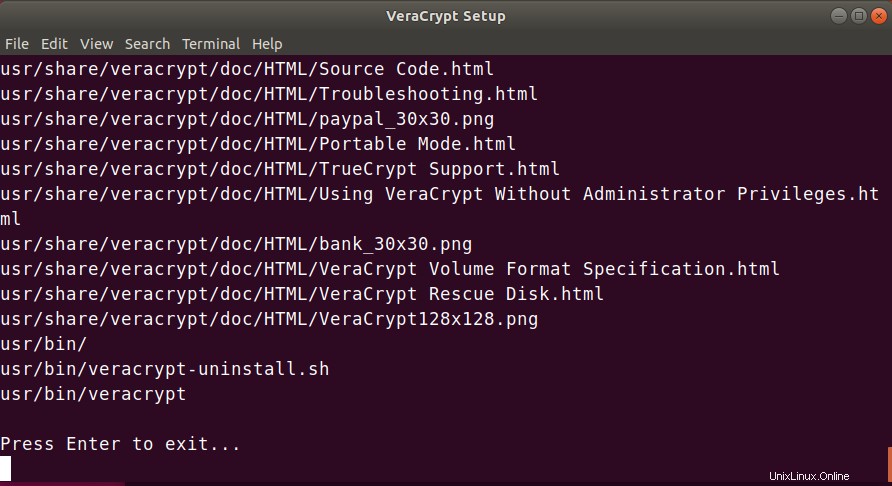
VeraCryptを起動
新しくインストールしたVeraCryptアプリケーションは、ターミナルまたはダッシュメニューから起動できます。
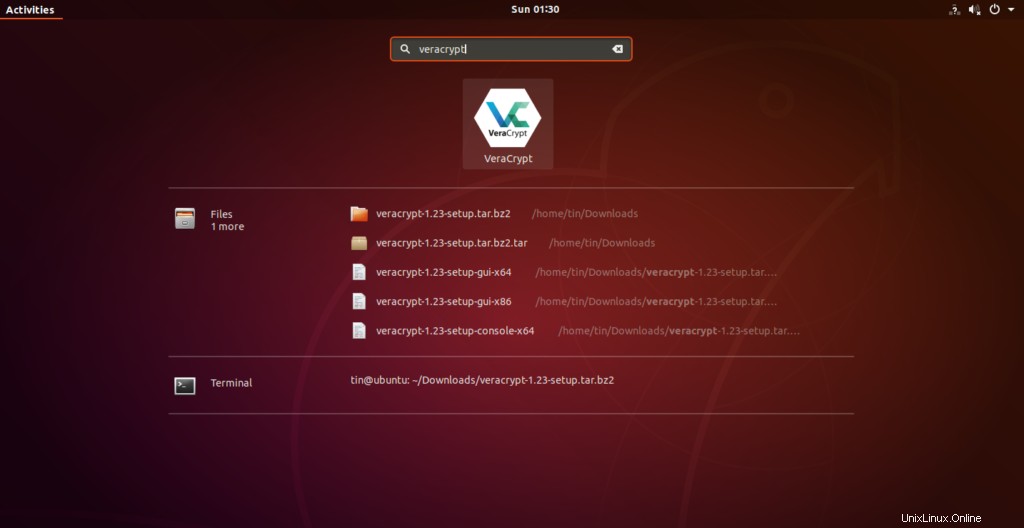
VeraCryptを使用してパーティションを暗号化する
VeraCryptを使用して暗号化されたボリュームを作成するには、次の2つのオプションがあります。
- 暗号化されたファイルコンテナ :ファイル内に仮想暗号化ディスクを生成します。
- パーティションまたはドライブ内の暗号化されたボリューム :既存のハードドライブ、ハードドライブパーティション、または外付けディスクを暗号化します。
パーティションを暗号化する手順は次のとおりです。
- 暗号化されたボリュームを作成する
- 暗号化されたボリュームをマウントする
- 暗号化されたボリュームをマウント解除します
次に、これらの手順を1つずつ実行します:
ステップ1:暗号化されたボリュームを作成する
VeraCryptアプリケーションウィンドウで、ボリュームの作成をクリックします 。
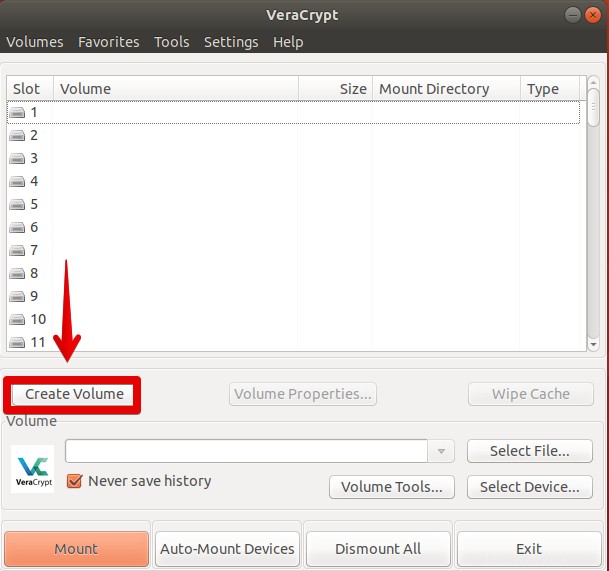
VeraCryptボリューム作成ウィザード 、パーティション/ドライブ内にボリュームを作成するを選択します 、次に次へをクリックします 。
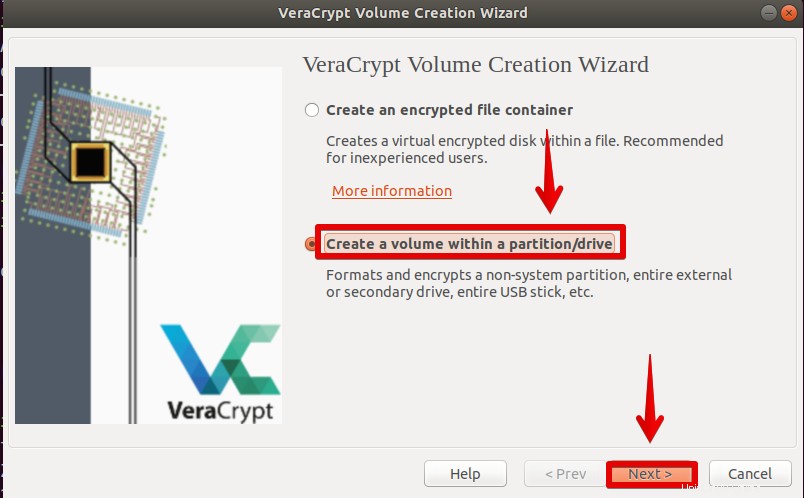
ボリュームタイプの場合 ウィンドウには2つのオプションがあります。1つは標準のVeraCryptボリュームを作成し、もう1つは非表示のVeraCryptボリュームを作成します。ボリュームタイプを選択し、次へをクリックします 。
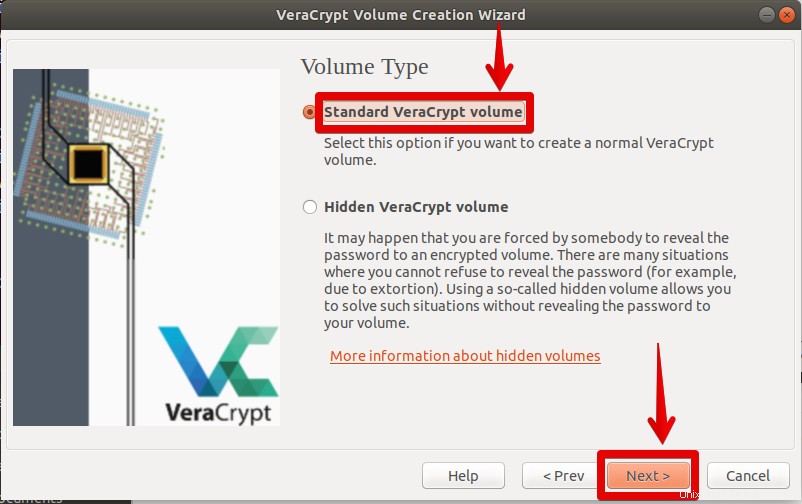
現在、ボリュームの場所にあります 画面で、デバイスの選択をクリックします 。ここで、暗号化するパーティションを選択できます。ただし、VeraCryptはそのパーティションを消去してフォーマットするため、そのパーティション上のすべてのデータが消去されることに注意してください。
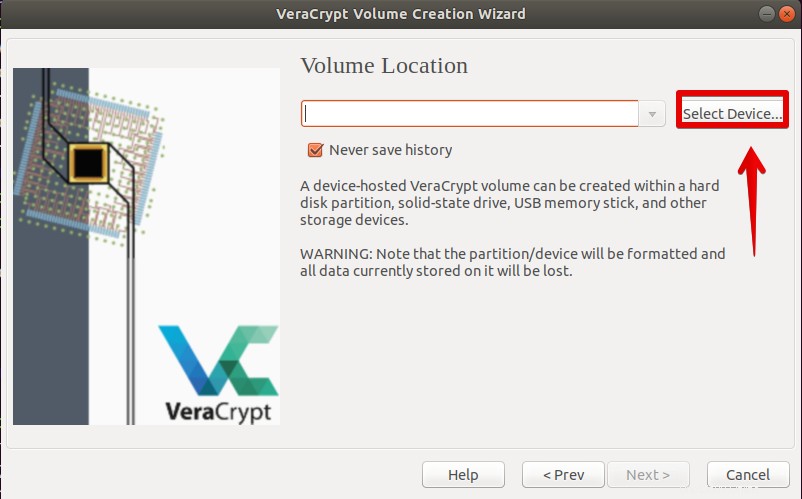
次に、パーティションを選択して、[ OK]をクリックします 。パーティションを選択したら、次へをクリックします 次のステップに進みます。
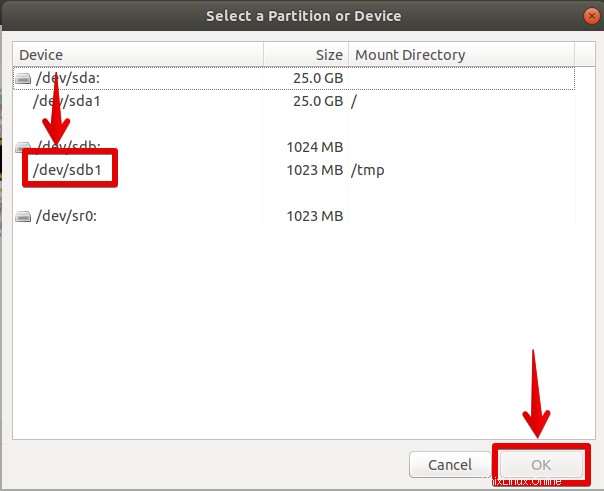
暗号化オプション ウィンドウで、暗号化アルゴリズムを選択できます。これは、パーティションの暗号化に使用するアルゴリズムです。暗号化アルゴリズムを選択し、[次へ]をクリックします 。
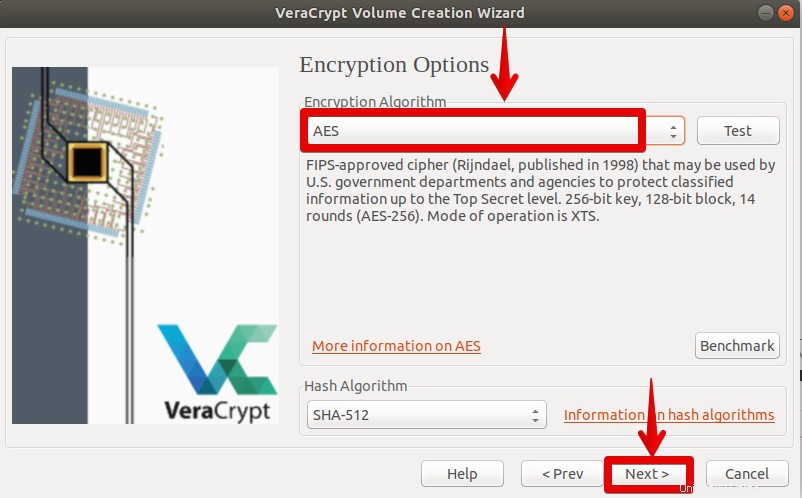
次に、ボリュームパスワードがあります ウィンドウ。 ここで、暗号化されたパーティションへのアクセスに使用されるパスワードを入力できます。このパスワードを紛失した場合、データにアクセスできなくなります。
パスワードを入力したら、次へをクリックします 。
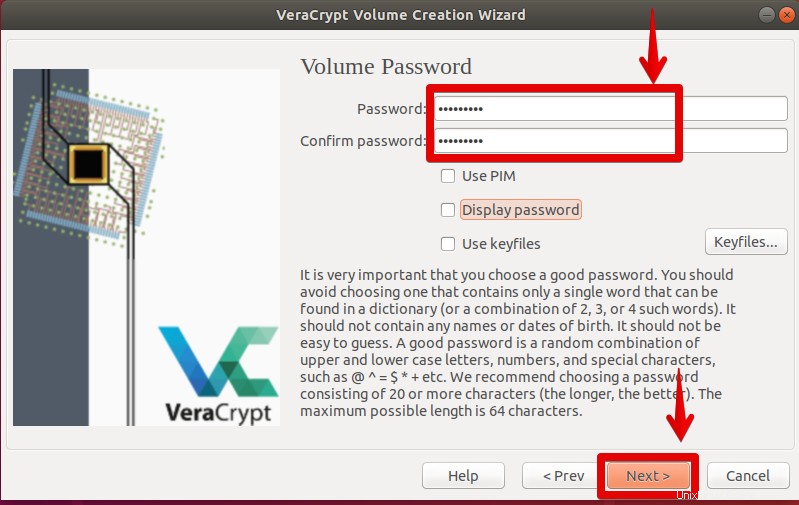
フォーマットオプションになりました ウィンドウで、ドロップダウンメニューからファイルシステムタイプを選択します。次に、[次へ]をクリックします 。
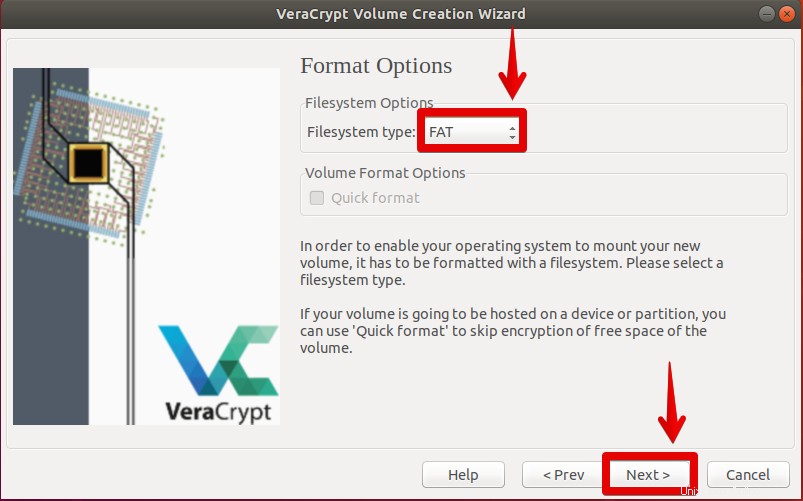
これで、ボリュームを作成する準備が整いました。 ボリューム形式の場合 ウィンドウで、フォーマットをクリックします 。フォーマットを開始し、ボリュームを作成します。
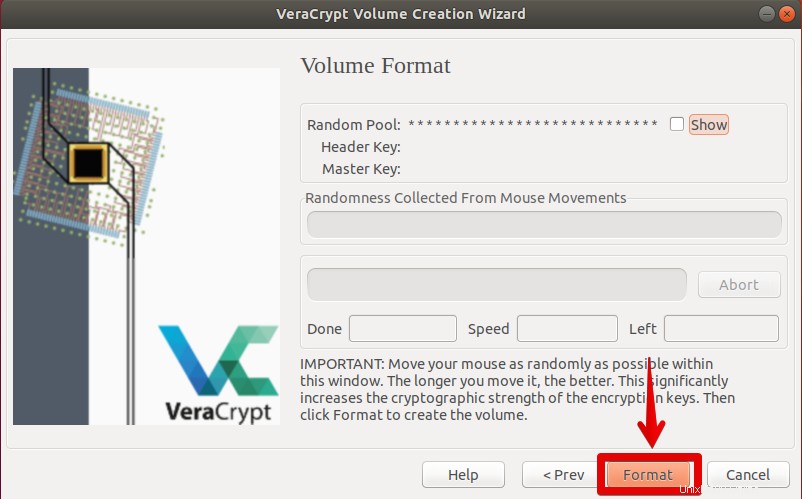
プロセスが完了すると、ボリュームが正常に作成されたという通知が表示されます。 OKをクリックします 。
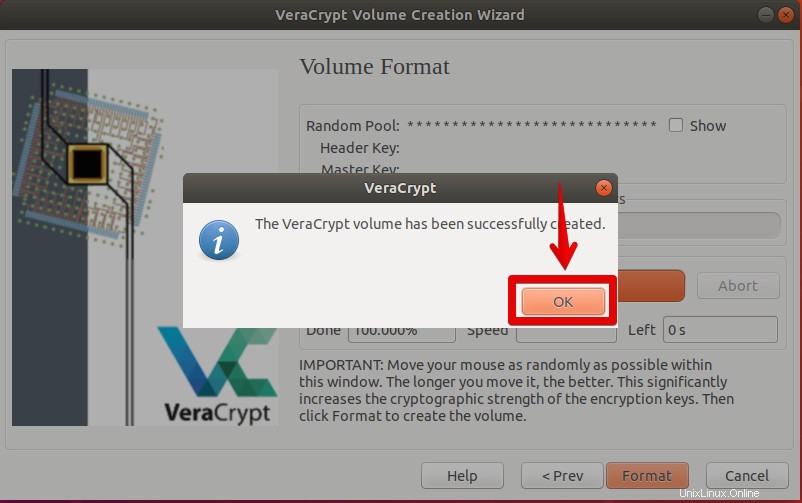
ステップ2:暗号化されたボリュームをマウントする
次に、作成したボリュームをマウントします。 VeraCryptウィンドウで、デバイスの選択をクリックします。 。
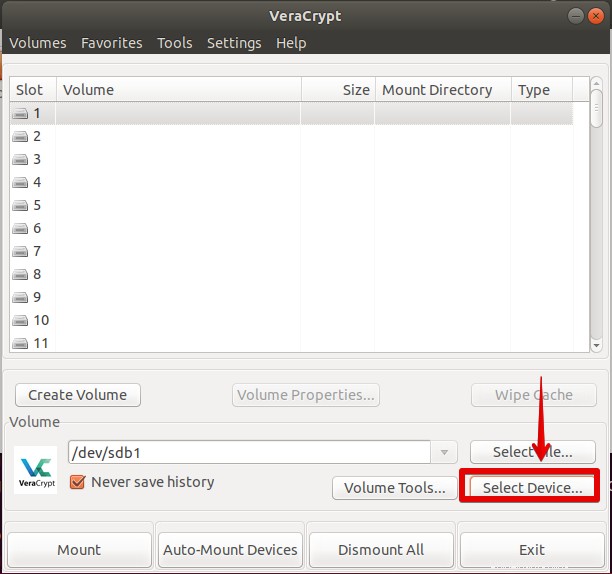
次に、必要なパーティションを選択して、 OKを押します。 。
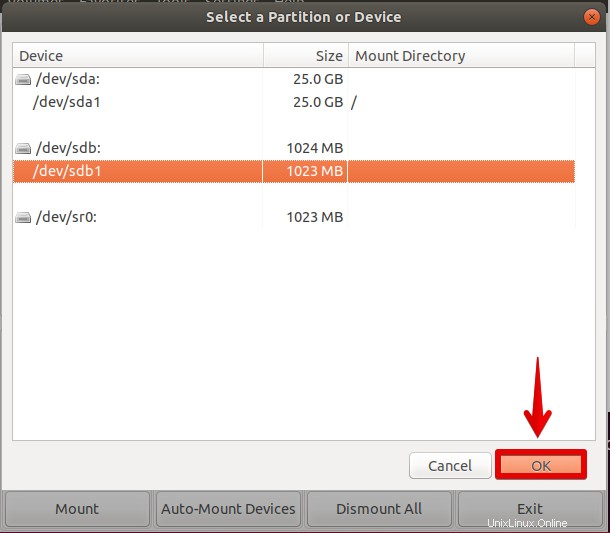
必要なパーティションを選択したら、マウントをクリックします 。
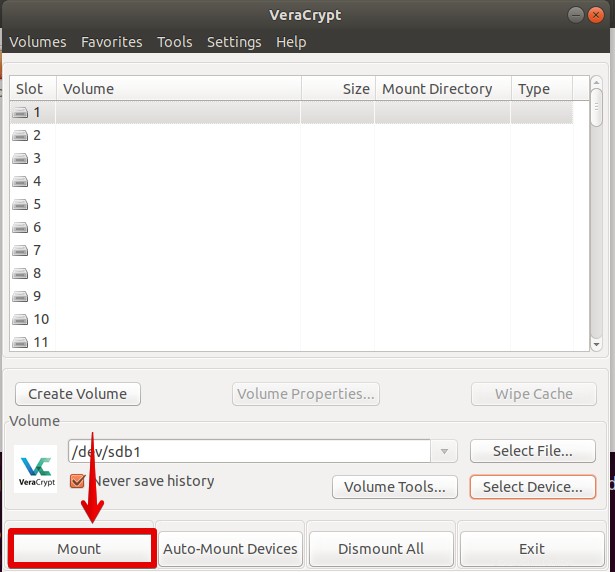
パスワードの入力を求められます。暗号化ボリュームの作成時に設定したパスワードを入力し、[ OK]をクリックします 。
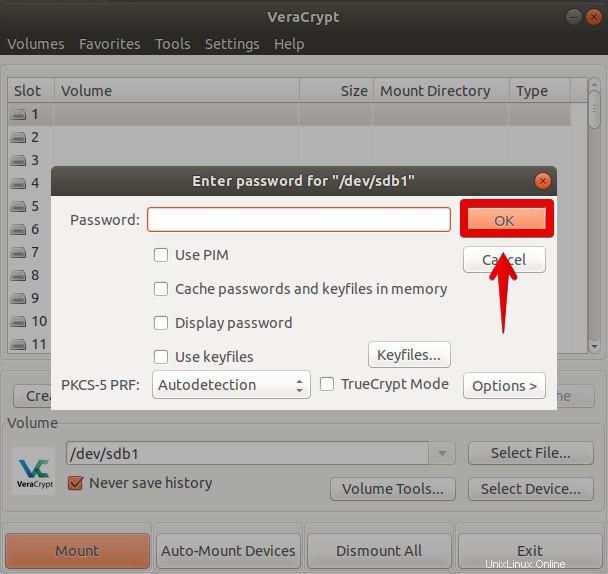
これで、ボリュームがマウントされたことがわかります。
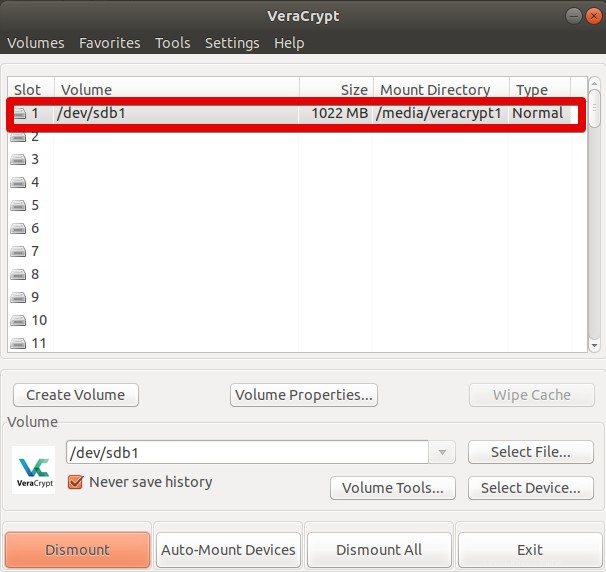
次に、Ubuntuファイルマネージャーを開き、その他の場所をクリックします。 s、マウントされたボリュームが表示されます。これで、通常のドライブとして使用できます。このボリュームを開いて、ファイルを追加、編集、および削除できます。
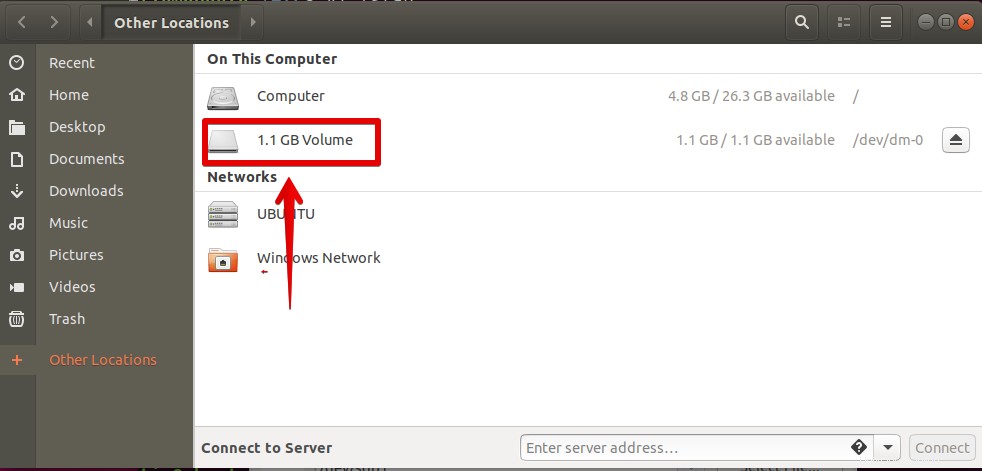
ステップ3:暗号化されたボリュームをマウント解除します
完了したら、ボリュームをマウント解除する必要があります。これを行うには、VeraCryptを開き、ボリュームを選択して、マウント解除をクリックします。 。
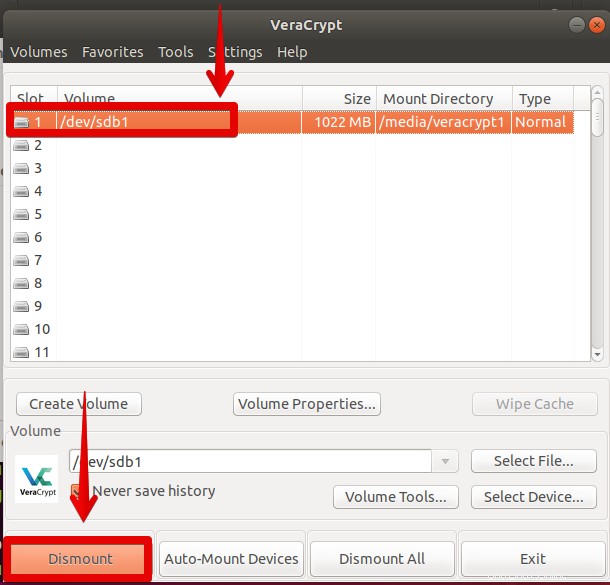
これで、暗号化されたボリュームにアクセスする必要があるたびに、パスワードを入力してボリュームをマウントする必要があります。これで、システムにアクセスできるすべての人がアクセスできるようになります。したがって、不要になったボリュームを取り外す必要があります。ボリュームをマウント解除しない場合、ボリュームはマウントされたままになり、システムにアクセスするすべての人が利用できるようになります。
これが、VeraCryptを使用してパーティションを暗号化する方法です。ドライブ全体、さらには個々のフォルダやUSBなどの外部ドライブを暗号化するためにも使用できます。