Eye ofGnomeまたはImageViewerは、Ubuntuのデフォルトの画像/画像表示アプリケーションです。デフォルトでは、ほとんどのUbuntuバージョンで使用できます。 GNOMEのGTK+ルックアンドフィールと統合され、単一の画像またはコレクション内の画像を表示するための多くの画像形式をサポートします。 Eye of GNOMEでは、フルスクリーンのスライドショーモードで画像を表示したり、画像をデスクトップの壁紙として設定したりすることもできます。カメラタグを読み取り、画像を正しい縦向きまたは横向きに自動的に回転させます。
あなたのシステムがそれを欠いている場合、またはあなたがそれを誤って削除した場合、この記事はあなたの助けのためにここにあります。この記事では、Ubuntuコマンドラインであるターミナルを使用してこのユーティリティをUbuntuにインストールする方法について説明します。また、Ubuntuで画像を表示するために使用する方法と、写真を開いたり表示したりするためのデフォルトのアプリケーションとして設定する方法についても説明します。
この記事に記載されているコマンドと手順をUbuntu18.04LTSシステムで実行しました。
EyeofGnomeをインストールする
GnomeアプリケーションであるEyeofGnomeは、UbuntuBionicMainリポジトリから簡単に入手できます。 apt-getコマンドを使用してコマンドラインから簡単にインストールできます。
システムのアプリケーションランチャー検索またはCtrl+Alt+Tショートカットを使用してターミナルアプリケーションを開きます。
次のステップは、次のコマンドを使用してシステムのリポジトリインデックスを更新することです。
$ sudo apt-get update
これは、インターネットから利用可能な最新バージョンのソフトウェアをインストールするのに役立ちます。 Ubuntuでソフトウェアを追加、削除、構成できるのは、許可されたユーザーのみであることに注意してください。
これで、ImageViewerをインストールする準備が整いました。これを行うには、次のコマンドをsudoとして実行します。
$ sudo apt-get install eog
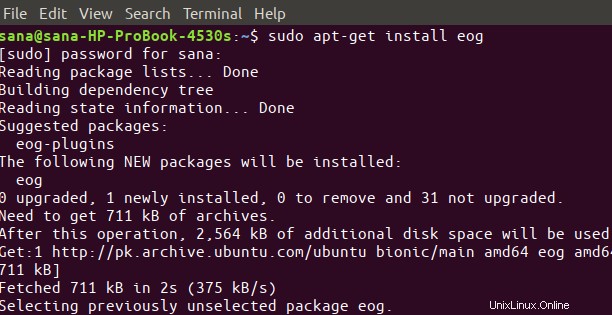
システムはsudoのパスワードを要求し、インストールを続行するためのY/nオプションも提供する場合があります。 Yと入力し、Enterキーを押します。ソフトウェアがシステムにインストールされます。ただし、インターネットの速度によっては、処理に時間がかかる場合があります。
次のコマンドを使用して、アプリケーションのバージョン番号を確認し、システムに実際にインストールされていることを確認できます。

EyeofGnomeを起動して使用する
次のように、アプリケーションランチャーの検索バーに「画像ビューア」というキーワードを入力すると、EyeofGnomeアプリケーションを起動できます。
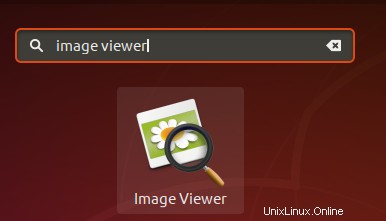
ターミナルで次のコマンドを使用して、アプリケーションを起動することもできます。
$ eog &
開いている画像がない場合の画像ビューアUIは次のようになります。
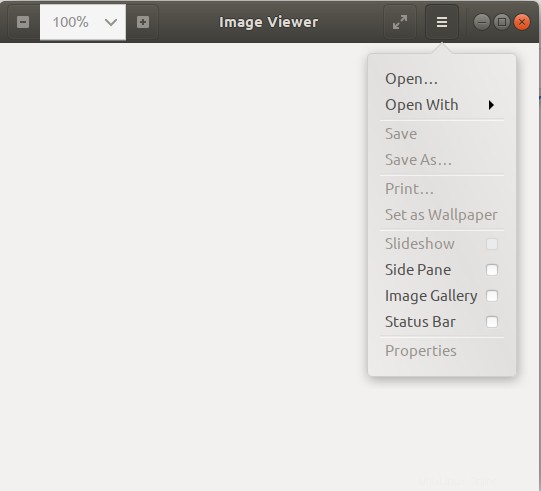
上に表示されている設定メニューを使用して、画像を参照して画像を開くことができます。
前述のように、EyeofGnomeはGnomeのデフォルトの画像ビューアです。したがって、画像を開くと、画像ビューア/EOGで開きます。デフォルトのビューアとして設定されていない場合は、画像を右クリックして[他のアプリケーションで開く]を選択し、アプリケーションのリストから[画像ビューア]を選択します。
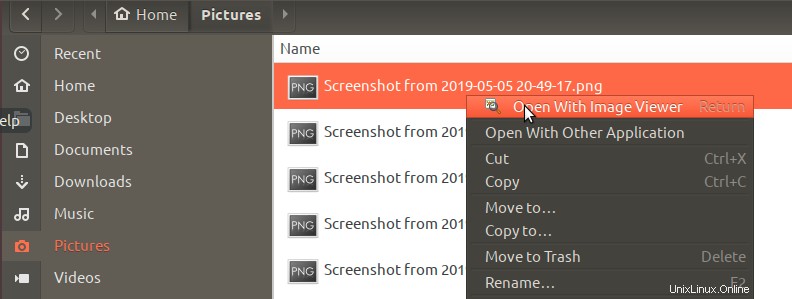
設定ユーティリティを使用して、画像ビューアをデフォルトの写真表示ツールとして設定することもできます。これを行う最も簡単な方法は、次のようにアプリケーションランチャー検索で「デフォルトのアプリケーション」を検索することです。

リストされた結果エントリを開くと、次のように[詳細]>[デフォルトのアプリケーション]ビューで[設定]ユーティリティが開きます。
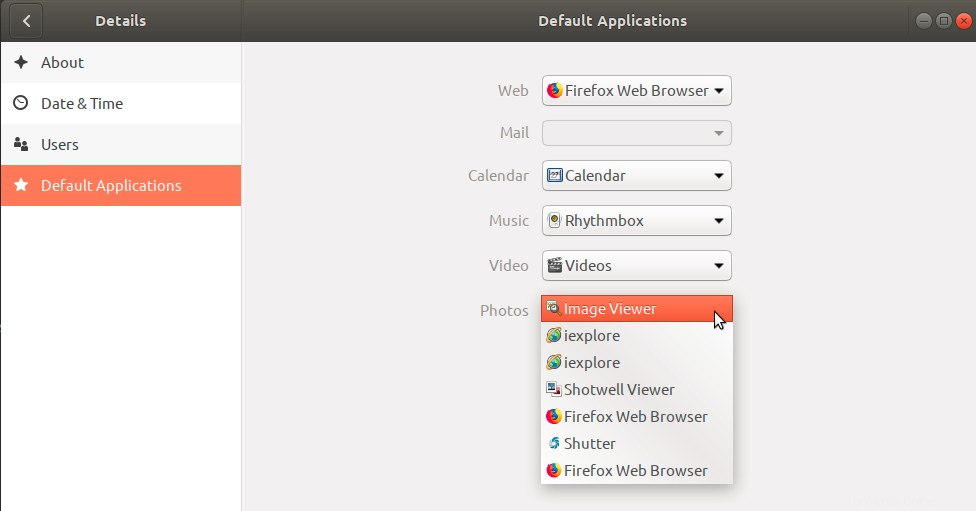
[写真]ドロップダウンで[画像ビューア]を選択すると、デフォルトの写真表示ツールとして設定されます。
これはすべて、EyeofGnomeのインストールと使用に関するものでした。この軽量で安全で簡単に利用できる画像ビューアを使用すると、他に何も検索する必要がありません。