Ubuntuにはデフォルトで多数のフォントが付属しています。これらのフォントは、新しくインストールされたUbuntuOSにプリインストールされています。ただし、これらのフォントに満足できない場合や飽きて、追加のフォントをインストールしたい場合があります。 Ubuntuでは、Microsoft、Google Webフォント、またはその他の関心のあるフォントのいずれからでも新しいフォントを追加できるため、これを実現する方法を紹介する方法があります。
Ubuntuでのフォントのインストールを始めましょう。この記事では、Ubuntu18.04LTSでのTrueTypeフォントのインストールのみを示します。他の種類のフォントをインストールする場合も同じ方法を適用できます。
Ubuntuでフォントをダウンロード
まず、TrueTypeフォントをダウンロードする必要があります。それらは、Webブラウザまたはwgetコマンドを使用してターミナルからダウンロードできます。
無料のフォントを見つけることができます。ウェブサイトfontspace.com
以下のコマンドをsudoとして実行し、wgetを使用してフォントをダウンロードします。
$ sudo wget [URL]
上記のコマンドの[URL]を、インストールするフォントのURLに置き換えます。
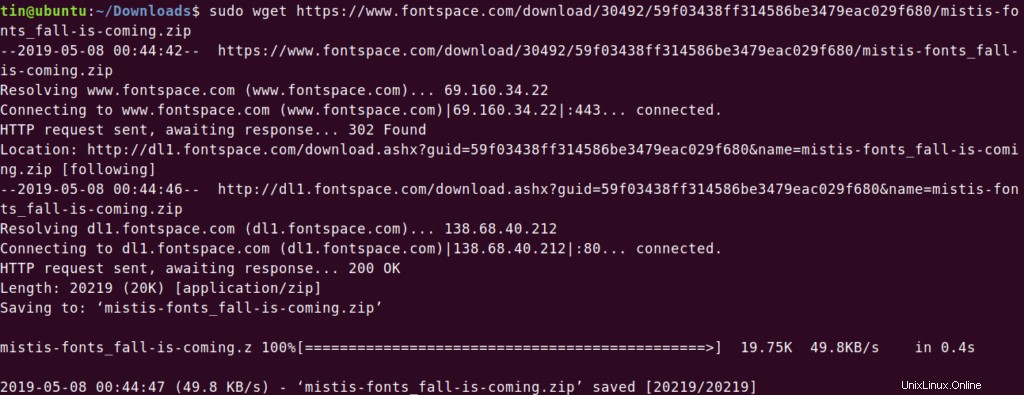
Ubuntuへのフォントのインストール
ほとんどのフォントはZIP形式でダウンロードされます。それらを解凍する必要があります。次の構文でコマンドを実行して、同じディレクトリにあるzipファイルを解凍します。
$ unzip [filename]
[filename]を、ダウンロードしたフォントを含む.zipファイルのファイル名に置き換えます。
このコマンドを実行して、ファイルが解凍されているかどうかを確認できます。抽出された.ttfファイルが表示されます。
$ ls –l
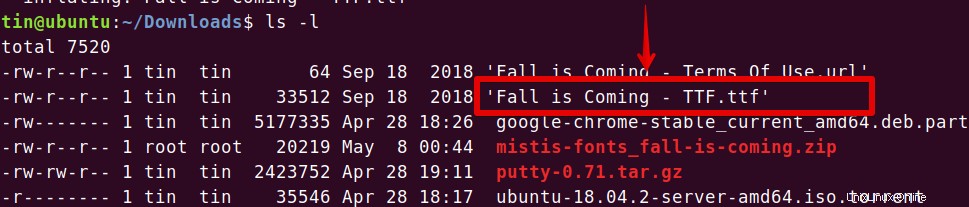
次に、 .ttfを抽出したディレクトリを開きます。 ファイル。それをダブルクリックします。フォントビューアで開きます。ここのフォントビューアの上部に、フォントをインストールするオプションが表示されます。それをクリックしてインストールを開始します。
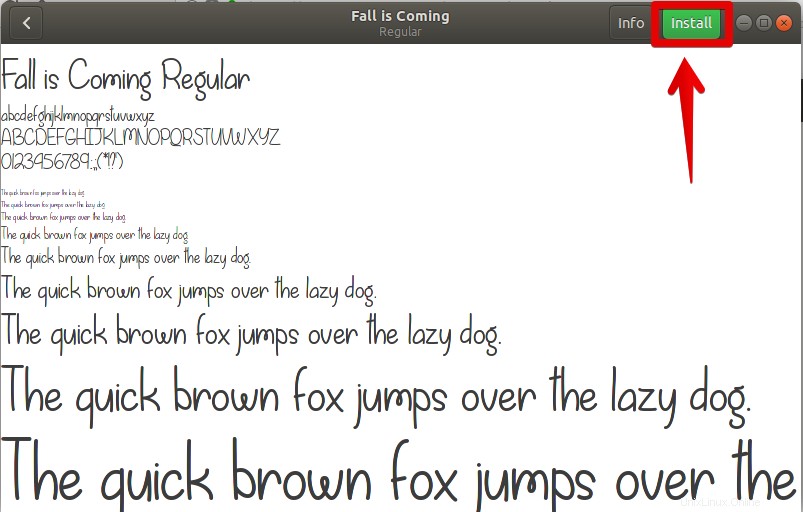
数秒後、ステータスがインストール済みに変更されたことに気付くでしょう。 。
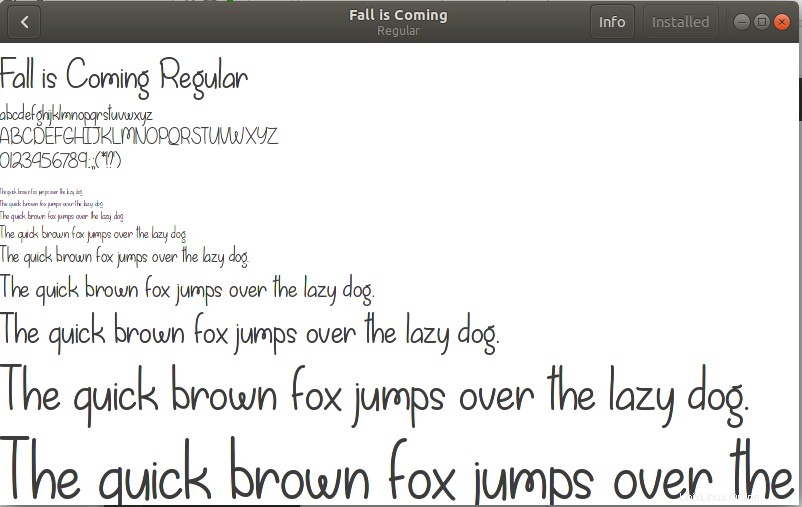
Ubuntuのフォントマネージャーを介したフォントのインストール
または、FontManagerを使用してUbuntuOSにフォントをインストールすることもできます。このためには、最初にFontManagerをインストールします。
Ctrl + Alt + Tを押してターミナルを起動します キーの組み合わせ。ターミナルでsudoとして以下のコマンドを実行します:
$ sudo apt-get install font-manager
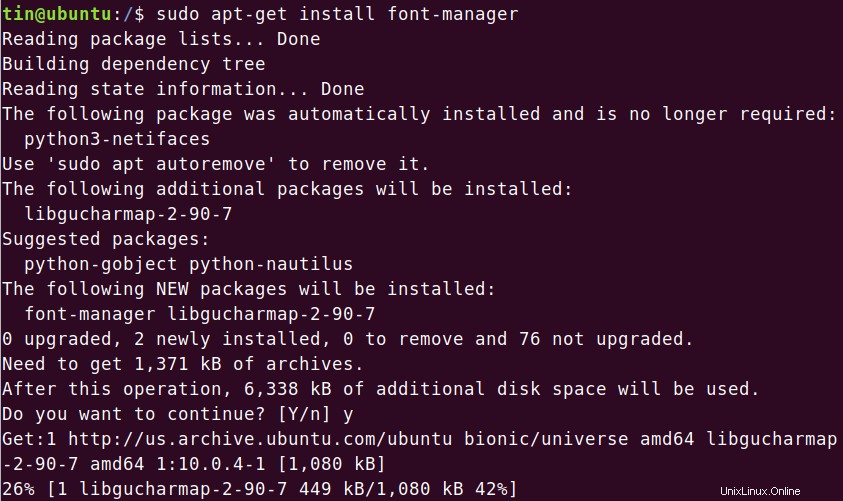
インストールが完了したら、Ubuntuダッシュメニューまたはターミナルを使用してフォントマネージャーを開きます。ターミナルを使用するには、ターミナルウィンドウでfont-mangerと入力するだけです。

フォントマネージャーウィンドウが起動します。ここでは、すでにインストールされているフォント、新しいフォントを追加したり、既存のフォントを削除したりするためのオプションを確認できます。
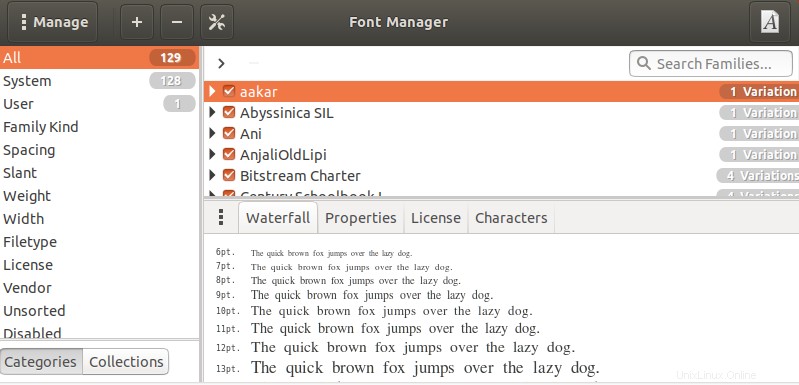
新しいフォントの追加
新しいフォントを追加するには、 +をクリックします 下の画像に示すようなボタン。
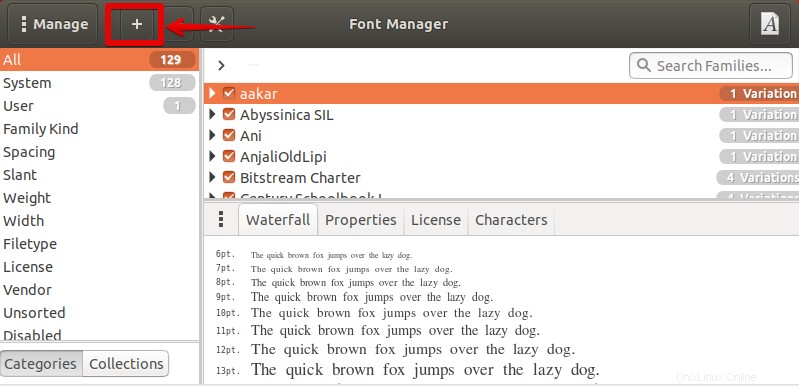
次に、ダウンロードしたファイルを配置した場所を選択し、.ttfファイルを選択します。次に、開くをクリックします 。
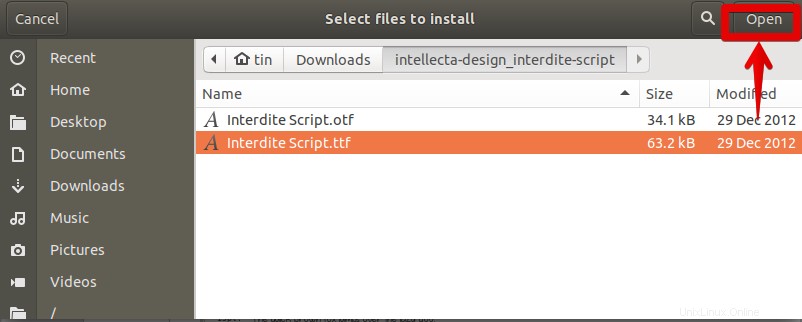
システムに新しいフォントが追加されます。新しく追加されたフォントは、[フォントマネージャー]ウィンドウの左側のペインにある[ユーザー]タブから表示できます。
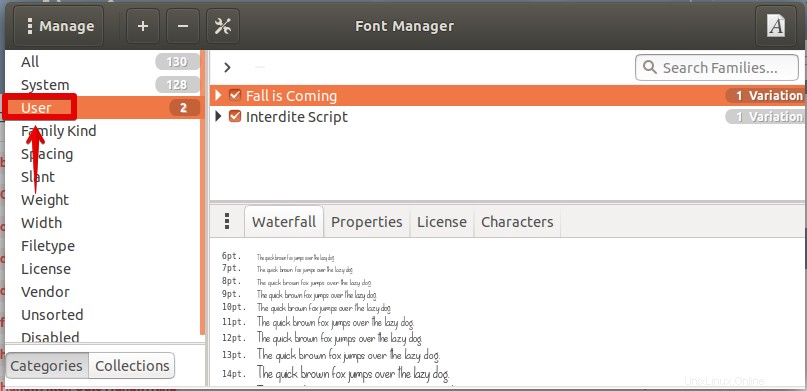
フォントの削除
同様に、一部のフォントを削除する場合は、 –をクリックします。 下の画像に示すようなボタン。
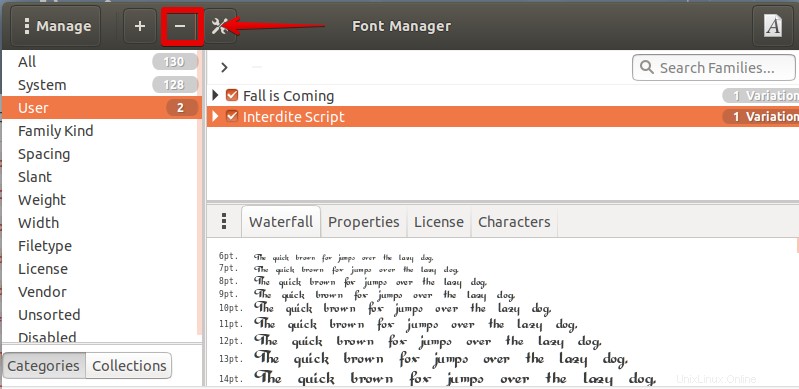
ウィンドウが表示されます。そのウィンドウから、削除するフォントを選択し、[削除]をクリックします。
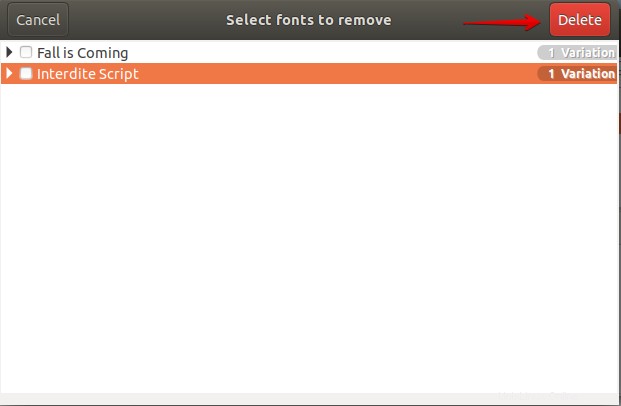
選択したフォントはすぐに削除されます。
一度に複数のフォントをインストールする
複数のフォントをインストールする必要がある場合はどうなりますか?それは静かに不便であり、それらすべてのフォントを1つずつインストールするのは面倒です。幸いなことに、この問題を回避する方法があります。その方法をお見せします。
- UbuntuOSのホームディレクトリに移動します。
- Ctrl+Hを押します。 隠しファイルが表示されます。
- ホームディレクトリで右クリックしてフォルダを作成し、 .fontsという名前を付けます。 下の画像に示すように。
- ダウンロードしたすべてのフォントファイルを抽出します。次に、これらのファイルから、インストールするすべての.ttfフォントファイルをコピーして、 .fontsに貼り付けます。 前の手順で作成したフォルダ。
どうぞ。今すぐ新しいフォントを使用できます!
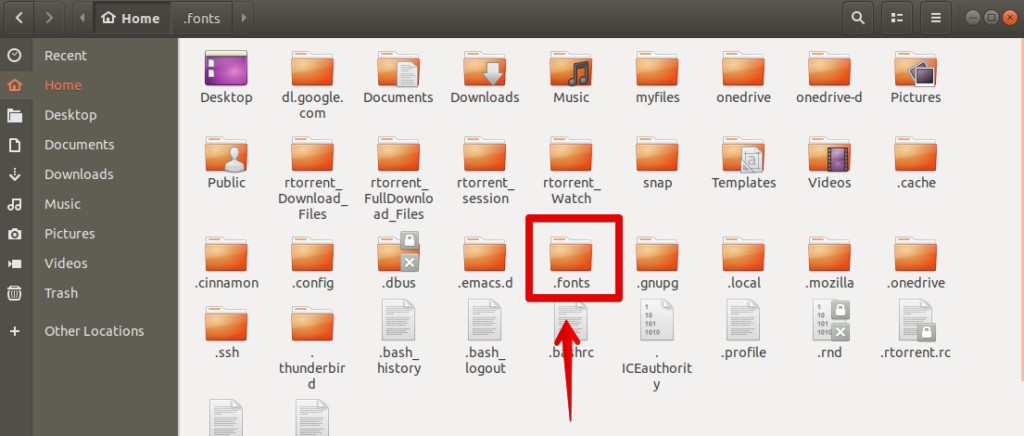
新しくインストールしたフォントを確認して使用する
フォントが正常にインストールされているかどうかを確認できます。最も簡単な方法は、UbuntuのLibreOfficeWriterアプリケーションを確認することです。
LibreOfficeWriterを開きます。下の画像に示すように、ツールバーオプションから下にスクロールして、フォントドロップダウンメニューから新しくインストールされたフォントを見つけます。新しくインストールされたフォントが見つかった場合は、新しいフォントがインストールされ、使用できる状態になっていることを意味します。
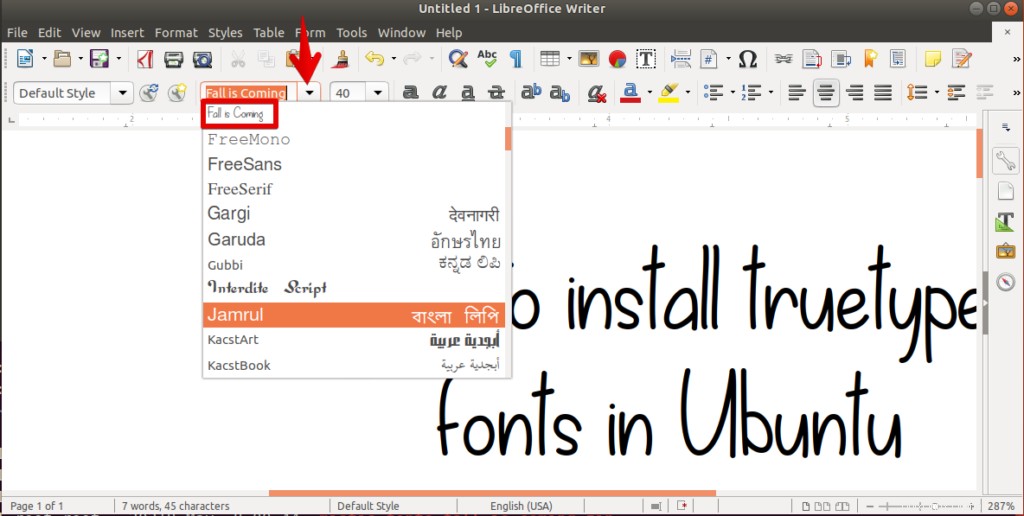
フォントをデフォルトフォントとして設定
LibreOffice writerで開くすべてのドキュメントでこのフォントを使用する場合は、デフォルトのフォントとして設定できます。 ツールを選択します トップメニューから、次にドロップダウンメニューからオプションを選択します 。
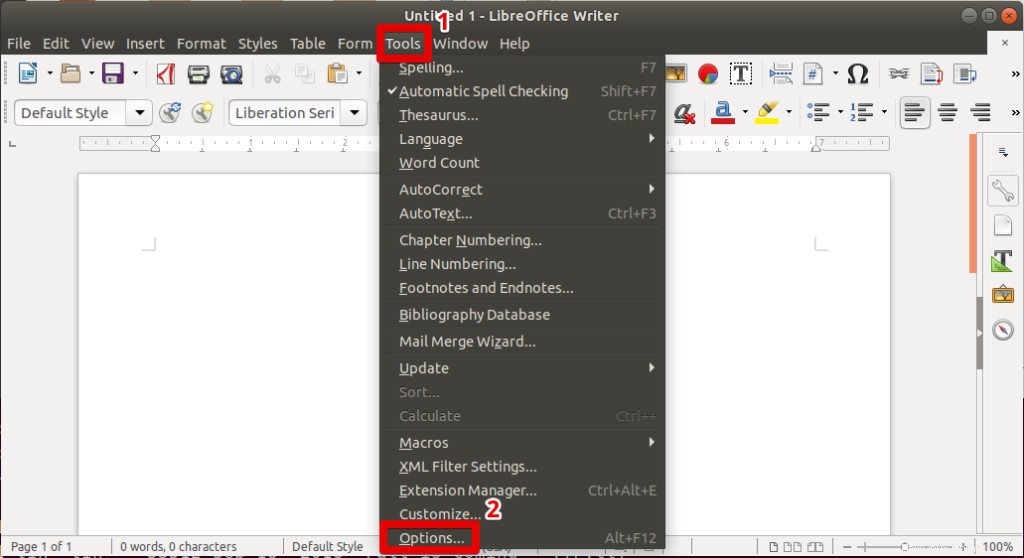
オプションから ウィンドウ、 LibreOfficeに移動します ライター> 基本フォント(西洋) 、目的のフォントを選択します。
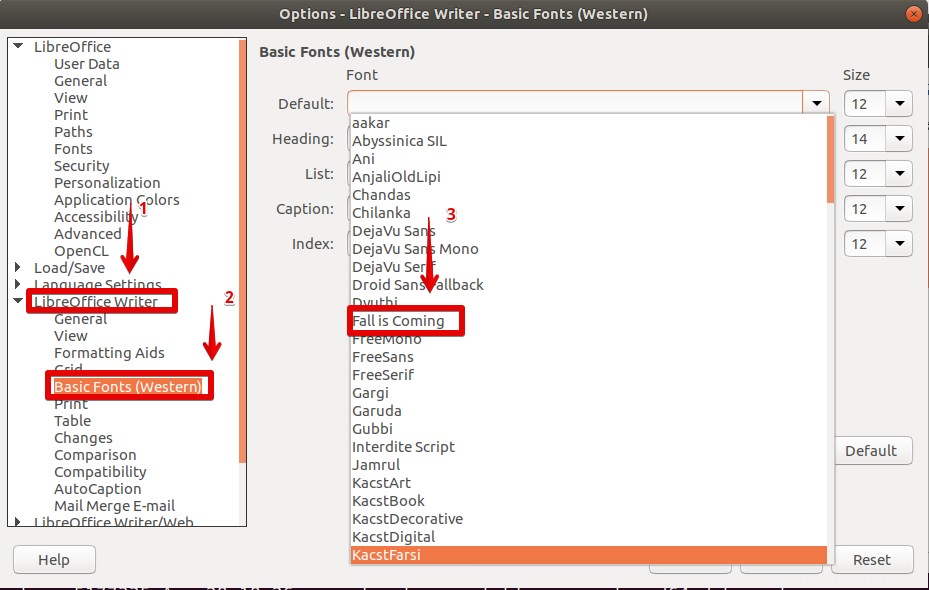
次に、 OKを選択します 確認してウィンドウを閉じます。選択したフォントがデフォルトのフォントとして設定されます。
UbuntuにTrueTypeフォントをインストールするために知っておく必要があるのはこれだけです。上記の方法を使用すると、TrueTypeフォント以外の任意のフォントをUbuntuにインストールできます。