優れた画面記録ツールを選択する場合、Linuxではこの目的に使用できるさまざまなツールがあります。 1つのツールを選択するのが混乱する場合がありますが、システムにインストールする必要さえない組み込みの画面記録ツールを使用するのはどうでしょうか。 Gnomeデスクトップは、最小限のユーザーインターフェイスを備えているため、効率的で使いやすい環境です。気づいていないかもしれませんが、Gnomeシェルとうまく統合された組み込みの隠し画面記録ツールがGnomeデスクトップで利用できます。このツールを使用して、デスクトップを記録し、作業中の誰かと共有することができます。
Gnomeシェルの組み込みのスクリーンレコーダーは、他のアプリケーションのように起動するためのアプリランチャーやコマンドラインオプションが見つからないため、何らかの理由で非表示になっています。ただし、このツールを見つけると、Gnomeには画面記録用のすばらしい組み込みツールがあることは間違いありません。スクリーンレコーダーツールの使い方は本当に簡単です。
この記事では、Gnomeシェルのシークレットスクリーンレコーダーの使用方法を説明します。この記事で説明する手順を説明するために、Ubuntu18.04LTSを使用します。
Gnomeシェルのシークレットスクリーンレコーダーの使用
すでに述べたように、Gnomeシェルのシークレットスクリーンレコーダーツール用のアプリランチャーはありません。キーボードショートカットを使用して起動できます。これと同じショートカットが、記録の開始と停止の両方に使用されます。
録音を開始
画面の記録を開始するには、次を押します:
Ctrl+Alt+Shift+R
画面の右上隅に小さな赤い円が表示され、記録プロセスが開始されたことを示します。 Gnomeデスクトップの画面全体が記録されます。
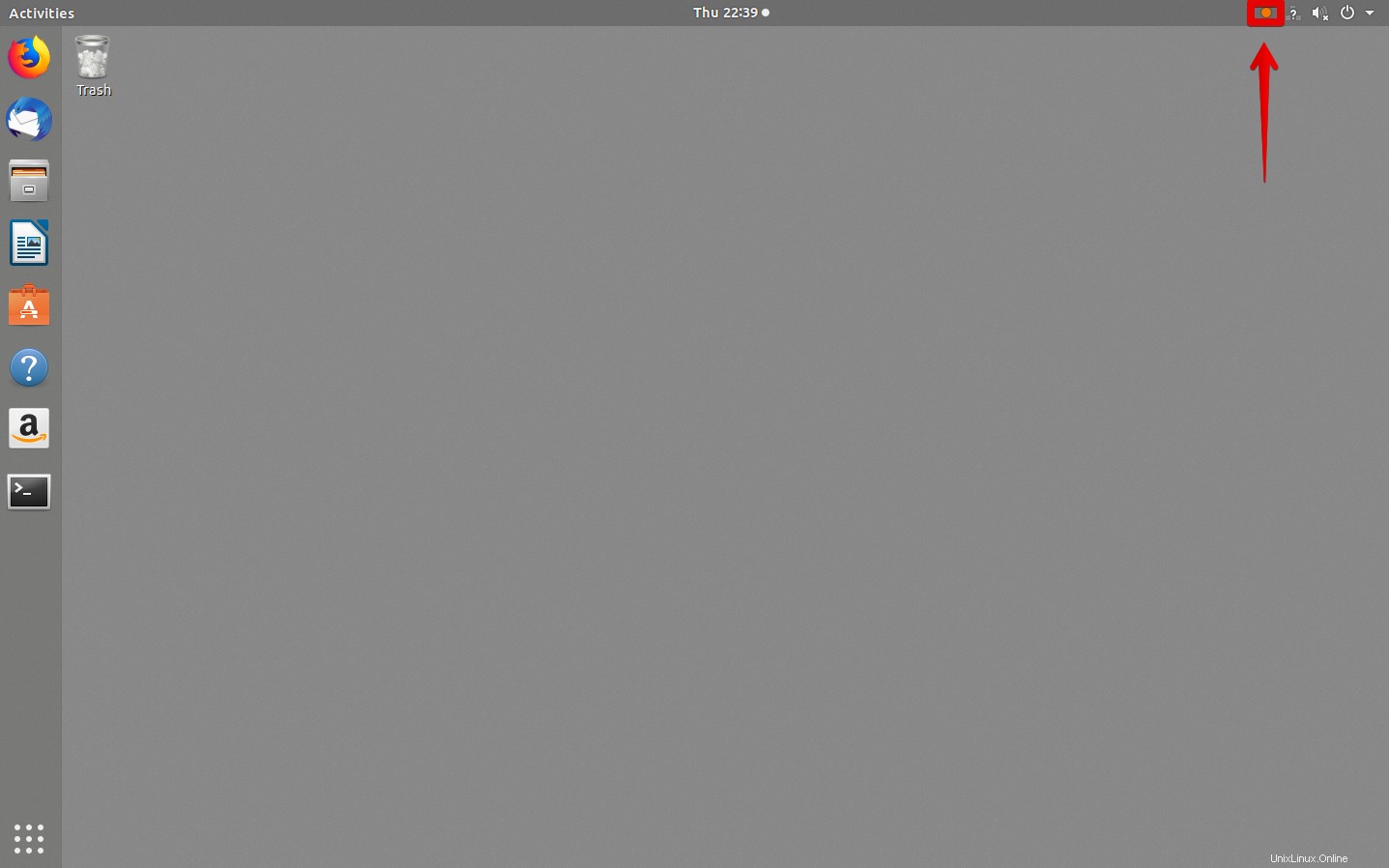
録音を停止
録音は30秒後に自動的に停止します。手動で録音を停止するには、 Ctrl + Alt + Shift + Rを押します。 再びショートカット。記録が停止したことを示す赤い円が消えます。
録音を検索
画面記録ツールを使用して作成した記録済みビデオは、ユーザーのホームディレクトリの下にあるVideosフォルダーにあります。ビデオは、撮影された日時とともにWebM形式で保存されます。
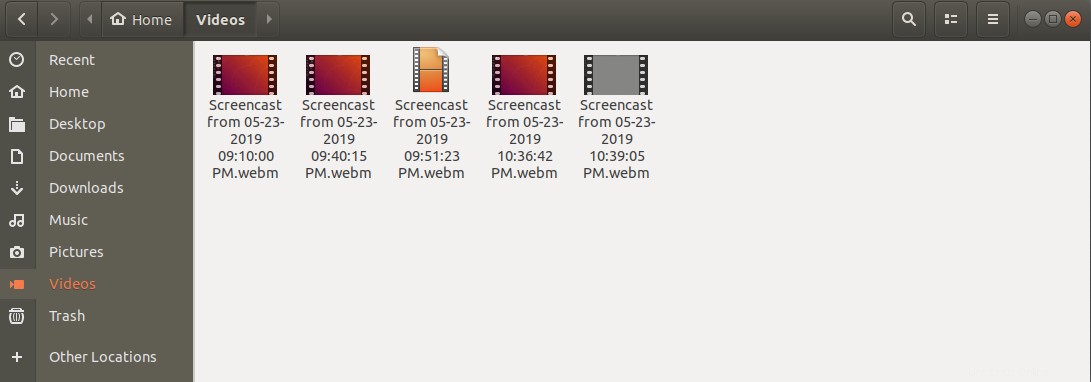
録音長を長くする
Gnomeシェルの組み込みスクリーンレコーダーのデフォルトの録画時間は30秒です。この短い長さのビデオに満足できず、長いビデオを作成したい場合。ターミナルで1行のコマンドでそれを行うことが可能です。このコマンドは、秒単位の記録長のみを受け入れます。
Ctrl + Alt + Tを押してターミナルを起動します キーショートカット。次に、ターミナルに次の行を入力します。
$ gsettings set org.gnome.settings-daemon.plugins.media-keys max-screencast-length X
Xを必要な長さ(秒単位)に置き換えます。制限を指定しない場合は、Xを0に置き換えます。

それは今のところすべてです。全体的に見てきたように、Gnome Shellの組み込みのスクリーンレコーダーは優れたツールですが、音声録音がなく、デスクトップ画面全体を録音するという制限はほとんどありません。録音でさらに制御を追加する場合は、Easycreencast拡張機能をインストールする必要があります。