はじめに
Linux画面 単一のターミナルウィンドウマネージャー内で複数の個別のターミナルインスタンスを開くオプションをユーザーに提供します。 Screenには、拡張されたコマンドラインも含まれており、標準のコマンドラインに比べて追加の機能が提供されます。
このチュートリアルでは、LinuxシステムにScreenをインストールして使用する方法を説明します。
前提条件
- sudoのユーザーアカウント 特権
- コマンドライン/ターミナルウィンドウへのアクセス( Ctrl + Alt + t / Ctrl + Alt + F2 )
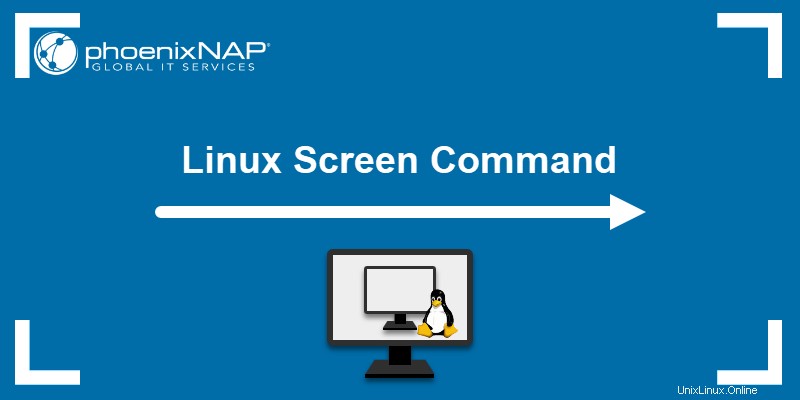
LinuxにScreenをインストールする方法
Ubuntu20.04やCentOS8などの最新バージョンのLinuxを実行している場合は、おそらくすでに画面があります インストールされています。
Screenがインストールされているかどうかを確認するには、次のコマンドでバージョンを確認します。
screen –version
CentOSへのScreenのインストール
ScreenをRedHat/ CentOSにインストールするには、次のコマンドを入力します:
yum install screenDebianまたはUbuntuへのScreenのインストール
ScreenをDebian/Ubuntuにインストールするには、次のように入力します。
sudo apt install screenLinux画面の例の使用方法
以下に、最も一般的なScreenコマンドとその使用方法の例を示します。
Linux画面の起動
Linux Screenを起動して画面セッションを開始するには、次のコマンドを実行します。
screen最初の立ち上げは、画面に表示される簡単なライセンス契約から始まります。 スペースを押します 次のページに進みます。
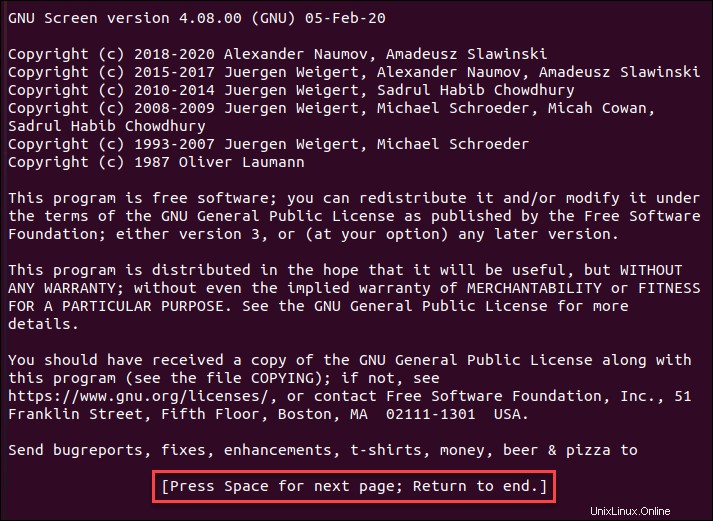
スペースを押します もう一度、新しい画面セッションを開きます。
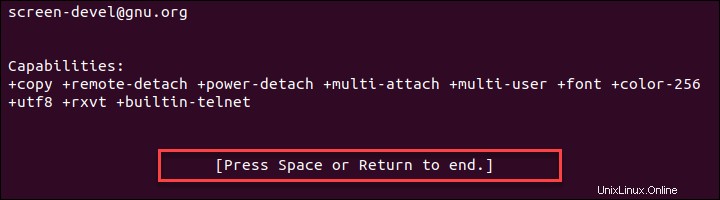
システムは、通常のターミナルウィンドウのように見えるコマンドラインにドロップアウトします。
画面シェルを管理し、画面のキーストロークを使用します(ほとんどの場合、 Ctrl + a 、その後に別のキーが続きます)。使用可能なコマンドのリストを表示するには、キー Ctrlを押します。 + a 、続いて? 。
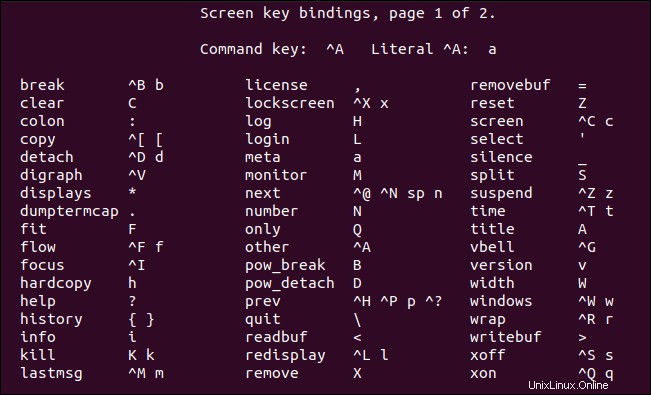
名前付きセッション
Screenで作業している間は、各セッションに名前を付けることをお勧めします。これは、複数の画面セッションを実行している場合にインスタンスを追跡するのに役立ちます。
新しいセッションを起動して名前を付けるには、次のコマンドを使用します:
screen -S session_nameたとえば、upgradeという名前のセッションを作成するには、次のコマンドを実行します。
screen -S upgrade Linux画面の操作
Screenを起動すると、アプリケーションは画面セッション内にシェルを備えたウィンドウを作成します。コマンドキーストロークを使用してウィンドウを追加、切り替え、および管理します。
最も一般的に使用されるキーストロークは次のとおりです。
- Ctrl + a およびc –新しい画面ウィンドウを開きます。
- Ctrl + a および" –開いているすべてのウィンドウを一覧表示します。
- Ctrl + a および0 –ウィンドウ0(またはその他の番号付きウィンドウ)に切り替えます。
- Ctrl + a およびA –現在のウィンドウの名前を変更します。
- Ctrl + a およびS -現在のウィンドウを上にして、画面を水平に分割します。
- Ctrl + a および| -現在のウィンドウを左側にして、画面を垂直に分割します。
- Ctrl + a およびタブ –分割画面の領域間でフォーカスを切り替えます。
- Ctrl + a およびCtrl+ a –現在のウィンドウと以前のウィンドウを切り替えます。
- Ctrl + a およびn –次のウィンドウに切り替えます。
- Ctrl + a およびp –前のウィンドウに切り替えます。
- Ctrl + a およびQ –現在のウィンドウを除く他のすべてのウィンドウを終了します。
- Ctrl + a およびX –現在のウィンドウをロックします。
- Ctrl + a およびH –セッションの実行ログを作成します。
- Ctrl + a およびM –ウィンドウの出力を監視します(そのウィンドウにアクティビティがあると通知がポップアップ表示されます)。
- Ctrl + a および_ -ウィンドウに出力がないことを確認します(ファイルのダウンロードが終了したときやコンパイラが終了したときなど)。
画面の取り外しと再取り付け
画面から切り離してウィンドウをバックグラウンドで実行したままにするには、キーストロークを使用します。
Ctrl + a およびd
このコマンドは、プロセスをScreenで動作させたままにし、インターフェースを終了します。これは、グラフィカルオペレーティングシステムでウィンドウを最小化するのと同じです。
実行中の画面セッションに再接続するには、次を使用します:
screen -rScreenインスタンスが1つしかない場合は、セッションIDを入力する必要はありません。複数ある場合は、再接続するセッションIDを指定する必要があります。
各画面セッションには異なるIDがあり、コマンド screen -lsでセッションIDリストを表示できます。 。

IDを取得したら、それを screen -rに追加します コマンド:
screen -r sessionIDたとえば、画面を復元するには 3361.upgrade 、実行:
screen -r 3361.upgrade画面へのパスワードのロックと追加
画面をロックするには、ショートカットを使用します:
Ctrl + a およびx
デフォルトのロック画面メカニズムは、画面のロックを解除するためにLinuxパスワードを要求します。

さらに、Screenを使用すると、独自のパスワードでセッションを保護できます。画面に再接続するたびに、設定したパスワードを入力する必要があります。
パスワードで保護された画面を作成するには、次のコマンドを実行します。
password your_password
your_passowrdを置き換えます 選択した強力なパスワードを使用します。
次にパスワードで保護された画面に再接続しようとするときは、入力する2つのパスワードを入力する必要があります。Linuxパスワードとそれに続く画面パスワードです。
カスタマイズ画面
多くのLinuxアプリケーションと同様に、Screenはカスタマイズ可能な構成ファイルを使用します。 / etc / screenrcでシステム全体の構成ファイルを見つけます 。ユーザーの構成ファイルは〜/ .screenrcにあります 。
編集するには、ファイルを開きます:
sudo nano /etc/screenrc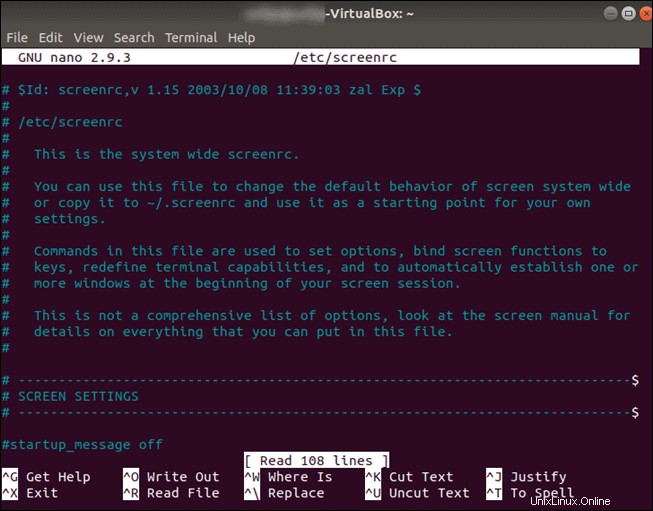
ほとんどの設定は、行の先頭にあるコメント(#)記号を削除することで切り替えることができます。