はじめに
ナノ は、ほとんどのLinuxインストールに含まれているシンプルでモードレスのWYSIWYGコマンドラインテキストエディタです。シンプルで使いやすいインターフェースを備えているため、Linux初心者に最適です。
このチュートリアルでは、Nanoテキストエディタをインストールして使用する方法を学びます。
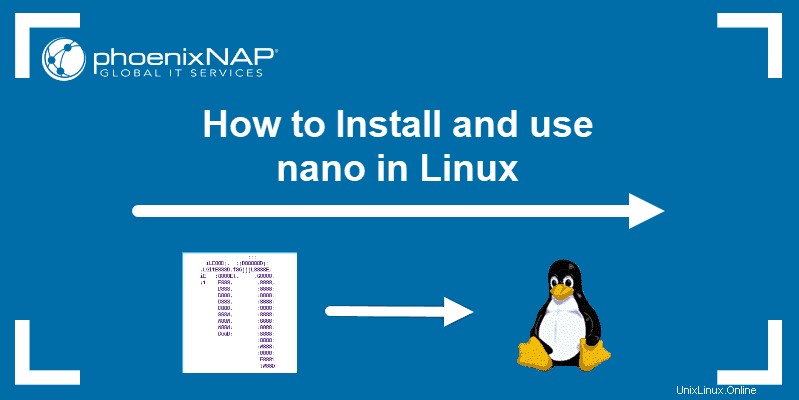
NanoTextEditorのインストール
Nanoは、デフォルトでほとんどのLinuxディストリビューションに含まれています。ただし、必要に応じて、インストールプロセスを2つのステップで完了することができます。
1.まず、ターミナルを開き、次のコマンドでaptリポジトリを更新します。
sudo apt update2.次に、次のコマンドを実行してNanoをインストールします。
Debian / Ubuntu:
sudo apt install nanoCentOS / Fedora:
yum install nanoこれで、テキストエディタが正常にインストールされました。
Nanoファイルを開き、作成し、編集する方法
テキストエディタを開くにはいくつかの方法があります。
これはコマンドラインエディタであるため、最初のステップはターミナルを開くことです。 。ターミナルにアクセスする最も簡単な方法は、 Ctrl + Alt + Tです。 ショートカット。
新しいファイルを作成する
新しい空のNanoファイルを開くには、次のコマンドを実行します: nano
終了する場合( Ctrl + X )、ファイルを保存するか破棄するかを尋ねられます。

yを押すと ファイルを保存するために、ファイルに名前を付けるように求められます。名前を入力してEnterを押します 。
この例では、名前は file1.phpです。 。

既存のファイルを開く
既存のファイルを開くには、コマンドにファイル名を追加します。たとえば、ファイルの名前が file1.phpの場合 、コマンドは次のようになります:
nano file1.phpただし、別のディレクトリでファイルを開くには、ファイルが配置されているパスを含める必要があります。
nano /path/to/file1.phpファイルを開いて、特定の行または列に直接移動することもできます。
nano +line,column file1.phpNanoでファイルを編集
Nanoを非常に魅力的なものにしているのは、簡単なグラフィカルユーザーインターフェイスを備えていることです。 (GUI)、ユーザーがテキストを直接操作できるようにします。 Vim のように、編集モードに切り替える必要はありません。 。
コンテンツを直接作成、編集、ナビゲートして、画面上のフィードバックをすぐに受け取ることができます。
ナノコマンドキーボードショートカット
制御文字とキー
Nanoの機能ごとにキーボードの組み合わせがあります。コントロールショートカット( Ctrl で使用) ボタン)はカラット( ^ )で表されます )の後に記号が続きます。
たとえば、終了へのショートカット Nanoテキストエディタの外にはCtrl+ X があります ( ^ Xとして表示されます 。
さらに、メタキー(通常は Alt )を必要とする組み合わせがあります ボタン)。それらは文字Mで表されます 記号が続きます。
たとえば、 Uへのショートカット ndo テキスト内のアクションはAlt+ U ( M-Uとして表示されます 。
下の画像に示すように、テキストエディタの2つの下の行には、最も一般的に使用されるショートカットのいくつかが表示されます。
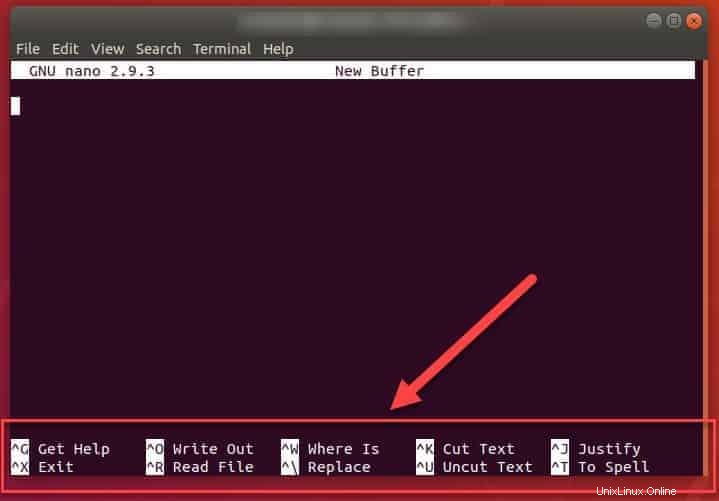
有効なショートカットをすべて表示するには、 Ctrl + Gを押します。 ( ^ Gとして表示されます )または F1 。これにより、Nanoのヘルプテキストが開き、可能なすべてのキーストロークが一覧表示されます。
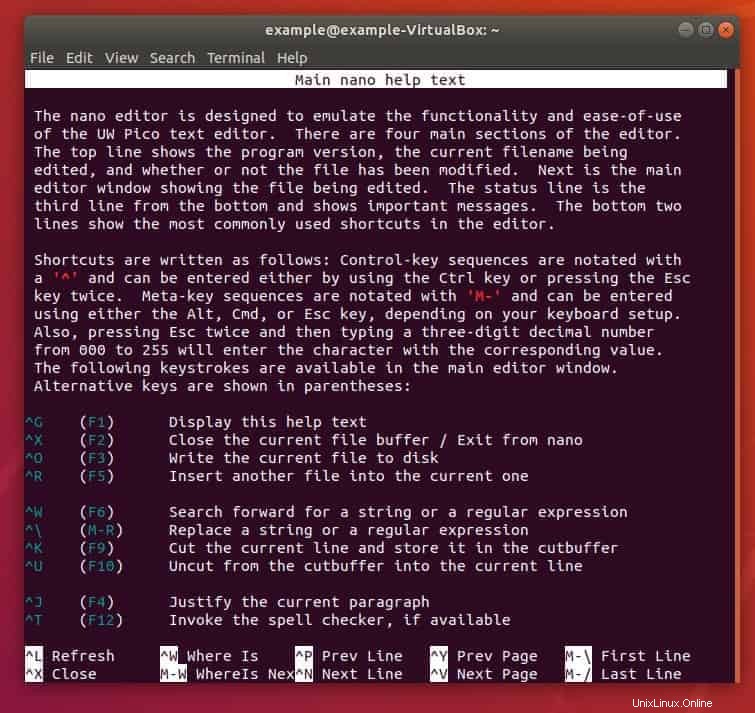
大きなファイルを扱うときは、テキストをすばやくナビゲートする方法を知っておくと役立ちます。 Nanoを使用すると、矢印キーまたはキーボードショートカットを使用してこれを行うことができます。
ナビゲートに役立つキーボードショートカットは次のとおりです。
- 1文字前に移動: Ctrl + F (^ F)
- 1文字戻る: Ctrl + B (^ B)
- 1単語先に進みます: Ctrl +スペース (^スペース)
- 1語前に移動: Alt + Space (M-スペース)
- 前の行に移動します: Ctrl + P (^ P)
- 次の行に移動します: Ctrl + N (^ N)
- 次のページに移動: Ctrl + V (^ V)
- 前のページに移動: Ctrl + Y (^ Y)
- 行の先頭に移動します: Ctrl + A (^ A)
- 行の最後に移動します: Ctrl + E (^ E)
テキストファイルを検索
エディタ内で特定の単語またはテキストの一部を検索するには、 Ctrlで「whereis」オプションを使用します + W ショートカット( ^ W )。これにより、検索プロンプトが開き、検索するテキストを入力できます。次の結果に進むには、 Alt + Wを使用します ( M-W 。
検索バーは特定の行番号を見つけることもできます。 Ctrlを押します + T ( ^ T )その中にあり、検索したい行番号。
正規表現検索
regexで検索することもできます (正規表現)。これらは、一連の文字によって定義される検索パターンを表します。これを行うには、 Alt + Rを使用します ショートカット( M-R 。
テキストを置き換える
ファイル内のテキストを置き換えるには、最初に Ctrlで検索バーを開きます + W ( ^ W )次に Ctrlを押します + R ( ^ R )。下の画像に示すように、検索バーが開き、置き換えたいものを入力できます。

検索項目を選択すると、何に置き換えるかを尋ねられます。

テキストの選択、コピー、切り取り、貼り付け
選択するには ファイルの一部で、テキストの先頭に移動し、 Alt + Aを押します。 ショートカット( M-A )そして矢印キーを使用して、選択したいテキストの上に移動します。
次に、コピーできます Alt + 6で選択したテキスト 組み合わせ( M-6 )または Ctrl + Kでカットします ( ^ K )。前にテキストを選択せずにこれらのショートカットを使用すると、テキストの行全体がコピーまたは切り取られます。
貼り付ける テキスト、 Ctrl + Uを使用 ( ^ Uとして表示されます 。
別のファイルを現在のファイルに挿入
Nanoでファイルを編集しているときに、 Ctrl を使用して、別のファイルの内容全体を現在のファイルに挿入することができます。 + R ( ^ R )ショートカット。
このコマンドは、インポートするパスとファイル名を入力する必要がある下部のバーを開きます。

Nanoのスペルチェック
Nanoは、スペルチェック機能も提供します。ただし、これを有効にするには、スペルパッケージをインストールする必要があります。
スペルパッケージをインストールするには、ターミナルで次のコマンドを実行します。
sudo apt install spellパッケージをインストールした後、スペルチェックを行うことができます テキストエディタでCtrlを押します + T ( ^ T )。スペルミスのある単語を選択し、正しい置換を要求します。
下の画像では、下線が引かれた単語のつづりが間違っています。
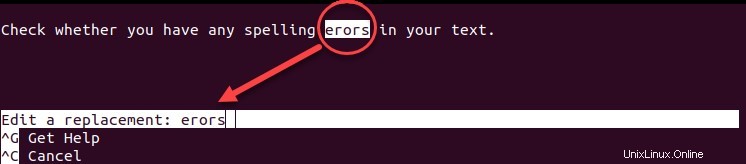
ファイルを保存
ファイルを保存するには、 Ctrl + Oを使用します ( ^ O )キーボードの組み合わせ。ファイル名を入力するか、既存のファイルの名前を確認するように求められます。
保存すると、ステータスバーにファイルの行数が表示されます。

同じファイルの一時的なコピーを保存する必要がある場合は、ファイルのバックアップを作成することもできます。これを行うには、 Alt + Bを使用します コマンド( M-B )。キーを1回押すとバックアップが有効になり、もう一度押すと無効になります。
終了
Nanoを終了するには、 Ctrl + Xを押します。 (Nanoはそれを ^ Xと表示します 。