はじめに
CPUプロセッサの使用状況を理解することは、システム全体のパフォーマンス測定にとって重要です。 Linux愛好家からシステム管理者まで、コマンドラインからLinuxのCPU使用率を監視する方法を知ることは非常に重要です。
このガイドでは、LinuxCPU使用率を確認するためのいくつかのオプションについて説明します。 。
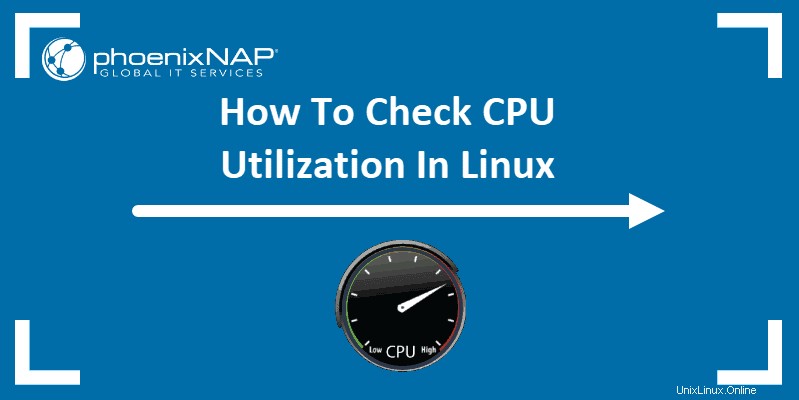
前提条件
- Linuxベースのコンピューター(UbuntuやCentOSなど)
- sudoを使用したユーザーアカウントへのアクセス 特権
- コマンドプロンプト(UbuntuではCtrl-Alt-T、メニュー>アプリケーション>ユーティリティ> CentOSではターミナル)
- (オプション) aptなどのパッケージインストーラー またはyum 、通常はデフォルトで含まれています
LinuxコマンドラインからCPU使用率を確認する方法
LinuxのCPU負荷を表示するtopコマンド
ターミナルウィンドウを開き、次のように入力します。
topシステムは、現在実行中のすべてのプロセスのリストを表示して応答する必要があります。また、ユーザー、タスク、CPU負荷、およびメモリ使用量の読み取り値も提供します。
このリストは、バックグラウンドタスクが開始および完了すると、頻繁に変更される可能性があります。便利なスイッチの1つは、 topを起動することです。 –i スイッチ:
top –iこれにより、アイドル状態のプロセスがすべて非表示になり、リストを簡単に並べ替えることができます。
topを終了するには 機能するには、文字 qを押します キーボードで。
topのその他の便利なコマンド 実行中のインクルード:
-
M–メモリ使用量でタスクリストを並べ替える -
P–プロセッサの使用状況でタスクリストを並べ替える -
N–プロセスIDでタスクリストを並べ替える -
T–実行時でタスクリストを並べ替える
topのサポートを受けるには 、 hの文字を押すことができます 実行中です。または、コマンドラインで次のように入力できます。
man top
これにより、 topのマニュアルページが表示されます コマンド。
CPUアクティビティを表示するmpstatコマンド
Mpstat sysstatと呼ばれるソフトウェアバンドルの一部です 。ほとんどのRHELベースのディストリビューションには、このソフトウェアパッケージが含まれています。
DebianおよびUbuntuシステムの場合、sysstatパッケージをインストールする必要があります。
ターミナルウィンドウで、次のように入力します。
sudo apt-get install sysstatプロセスが完了するのを待ちます。
古い(4.x以前)バージョンのCentOSまたはRed Hat派生ディストリビューションを実行している場合は、 up2dateを使用できます。 sysstatをインストールするには :
sudo up2date install sysstatCentOSまたはRedHatの新しい(5.x以降)インストールの場合、 sysstat 次のコマンドを使用してインストールできます:
sudo yum install sysstat
プロセスが終了したら、 mpstatを使用できます 次のようにターミナルでコマンドを実行します。
mpstatシステムは、各プロセッサ(またはプロセッサコア)の使用状況を表示します。
最初の行は列ラベルのセットです。 2行目は、各列の値です:
- %usr –ユーザーレベルでの%CPU使用率
- %nice –「nice」というラベルの付いたユーザープロセスの%CPU使用率
- %sys –システム(Linuxカーネル)レベルでの%CPU使用率
- %iowait –ディスクの読み取り/書き込みで待機しているCPU使用率のアイドリングの割合
- %irq –ハードウェア割り込みを処理するCPU使用率の割合
- %soft –ソフトウェア割り込みを処理するCPU使用率の割合
- %steal –%CPU使用率は、他の仮想プロセッサを処理するハイパーバイザーを待機するように強制されます
- %guest –仮想プロセッサの実行に費やされたCPU使用率の割合
- %idle –アイドル時のCPU使用率(プロセスなし、ディスクの読み取り/書き込みを待機していない)
mpstatにスイッチを追加できます コマンド。
–P スイッチを使用すると、レポートする単一のプロセッサを指定できます。
mpstat –P 0これにより、最初のプロセッサ(CPU 0)のレポートが表示されます。
mpstat –P ALL
このコマンドは、基本的な mpstatのように合計を表示します 指図。また、個々のCPUごとのプロセスも一覧表示されます。
mpstat コマンドはCPU使用率のスナップショットのみを取得します。
一連のスナップショットを作成するには、間隔を示す数値とレポートの数を示す2番目の数値を使用します。
mpstat 5 7この例では、5秒間隔で7つのスナップショットが生成されます。
CPU使用率を表示するsarコマンド
sar ツールは、システムリソースを管理するためのユーティリティです。 CPU使用率に厳密に限定されるわけではありませんが、 -uを使用できます。 CPUパフォーマンスを追跡するオプション。
次のコマンドを使用して、 sarに指示します 設定された間隔でCPU使用率を監視するには:
sar –u 5
–u オプションは、CPU使用率を表示するように指示します。 5は、5秒ごとに表示する必要があることを示します。これは無期限に実行されます。キャンセルするには、 Ctrl-Cを押します 。
平均使用量のiostatコマンド
ターミナルで、次のように入力します。
iostatシステムは、最後の起動以降の平均CPU使用率を表示します。また、入出力負荷(ディスクの読み取り/書き込みアクティビティ)も表示されます。
iostatの詳細 Linuxのマニュアルページにあります。
CPUパフォーマンスを監視するためのその他のオプション
Nmon監視ツール
Nmon は、IBMのNigelGriffithsによって開発された監視ツールです。 UbuntuにNmonをインストールするには、次のように入力します。
sudo apt-get install nmonCentOSにインストールするには、次のように入力します。
sudo yum epel-releasesudo yum install nmonnmonを起動するコマンド は:
nmonこれにより、ユーティリティが起動し、すべてのオプションが表示されます。 CPU使用率を表示するには、文字 cを押します 。元に戻すには、 cを押します また。コマンドのリストについては、 hを押してください 。終了するには、 qを押します 。
グラフィカルユーティリティオプション
多くのサーバーシステムは、グラフィカルユーザーインターフェイス(GUI)でプロセッササイクルを無駄にしません。
ただし、軽量のGUIを使用している場合や、クライアントLinuxシステムを使用している場合があります。 Ubuntuなどの一部のバージョンには、グラフィカルな監視ツールが組み込まれています。
Ubuntuのシステムモニターを起動するには、ターミナルウィンドウに次のように入力します。
gnome-system-monitorこれにより、タスクとCPU使用率を監視できるタスクマネージャーのようなアプリケーションが起動します。
通常、GUIには「タスクマネージャー」または「システムモニター」アプリケーションがあります。これは、CPU使用率をリアルタイムで監視するために使用できます。