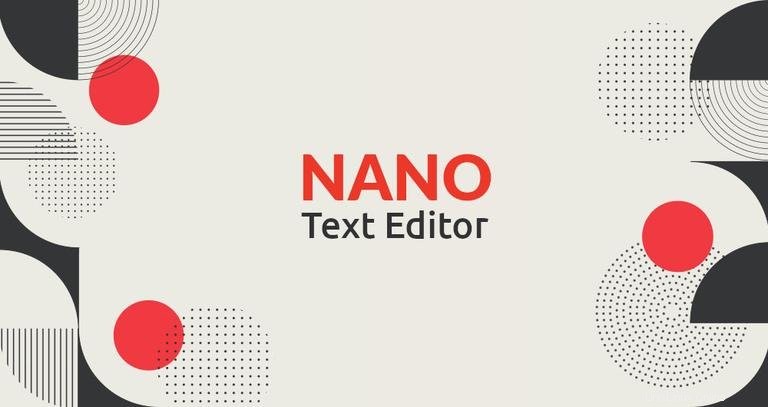
コマンドラインで作業する場合、テキストファイルを作成または編集する必要があることがよくあります。最も強力で人気のあるコマンドラインエディタの2つは、VimとEmacsです。どちらも、新しいユーザーを脅かす可能性のある急な学習曲線を持っています。シンプルなエディターが必要な人のために、nanoがあります。
GNU nanoは、UnixおよびLinuxオペレーティングシステム用の使いやすいコマンドラインテキストエディタです。構文の強調表示、複数のバッファ、正規表現のサポートによる検索と置換、スペルチェック、UTF-8エンコーディングなど、通常のテキストエディタに期待されるすべての基本機能が含まれています。
このガイドでは、ファイルの作成と開き、ファイルの編集、ファイルの保存、テキストの検索と置換、テキストの切り取りと貼り付けなど、nanoエディターの基本的な使用法について説明します。
Nanoのインストール#
Nanoテキストエディタは、macOSおよびほとんどのLinuxディストリビューションにプリインストールされています。システムにインストールされているかどうかを確認するには、次のように入力します。
nano --version出力は次のようになります:
GNU nano, version 2.9.3
(C) 1999-2011, 2013-2018 Free Software Foundation, Inc.
(C) 2014-2018 the contributors to nano
Email: [email protected] Web: https://nano-editor.org/
システムにnanoがインストールされていない場合は、ディストリビューションのパッケージマネージャーを使用してインストールできます。
UbuntuとDebianにNanoをインストールする#
sudo apt install nanoCentOSおよびFedoraにNanoをインストールする#
sudo yum install nanoファイルを開いて作成する#
既存のファイルを開く、または新しいファイルを作成するには、nanoと入力します その後にファイル名が続きます:
nano filename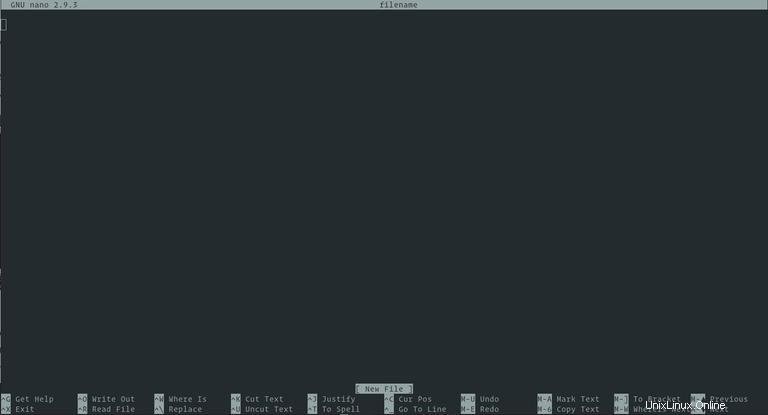
これにより、新しいエディタウィンドウが開き、ファイルの編集を開始できます。
ウィンドウの下部には、nanoエディターで使用する最も基本的なコマンドショートカットのリストがあります。
すべてのコマンドには、^のいずれかのプレフィックスが付いています またはM キャラクター。カレット記号(^ )はCtrlを表します 鍵。たとえば、^J コマンドは、Ctrlを押すことを意味します およびJ 同時にキー。文字M Altを表します キー。
Ctrl+gと入力すると、すべてのコマンドのリストを取得できます 。
ファイルを開くには、ファイルへの読み取り権限が必要です。
特定の行と文字にカーソルを置いてファイルを開く場合は、次の構文を使用します。
nano +line_number,character_number filename
character_numberを省略した場合 カーソルは最初の文字に配置されます。
ファイルの編集#
viとは異なり、nanoはモードレスエディタです。つまり、ファイルを開いた直後にテキストの入力と編集を開始できます。
カーソルを特定の行と文字番号に移動するには、Ctrl+_を使用します 指図。画面下部のメニューが変わります。 「行番号、列番号を入力してください:」フィールドに番号を入力し、Enterを押します。 。
検索と置換#
テキストを検索するには、Ctrl+wを押します 、検索語を入力し、Enterを押します 。カーソルが最初の一致に移動します。次の一致に移動するには、Alt+wを押します。 。
検索して置換する場合は、Ctrl+\を押します。 。検索語と置換するテキストを入力します。エディターは最初の一致に移動し、それを置き換えるかどうかを尋ねます。 Yを押した後 またはN 次の試合に移ります。 Aを押す すべての一致が置き換えられます。
切り取り、切り取り、貼り付け#
テキストを選択するには、カーソルをテキストの先頭に移動して、Alt+aを押します。 。これにより、選択マークが設定されます。矢印キーを使用して、選択するテキストの最後にカーソルを移動します。選択したテキストが強調表示されます。選択をキャンセルする場合は、Ctrl+6を押します。
Alt+6を使用して、選択したテキストをクリップボードにコピーします 指図。 Ctrl+k 選択したテキストを切り取ります。
行全体を切り取りたい場合は、カーソルをその行に移動してCtrl+kを押すだけです。 。 Ctrl+kを押すと、複数の行をカットできます 数回。
テキストを貼り付けるには、テキストを配置する場所にカーソルを移動して、Ctrl+uを押します。 。
保存して終了する#
ファイルに加えた変更を保存するには、Ctrl+oを押します。 。ファイルがまだ存在しない場合は、保存すると作成されます。
nanoを終了するには、Ctrl+xを押します。 。保存されていない変更がある場合は、変更を保存するかどうかを尋ねられます。
ファイルを保存するには、ファイルへの書き込み権限が必要です。新しいファイルを作成する場合は、ファイルが作成されたディレクトリへの書き込み権限が必要です。
Nanoのカスタマイズ(nanorc)#
nanoを起動すると、システム全体の構成ファイル/etc/nanorcから構成パラメーターを読み取ります。 およびユーザー固有のファイルから~/.config/nano/nanorc および~/.nanorc ファイルが存在する場合。
ユーザーファイルで指定されたオプションは、グローバルオプションよりも優先されます。
利用可能なすべてのオプションの完全なリストについては、nanorcpageにアクセスしてください。
構文の強調表示#
Nanoには、最も一般的なファイルタイプの構文強調表示ルールが付属しています。ほとんどのLinuxシステムでは、構文ファイルは/usr/share/nanoに保存されます。 ディレクトリであり、デフォルトで/etc/nanorcに含まれています 構成ファイル。
include "/usr/share/nano/*.nanorc"
新しいファイルタイプの強調表示を有効にする最も簡単なオプションは、構文強調表示ルールを含むファイルを/usr/share/nanoにコピーすることです。 ディレクトリ。
Nanoをデフォルトのテキストエディタとして設定#
ほとんどのLinuxシステムのデフォルトでは、visudoなどのコマンドのデフォルトのテキストエディタ およびcrontab viに設定されます。 nanoをデフォルトのテキストエディタとして使用するには、VISUALを変更する必要があります およびEDITOR 環境変数。
Bashユーザーは、~/.bashrcの変数をエクスポートできます。 ファイル:
export VISUAL=nano
export EDITOR="$VISUAL"
以下は、nanoを使い始めるための最も基本的な手順です。
- コマンドプロンプトで、
nanoと入力します その後にファイル名が続きます。 - 必要に応じてファイルを編集します。
-
Ctrl-xを使用します テキストエディタを保存して終了するコマンド。
結論#
このチュートリアルでは、Gnunanoテキストエディタの使用方法を示しました。 Linuxユーザーの間で人気のあるテキストエディタであり、学習曲線はわずかです。
Gnu Nanoの詳細については、nanoの公式ドキュメントページをご覧ください。
ご不明な点がございましたら、お気軽にコメントをお寄せください。