
システム管理者は通常、Linuxターミナルを使用して仮想サーバーを管理します。ただし、 Linux Screen を実装することで、さらに多くのことを引き出すことができます。 ワークフローで。これは開発者の間で長年のお気に入りであり、専門家になりたい人にとっては必見です。
最初は恐ろしいように思えるかもしれませんが、Linux画面は、無限の可能性を提供しながら、簡単に習得できます。非常に効率的で機知に富んだユーティリティであり、かけがえのないツールになっています。
これを念頭に置いて、Linux Screenを有効にして使用し、Linuxターミナルの柔軟性をさらに高める方法を説明します。
Linux Screenとは何ですか?
Linux Screenは、GNUプロジェクトによって開発されたターミナルアプリケーションです。多くの場合、公式ドキュメントではGNU Screenと呼ばれ、端末の多重化に使用されます。
つまり、Screenは物理端末を複数の仮想セッションに分割し、それらのアクティビティを停止して要約します。
Screenは次のように機能します。Screenの使用中にターミナルセッションで作業している場合、作業が終了してコンピュータの電源を切ると、その時点で保存されます。端末に再度アクセスすると、端末はシャットダウンする前に操作したのとまったく同じ画面に戻ります。
Linux Screenはその構造が基本的かもしれませんが、すべてのLinuxユーザーはその使用方法を知っている必要があります。
LinuxScreenをインストールして使用する方法
Screenは通常、すべての主要なLinuxディストリビューションにデフォルトでインストールされます。システムにプリインストールされていない場合でも、心配しないでください。インストールプロセスは簡単です。
まず、SSHコマンドを使用してサーバーに接続する必要があります。ターミナルを開いて次のように入力します:
ssh your-user@server
Debian、Ubuntuの場合 またはLinuxMint およびその派生物については、次のコマンドを実行できます。
sudo apt install screen
CentOS 7を使用している場合 、次を使用してインストールできます:
sudo yum install screen
または、ユーザーが sudoを実行できない場合 コマンドの場合、ルートとして実行する必要があります ユーザー。
yum install screen
インストールの最後に、次のコマンドラインを使用して現在のバージョンのScreenを確認できます。
screen –version
おめでとうございます。ついにScreenを使用できるようになりました。
Linux画面を実行するには、ターミナルセッションで単語を入力するだけです。
screen
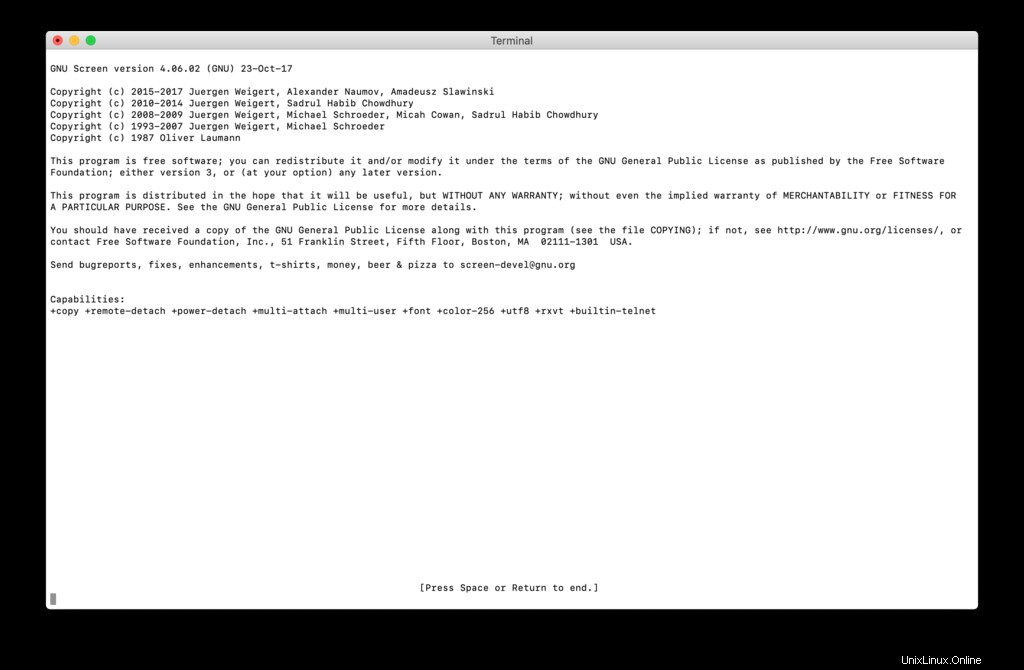
スペースを押した後 キーを押すと、ターミナルが再び表示されます。心配しないでください、私たちはすでに新しいスクリーンセッションを開始しました。確認するには、 exitと入力するだけです を押してEnterを押します 。
したがって、 screenと入力してコマンドを再実行する必要があります もう一度。
-S を使用して、セッションを開始して名前を付けることもできます。 変数。例:
screen -S session1
セッションにわかりやすい名前を付けることをお勧めします。そうすれば、問題なくセッションを識別できます。
Screenはコマンドを使用して端末の多重化を実行し、コマンドは簡単に習得できます。それらはすべてCtrl+ * *に従います 構造、ここで * は変数です。
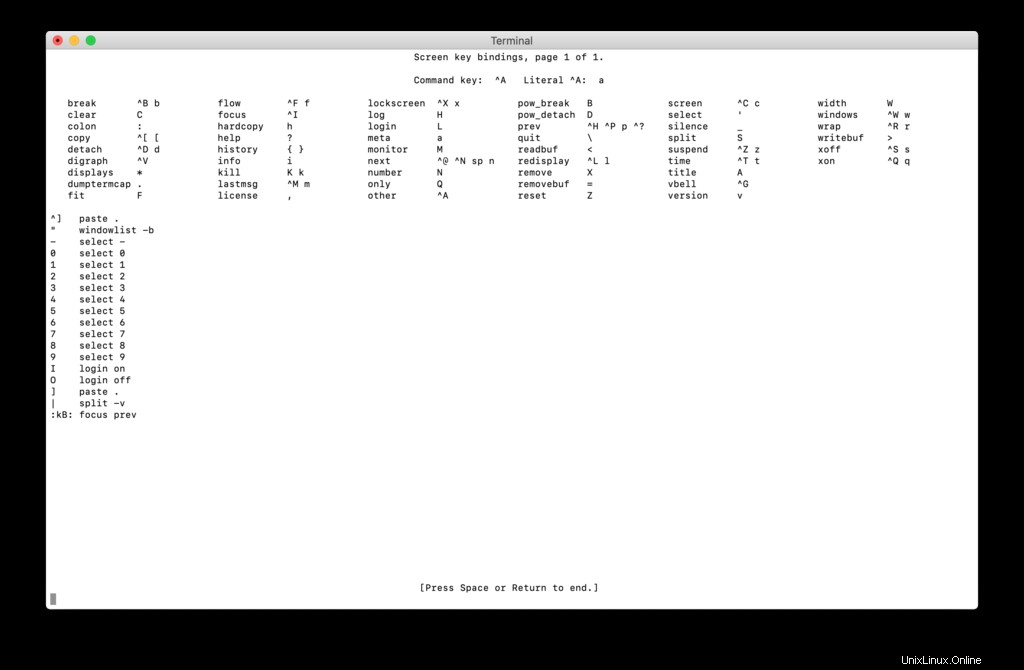
新しいセッションを開始したら、その使用方法を学ぶ必要があります。使用する主なコマンドは次のとおりです。
| コマンド | 説明 |
| Ctrl + a c | 新しいウィンドウを作成する |
| Ctrl + a” | 作成されたすべてのウィンドウを一覧表示 |
| Ctrl + a a | Ctrl + aを削除します 、間違えた場合に便利です |
| Ctrl + a Ctrl + d | セッションを実行したままにします |
ターミナル画面を分割することも可能です。たとえば、 Ctrl + a Sを使用します 端末を水平に分割します:
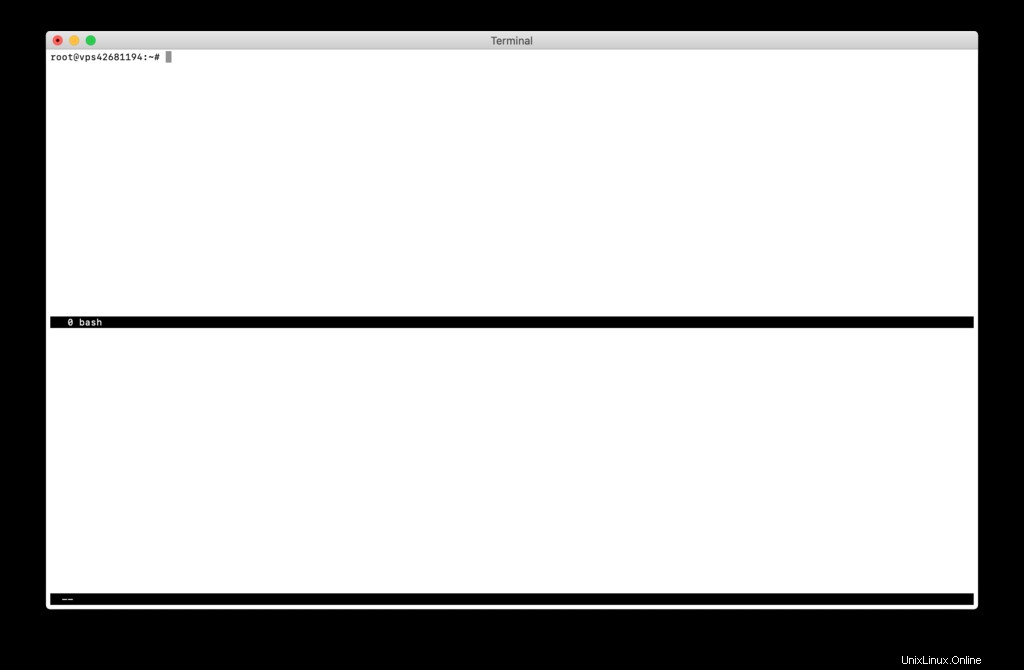
次の端末に切り替えるには、 CTRL + a TABを押します。 。それを閉じるには、 CTRL + a X 。
Linux画面を使用して複数のセッションを管理する方法
Screenの優れた機能の1つは、アクションを実行してバックグラウンドに残して、アクションに戻ったときにアクションが残っているようにする機能です。これは、サーバー管理者にとって特に優れています。
この例では、 htopを使用します 。 Debianにインストールできます 、 Ubuntu 、 Linux Mint およびその派生物と次のコマンド:
sudo apt install htop
ターミナルで次のコマンドを入力するだけでhtopを実行できます。
htop
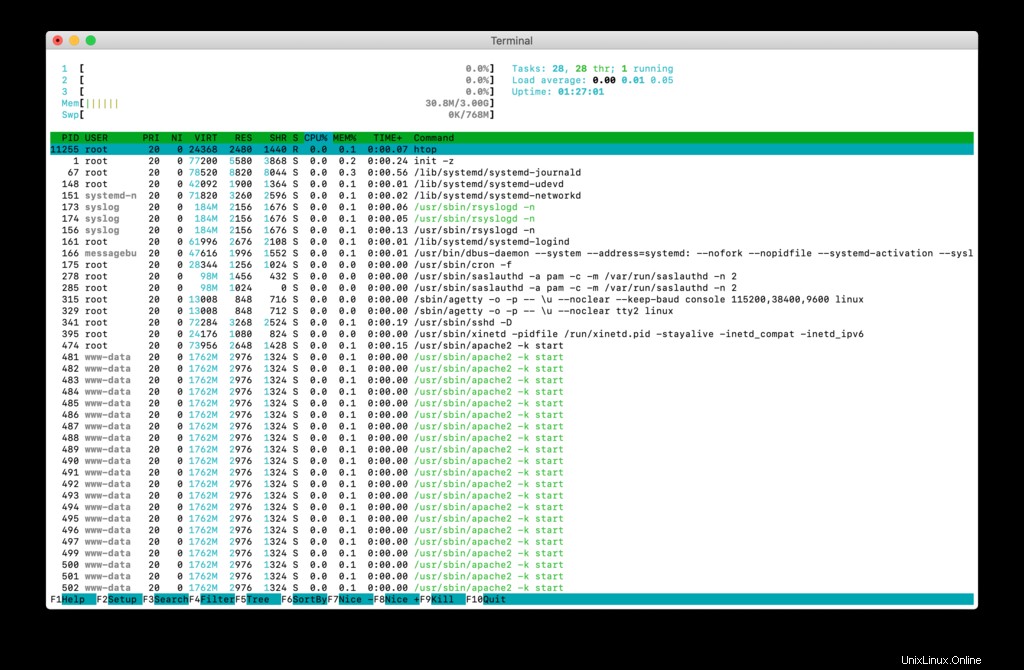
次に、両方の CTRL + aを使用します およびCTRL+ d 実行を端末から切り離すコマンド。ここから、前のウィンドウがバックグラウンドで実行されている間に、他の作業を行うことができます。同じhtopを開きたい場合 ターミナルで、最初に次のコマンドを入力します:
screen -ls
保存したすべてのセッションが表示されます。 htopを再開するには 、次のように入力します:
screen -r process_number
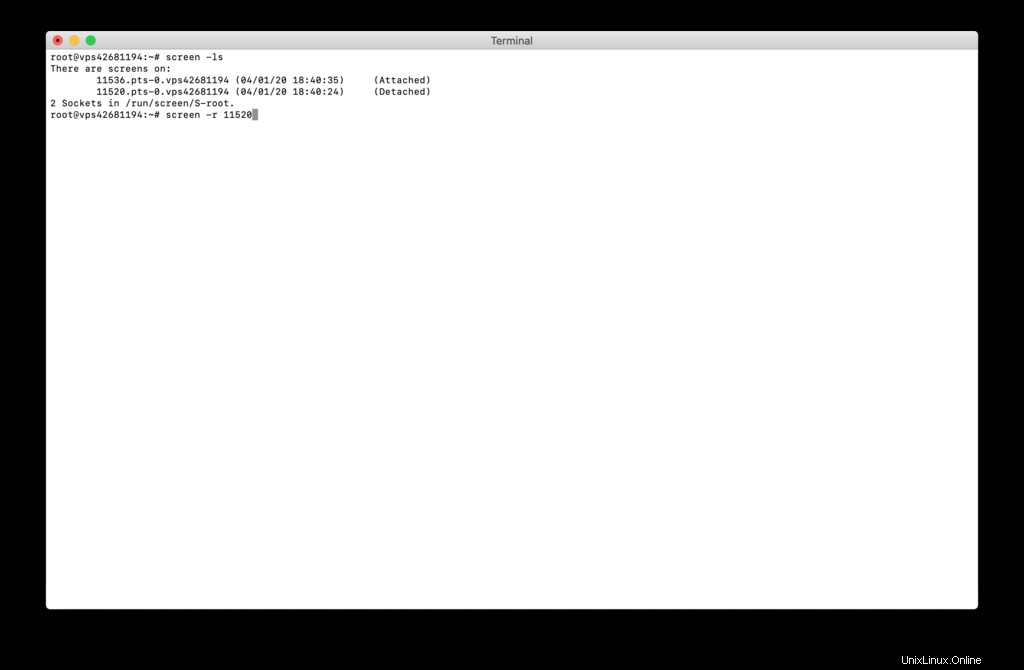
この場合、 process_number は11520です
特にサーバー管理者として働いている場合は、LinuxScreenをインストールして使用する方法を学ぶことが非常に重要です。これは、ワークフロー全体を大幅に改善できる非常に便利なツールです。ここでは、サーバーにScreenをインストールする方法と、その基本的なコマンドを使用する方法の両方を学習しました。
このLinuxチュートリアルがお役に立てば幸いです。頑張ってください!