Microsoft Windowsユーザーであり、ネットワークを介して大きなファイルを送受信する作業を行っている場合は、少なくとも7zipツールについて聞いたことがある可能性があります(使用されていない場合)。ご存じない方のために説明すると、7zipは受賞歴のあるオープンソースのファイルアーカイバであり、「高い圧縮率」を備えていると言われています。
7z以外に、このツールは他のいくつかの形式をサポートしています。たとえば、7z、XZ、BZIP2、GZIP、TAR、ZIP、およびWIMのタイプのファイルをパッケージ化および抽出するために使用できます。ただし、7zipツールを使用して、AR、ARJ、CAB、CHM、CPIO、CramFS、DMG、EXT、FAT、GPT、HFS、IHEX、ISO、LZH、 LZMA、MBR、MSI、NSIS、NTFS、QCOW2、RAR、RPM、SquashFS、UDF、UEFI、VDI、VHD、VMDK、WIM、XAR、Z。
「新しい7z形式の圧縮率は、ZIP形式の比率よりも30〜50%優れています」と、ツールの公式ドキュメントには記載されています。以下は、公式Webサイトにリストされている7zipの他の機能の一部です。
- ZIPおよびGZIP形式の場合、 7-Zip PKZipおよびWinZipによって提供される比率よりも2〜10%優れた圧縮比率を提供します
- 7zおよびZIP形式での強力なAES-256暗号化
- 7z形式の自己解凍機能
- Windowsシェルとの統合
- 強力なファイルマネージャー
- 強力なコマンドラインバージョン
- FARマネージャー用プラグイン
- 87言語のローカリゼーション
ツールのウィキペディアページから、7zipがどの賞を受賞したか疑問に思われる場合は、次のようになります。 2007年、SourceForge.netは、「テクニカルデザイン」と「ベストプロジェクト」に対してコミュニティチョイス賞を授与しました。 2013年、7-Zipは、速度と圧縮率の優位性により、トムスハードウェアエリート賞を受賞しました。
それを使用する方法を学ぶのに十分な理由でしょ?しかし、それはLinuxで利用できますか?そうですね、コマンドラインバージョンからLinux / Unixへの移植があり、 p7zipと呼ばれています。 。
この記事では、Linuxでp7zipをインストールして使用する方法について説明します。このチュートリアルで説明されているすべての手順とコマンドは、 Ubuntu 18.04 LTSでテストされていることに注意してください。 。
7zipのダウンロードとインストール
次のコマンドを使用して、Ubuntuにp7zipツールを簡単にダウンロードしてインストールできます。
sudo apt-get install p7zip-full p7zip-rar
7zipの使用法
p7zipパッケージは、7zという名前のコマンドラインユーティリティをインストールします。その構文は次のとおりです。
7z [adeltux] [-] [SWITCH] <ARCHIVE_NAME> <ARGUMENTS>...
それが少し複雑に思えても、心配しないでください。ベビーステップでの7zの使用法について説明します。
まず、このコマンドを使用して.7zアーカイブを作成する方法を理解しましょう。このために、 filesという名前のディレクトリがあるとします。 これには4つのファイルが含まれています:
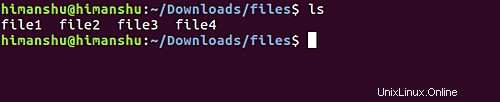
ここでのタスクは、これら4つのファイルすべてを.7zファイル(たとえば、 files.7z )にパッケージ化することです。 。したがって、これを行うには、ファイルを入力します コマンドラインでディレクトリを作成し、次のコマンドを実行します。
$ 7z a files.7z *
次のスクリーンショットは、実行中のコマンドを示しています。
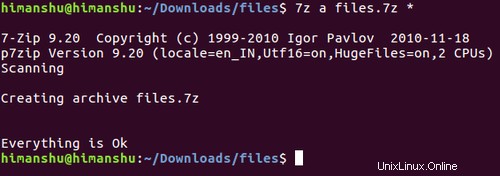
上記のコマンドが正常に実行された後、 files.7zという名前のファイル 現在の作業ディレクトリに作成されます。

ここで、ファイルにある4つのファイルを誤って/意図的に削除したとします。 ディレクトリ:
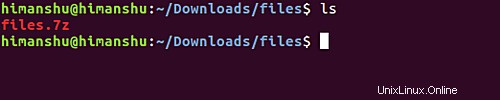
そして、作成した.7zアーカイブファイルを抽出してそれらを取得したいとします。これは、次の方法で「e」コマンドラインオプションを使用して実行できます。
7z e files.7z
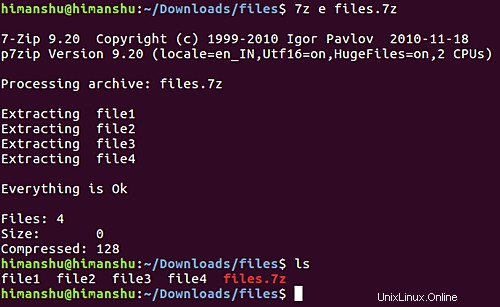
これが、7zツールを使用したアーカイブと抽出の基本でした。ここで、要件は.zipファイルを作成することであると仮定します。これは、次のコマンドを使用して簡単に実行できます。
7z a [zipfile-name] [files-to-be-zipped]
例:
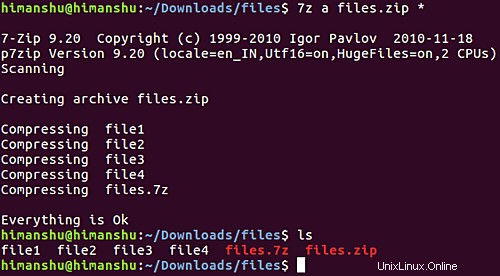
7zipツールを使用すると、アーカイブファイルの作成後に簡単に更新することもできます。たとえば、アーカイブを作成した後、さらに何かを追加する必要があることに気付いたとします。古いアーカイブを削除して新しいアーカイブを作成する代わりに、追加したい新しいものでアーカイブを更新するだけです。 。
たとえば、ファイルがあるとします。 ディレクトリに合計5つのテキストファイルが含まれているので、 file5を追加します。 files.7zアーカイブにも。次に、7zコマンドの「u」オプションを使用してそれを行うことができます。実行中のコマンドは次のとおりです。
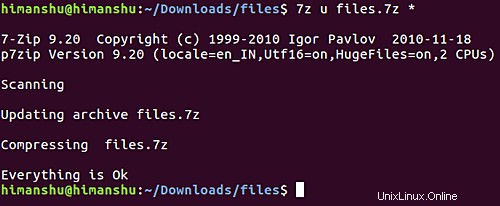
更新されたアーカイブに合計5つのファイルが含まれていることを確認する方法のひとつは、更新されたアーカイブをダブルクリックして手動で確認することです。ただし、コマンドラインからこれを実行する場合は、7zコマンドで提供される「l」オプションを使用できます。
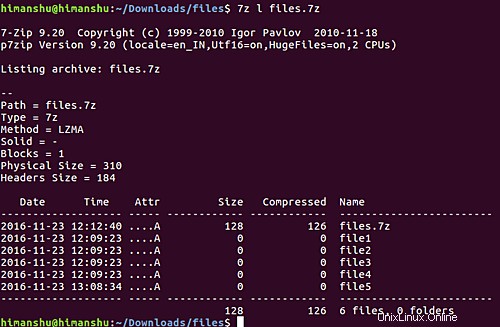
したがって、上のスクリーンショットでわかるように、7zコマンドは files.7z アーカイブが新しいテキストファイルで更新されました。
次に、7zによって作成されたアーカイブから何かを削除したい場合は、それも実行できます。この場合、使用するコマンドラインオプションは「d」です。ただし、コマンドの全体的な構文は同じままです。
7z d [archive-name] [file-to-be-deleted]
問題のファイルがアーカイブされたサブディレクトリ内にある場合は、上記のコマンドに「-r」スイッチを追加する必要があることに注意してください。ただし、何らかの理由で、公式の7zドキュメントではユーザーが使用することを推奨していません。このスイッチ(何度かテストしましたが、期待どおりに機能します)。
以下は、7zユーティリティの作成者が覚えておいてほしい重要な情報です。
DO NOT USE the 7-zip format for backup purpose on Linux/Unix because :
- 7-zip does not store the owner/group of the file.
On Linux/Unix, in order to backup directories you must use tar :
- to backup a directory : tar cf - directory | 7za a -si directory.tar.7z
- to restore your backup : 7za x -so directory.tar.7z | tar xf -
If you want to send files and directories (not the owner of file) to others Unix/MacOS/Windows users, you can use the 7-zip format.
example : 7za a directory.7z directory
Do not use "-r" because this flag does not do what you think.
Do not use directory/* because of ".*" files (example : "directory/*" does not match "directory/.profile")
7zの詳細については、コマンドのマニュアルページにアクセスしてください。
このチュートリアルの過程で観察したように、7zipは本当に有能なアーカイブツールです。 Linuxの化身であるp7zipは、インストールが簡単であるだけでなく、使用もかなり簡単です。多くのドキュメントは、ツールの公式Webサイトのマニュアルページ、FAQ、サポートページ、およびSourceforgeリストの情報の形式で入手できます。 7zipに感銘を受けた場合は、ぜひお試しください。