このページについて
- 機能
EncryptPadは、シンプルで便利なグラフィカルインターフェイスとコマンドラインインターフェイスを使用して暗号化されたテキストを表示および編集するために使用できる、無料のオープンソースソフトウェアアプリケーションです。 OpenPGPRFC4880ファイル形式を使用します。 EncryptPadを使用して、ファイルを簡単に暗号化および復号化できます。 EncryptPadを使用すると、パスワード、クレジットカード情報などの個人情報を保存し、パスワードまたはキーファイルを使用してファイルにアクセスできます。
- Windows、Linux、MacOSをサポート
- カスタマイズ可能なパスフレーズジェネレータは、強力なランダムパスフレーズの作成に役立ちます。
- ランダムキーファイルとパスワードジェネレータ。
- GPGおよびEPDファイル形式をサポートします。
- CURLを使用してリモートストレージからキーを自動的にダウンロードできます。
- キーファイルへのパスは、暗号化されたファイルに保存できます。有効にすると、ファイルを開くたびにキーファイルを指定する必要がなくなります。
- ファイルの変更を防ぐために読み取り専用モードを提供します。
- 画像、動画、アーカイブなどのバイナリファイルを暗号化します。
このチュートリアルでは、Ubuntu16.04にソフトウェアEncryptPadをインストールして使用する方法を学習します。
- システムにインストールされているUbuntu16.04デスクトップバージョン。
- システムにsudo権限が設定されている通常のユーザー。
EncryptPadをインストールする
デフォルトでは、EncryptPadはUbuntu16.04のデフォルトリポジトリでは使用できません。したがって、最初にEncryptPad用の追加のリポジトリをインストールする必要があります。次のコマンドで追加できます:
sudo apt-add-repository ppa:nilarimogard/webupd8
次に、次のコマンドを使用してリポジトリを更新します。
sudo apt-get update -y
最後に、次のコマンドを実行してEncryptPadをインストールします。
sudo apt-get install encryptpad encryptcli -y
インストールが完了したら、Ubuntuダッシュボードの下に配置する必要があります。
EncryptPadにアクセスし、キーとパスフレーズを生成します
次に、 Ubuntu Dashに移動します encryptpadと入力します 、次の画面が表示されます:
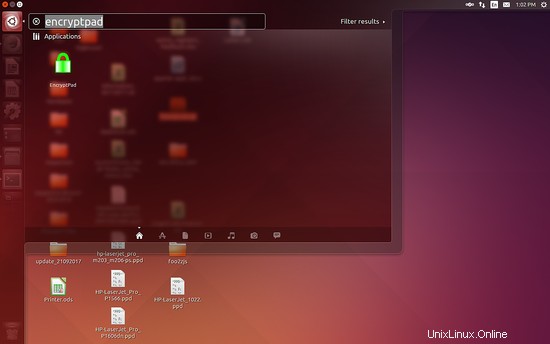
次に、 EncryptPadをクリックします アイコンをクリックすると、次の画面にEncryptPadの最初の画面が表示されます。シンプルなテキストエディタで、上部にメニューバーがあります。

まず、将来の暗号化/復号化タスクのためにキーとパスフレーズを生成する必要があります。これを行うには、暗号化>キーの生成をクリックします トップメニューのオプションを選択すると、次の画面が表示されます。

ここで、ファイルを保存するパスを選択し、 OKをクリックします。 ボタンをクリックすると、次の画面が表示されます。
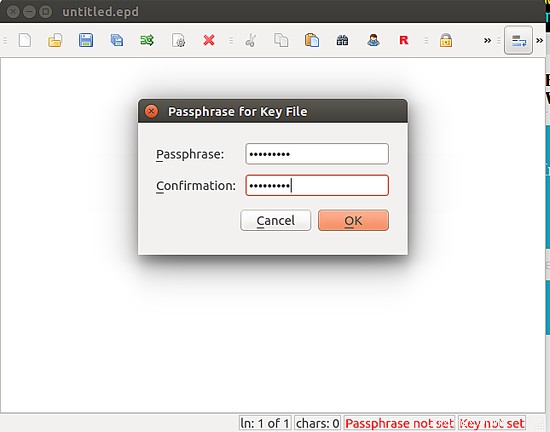
次に、キーファイルのパスフレーズを入力し、 OKをクリックします。 ボタンをクリックすると、次の画面が表示されます。
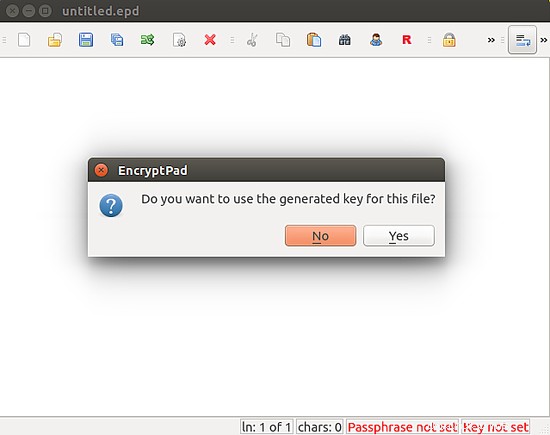
次に、[はい]ボタンをクリックしてプロセスを終了します。
これで、キーファイルとパスフレーズが生成されました。次に、暗号化と復号化の操作を実行します。これを行うには、このエディタで任意のテキストファイルを開き、暗号化をクリックします。 アイコンをクリックすると、次の画面が表示されます。
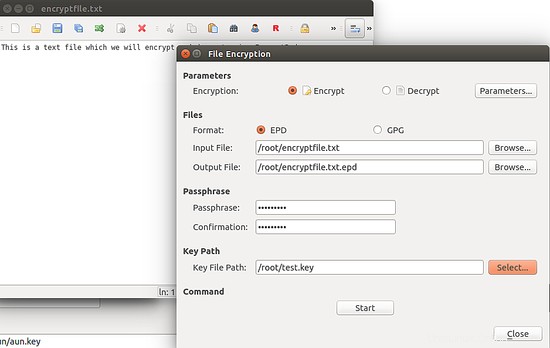
ここで、暗号化する入力ファイルを入力して出力ファイルを指定し、パスフレーズと先に生成したキーファイルのパスを入力して、[スタート]ボタンをクリックしてプロセスを開始します。ファイルが正常に暗号化されると、次の画面が表示されます。
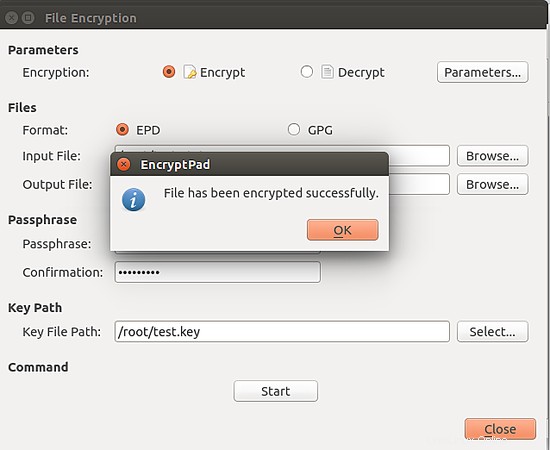
これで、ファイルはキーとパスフレーズで暗号化されました。
このファイルを復号化する場合は、 EncryptPadを開きます。 、ファイル暗号化をクリックします 、 Decryptioを選択します オプションで、暗号化されたファイルのパスと復号化されたファイルを保存する出力ファイルのパスを指定し、キーファイルのパスを指定して[スタート]ボタンをクリックすると、パスフレーズの入力を求められ、パスフレーズを入力してクリックします[OK]ボタンをクリックして、復号化プロセスを開始します。プロセスが正常に完了すると、「ファイルは正常に復号化されました」というメッセージが表示されます。
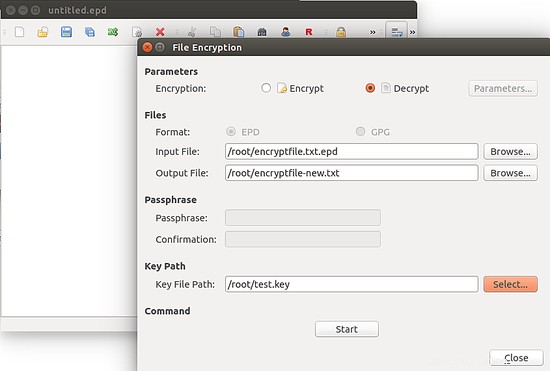
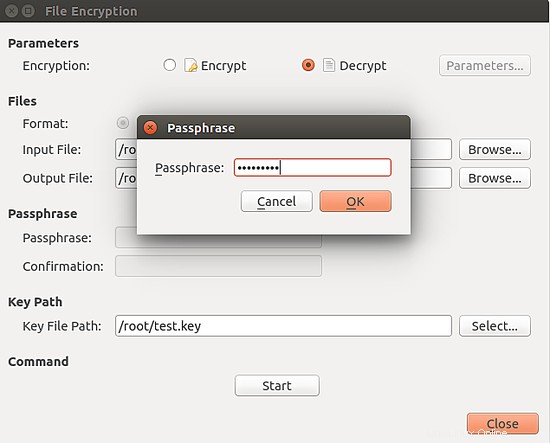
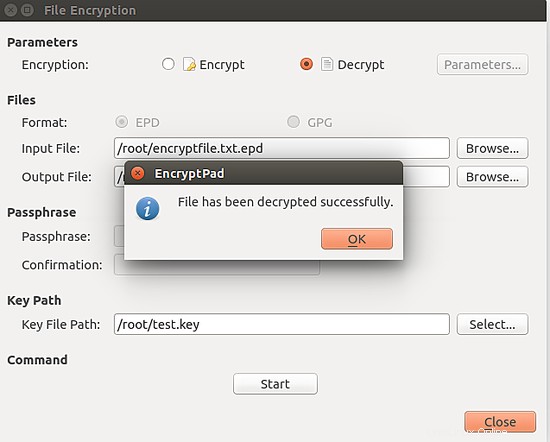
注: パスフレーズを忘れたり、キーファイルを紛失したりした場合、暗号化された情報を開く方法はありません。 EncryptPadがサポートする形式のバックドアはありません。