はじめに
winget は、MicrosoftがWindows10およびWindows11用に設計したオープンソースのWindowsパッケージマネージャーです。クライアントは、Linuxのaptパッケージマネージャーと同様に、CLIを使用してアプリケーションをインストールおよび管理します。
このチュートリアルでは、wingetのインストールと使用方法を学習します。 Windows用のパッケージマネージャー。
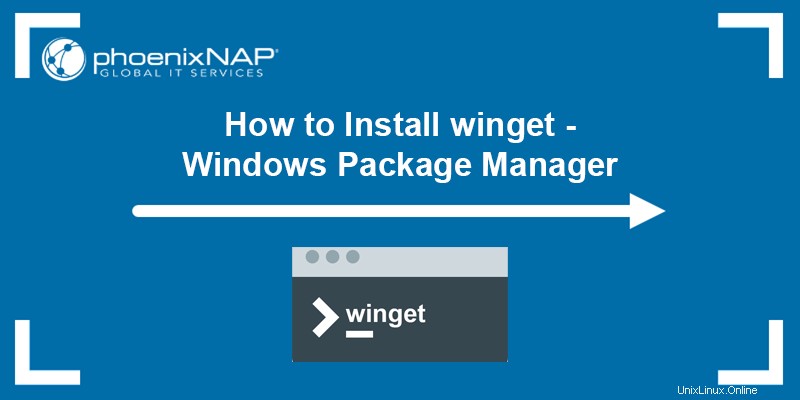
前提条件
- Windows10または11を実行しているコンピューター。
- 管理者権限。
- ネットワーク接続。
wingetのインストール方法
wingetをインストールするには2つの方法があります :
- Microsoftストアから。
- 手動で、GitHubのパッケージインストーラーを使用します。
すでにWindows101809以降を実行している場合は、クライアントがシステムですでに利用可能になっている可能性があります。 wingetかどうかを確認します wingetを呼び出すことで利用できます コマンドプロンプトまたはPowerShellのコマンド:
1.Windowsスタートを開きます メニューに「powershell」と入力します 、 Enterを押します 。
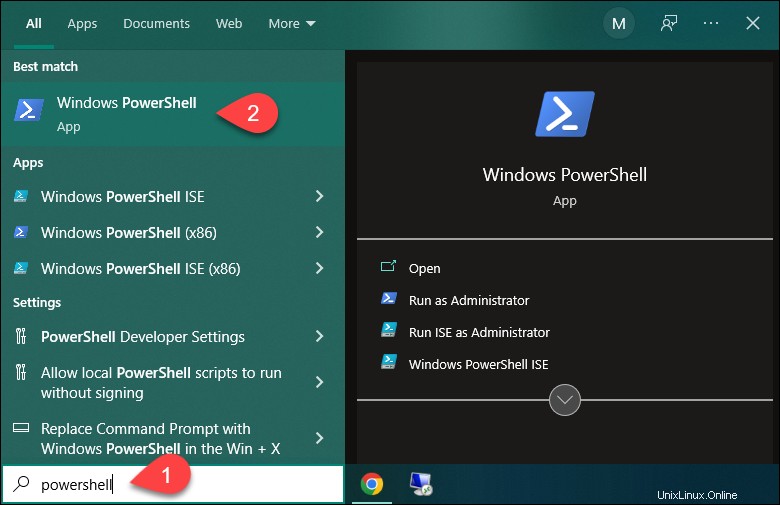
2. PowerShellで、 wingetを実行します アプリがインストールされているかどうかを確認するには:

上記の例では、コマンドを呼び出すと、 winget 認識されません。つまり、システムにインストールされていません。
方法1:MicrosoftStoreからwingetをインストールする
以下の手順に従って、 wingetをインストールします Microsoftストアから:
1.Windowsスタートを開きます メニューに「ストア」と入力します 、 Enterを押します Microsoftストアを開くには アプリ。
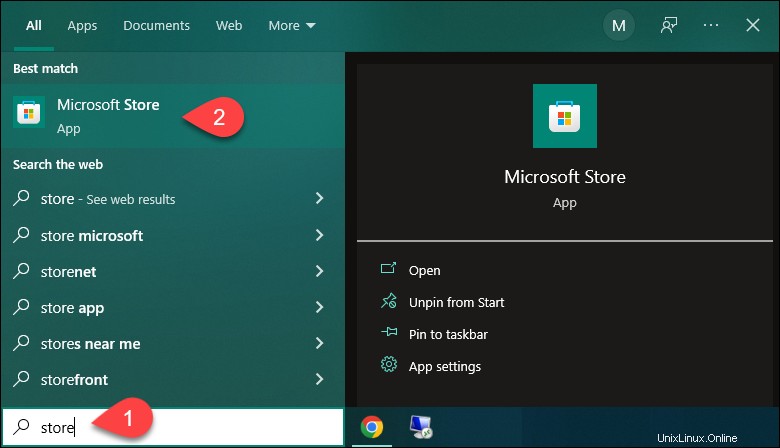
2.検索バーに「winget」と入力します Enterを押します 。結果で、アプリインストーラーをクリックします アプリケーション。
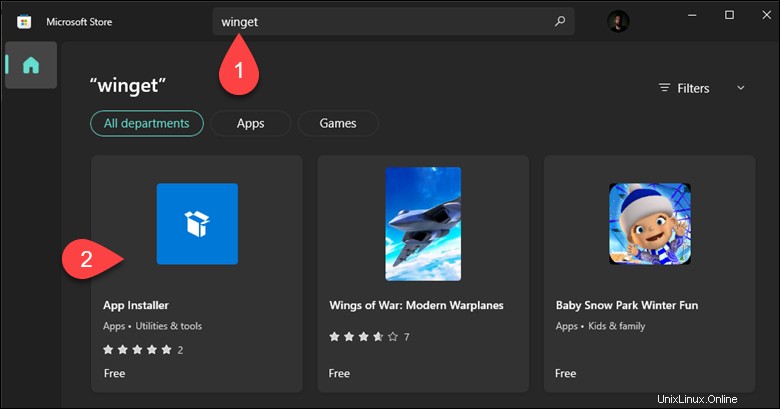
3. [アプリインストーラー]ページで、[取得]をクリックします アプリをインストールします。
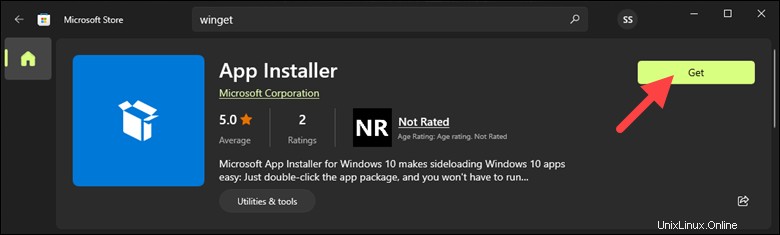
インストールが完了するのを待ちます。
4. wingetを呼び出して、インストールを確認します Windows PowerShellまたはコマンドプロンプトの場合:
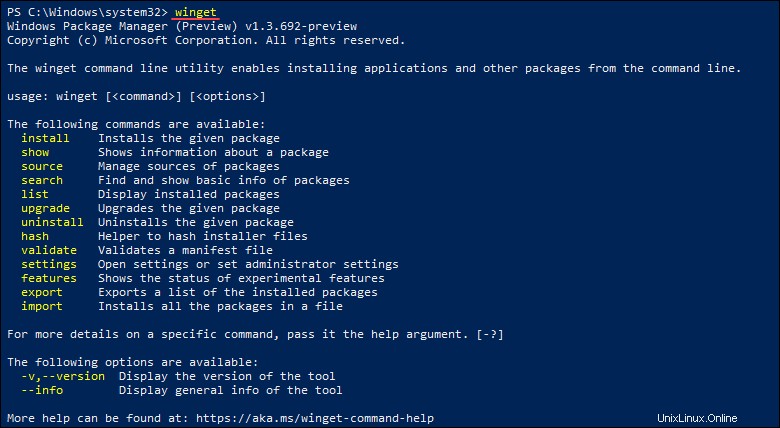
このコマンドは、プログラムのバージョン、構文、および使用可能なオプションを出力します。
方法2:GitHubを介してwingetをインストールする
wingetをインストールする別の方法 GitHubからインストーラーをダウンロードすることです。以下の手順に従ってください:
1.wingetGitHubページに移動します。
2.リリースの下 セクションで、利用可能な最新のリリースをクリックします。
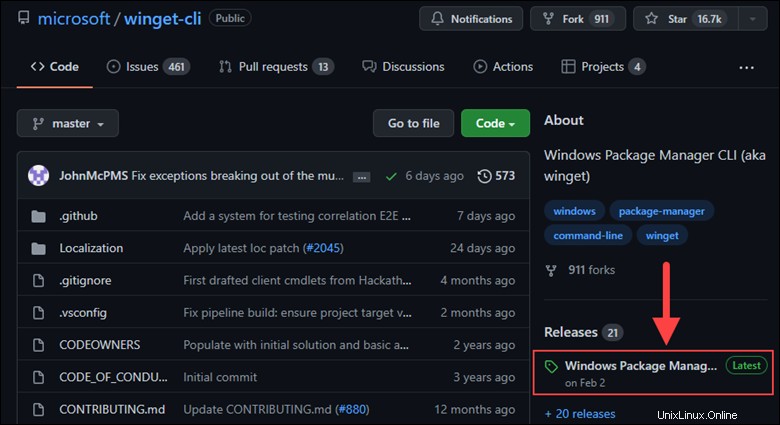
3.バージョン ページで、アセットまで下にスクロールします セクションをクリックし、 .msixbundleをクリックします。 ダウンロードを開始するファイル。
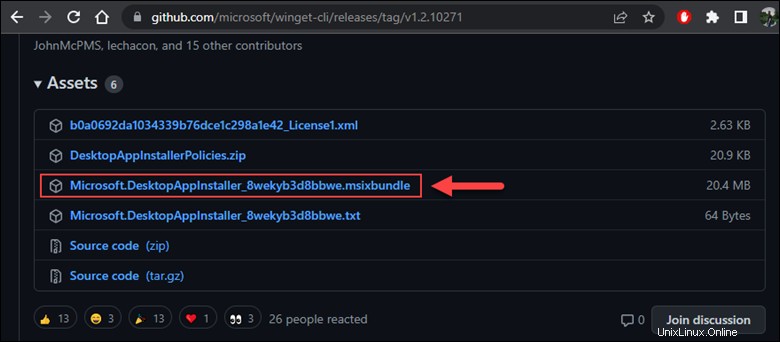
4.ダウンロードしたファイルを実行し、[更新]をクリックします :
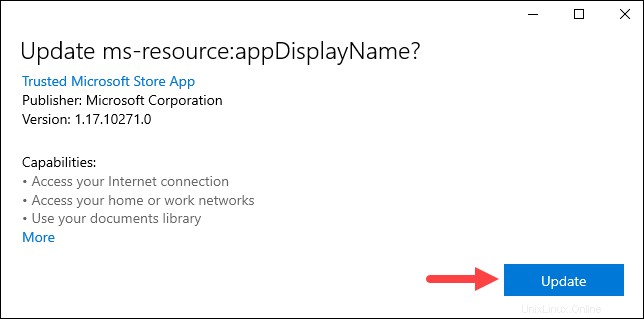
インストールプロセスが完了するのを待ちます。アプリは、 wingetに必要な追加の依存関係を自動的にインストールする場合があります 働くために。
5. wingetを実行して、インストールを確認します PowerShellまたはコマンドプロンプトで。
wingetの使用方法
winget クライアントを使用すると、パッケージを検索、インストール、更新、および削除できます。このセクションでは、 wingetを使用してパッケージを管理する方法を示します 。
初めてwingetを使用するとき 、Microsoftの取引条件に同意するかどうかを尋ねるプロンプトが表示されます。これは、MicrosoftStoreリポジトリが正しく機能するために地理的地域を必要とするためです。
利用規約を読み、同意する場合は yと入力します Enterを押します 確認します。
パッケージのインストール
wingetを使用してパッケージをインストールします 次の構文を使用します:
winget install [package_name]
[package_name]の場合 、正確なアプリケーションIDを指定します。次の例では、 wingetに指示します。 Notepad ++、および wingetをインストールするには Notepad ++は2つのリポジトリで利用できるため、アプリIDの入力を求められます。

正確なアプリケーションIDを指定した後、 winget Notepad++を自動的にダウンロードしてインストールします。

パッケージの検索
wingetを使用する パブリックWindowsPackageManagerコミュニティリポジトリまたはMicrosoftStoreで利用可能なパッケージを検索します。構文は次のとおりです。
winget search [package_name]次の例では、MySQLサーバーを検索します。
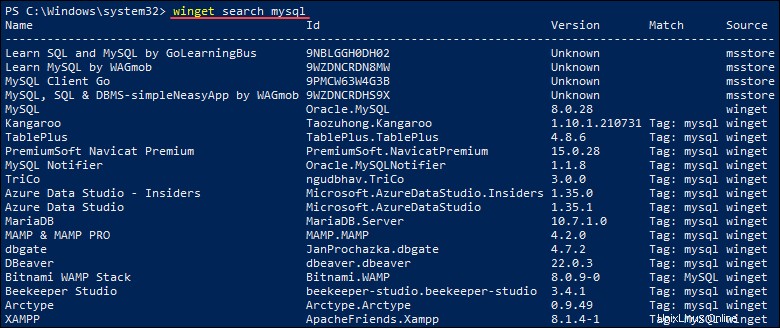
出力は、 mysqlを含む利用可能なすべてのパッケージのリストです。 キーワード。
パッケージの詳細を表示
次のコマンドを使用して、インストールされているパッケージに関する情報を表示します。
winget show [package_name]例:
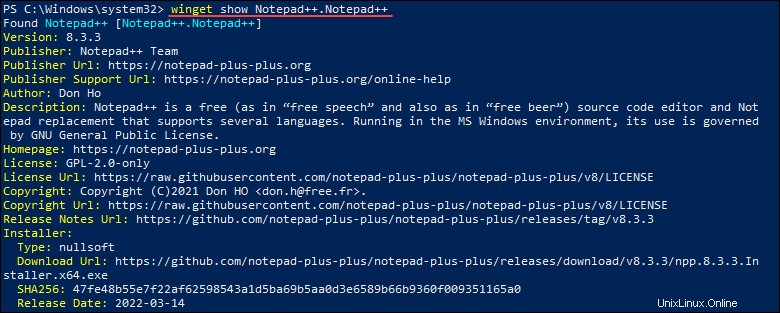
出力には、プログラムのバージョン、発行元、作成者、プログラムの説明など、指定されたアプリ情報が表示されます。
ソースの管理
winget オンラインリポジトリからパッケージをインストールします。 2つの公式のwinget リポジトリは次のとおりです:
-
msstore。 MicrosoftStoreリポジトリ。 -
winget。wingetMicrosoftが管理するソフトウェアリポジトリ。
winget sourceを使用する リポジトリを追加、削除、一覧表示、または更新するコマンド。
1。リポジトリのリスト
wingetのリポジトリを確認する 実行して使用しています:
winget source list
出力には、現在使用中のリポジトリのリストが表示されます。
2。リポジトリを追加
サードパーティのリポジトリをwingetに追加します addを使用する サブコマンド。構文は次のとおりです。
winget source add --name [name] [url]
[name]の場合 、リポジトリと [url]に使用する名前を指定します 、リポジトリのURLを指定します。
例:

この例では、公式の wingetを追加しました リポジトリ。
3。リポジトリを更新する
updateを使用して、既存のリポジトリを強制的に更新します サブコマンド。実行:
winget source update
このコマンドは、既存のリポジトリを最新のパッケージ情報で更新します。
4。リポジトリを削除する
wingetからリポジトリを削除します removeを使用する サブコマンド。構文は次のとおりです。
winget source remove --name [name]例:

指定されたリポジトリは自動的に削除されます。
5。 wingetソースをリセットする
reset --forceを使用します wingetをリセットするサブコマンド 元の構成に戻し、サードパーティのリポジトリをすべて削除し、ソースをデフォルトのリポジトリに設定します。
例:
winget source reset --force
パッケージのリスト
listを使用して、インストールされているすべてのパッケージのリストを表示します オプション。実行:
winget list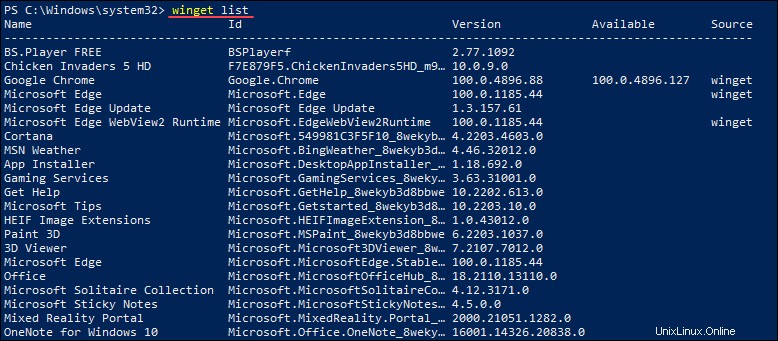
上記の例では、出力には、アプリケーションID、バージョン、利用可能なアップデートなど、インストールされているアプリケーションのリストが含まれています。
パッケージのアンインストール
uninstallを使用してアプリケーションをアンインストールします オプション。構文は次のとおりです。
winget uninstall package_name例:
