この詳細な初心者向けガイドでは、Linux上のVirtualBoxにWindows10をインストールする方法を説明しています。
私は定期的にLinuxを使用するように勧めています。切り替える理由を説明するときは、「Linuxが怖い」場合は、WindowsとLinuxを一緒に使用できると常に言っています。
2つのシステムを一緒に使用する1つの方法は、WindowsとLinuxをデュアルブートすることです。システムを再起動してオペレーティングシステムを切り替える必要があることを除けば、うまく機能します。これはやや不便です。
私のように、Windowsの使用頻度が低く、UbuntuとWindows 10のデュアルブートに悩まされたくない場合は、仮想マシンを作成してLinux内にWindows10をインストールすることをお勧めします。以前のチュートリアルでは、UbuntuにVMWareをインストールする方法を説明しましたが、今回は、Oracle VirtualBoxを使用して仮想マシンを作成し、それらにWindows10をインストールします。
VirtualBoxとは何ですか?その利点は何ですか?
VirtualBoxは、仮想マシンを作成するためのOracleのオープンソース仮想化ソフトウェアです。仮想マシンを使用すると、現在のオペレーティングシステム内でアプリケーションのようなオペレーティングシステムを実行できます。コンピューターの中のコンピューターのようなものです。
これらは基本的に他のオペレーティングシステムをエミュレートしているため仮想マシンと呼ばれますが、実際のオペレーティングシステムのようにコンピュータシステムと実際にやり取りしているわけではありません。
つまり、仮想マシンソフトウェアを使用すると、Linux内のアプリケーションのようにWindowsを使用できます。通常のアプリケーションとは異なり、RAMを大量に消費します。ただし、この方法では、Windowsを完全にインストールしなくても、Linux内でWindows固有のソフトウェアとプログラムを使用できます。
UbuntuおよびLinuxMintのVirtualBoxにWindows10をインストールする
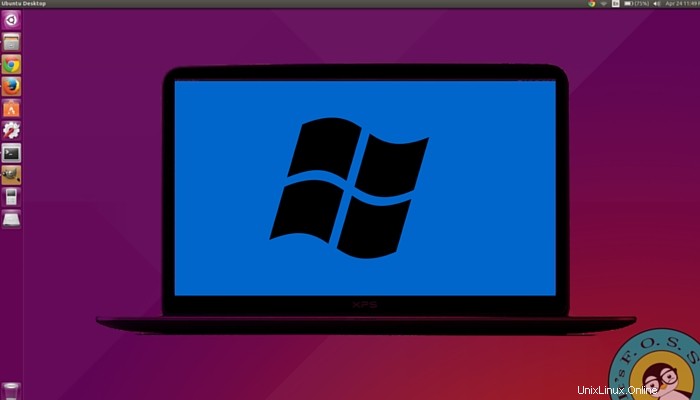
VirtualBoxにWindows10をインストールする前に、まず必要なものを見てみましょう。
- 高速のインターネット接続、または既にダウンロードしたWindows10ISO。
- 少なくとも4GBのRAM。 RAMが多いほど、優れています。
- Windows10をインストールするための約20GBの無料ストレージ。
前提条件が整ったら、その方法を見てみましょう。必要に応じて、このチュートリアルをビデオとして見ることができます。その他のLinuxチュートリアルについては、YouTubeチャンネルに登録してください:
その他のLinuxビデオについては、YouTubeチャンネルに登録してくださいステップ1:Windows10ISOをダウンロードする
何よりもまず、Windows10ISOをダウンロードする必要があります。システムに応じて、Windows1032ビットまたは64ビットをダウンロードできます。以下のリンクにアクセスして、ダウンロードするWindows10のバージョンを選択してください。
Windows10ISOをダウンロードするISOをダウンロードする前に、エディションと言語を選択してから、32ビットシステムと64ビットシステムのどちらかを選択する必要があります。
ステップ2:UbuntuとLinuxMintにVirtualBoxをインストールする
UbuntuにVirtualBoxをインストールするのはとても簡単です。以下のコマンドを使用するだけです。
sudo apt install virtualboxステップ3:VirtualBoxにWindows10をインストールする
VirtualBoxを起動します。次のような画面が表示されます。
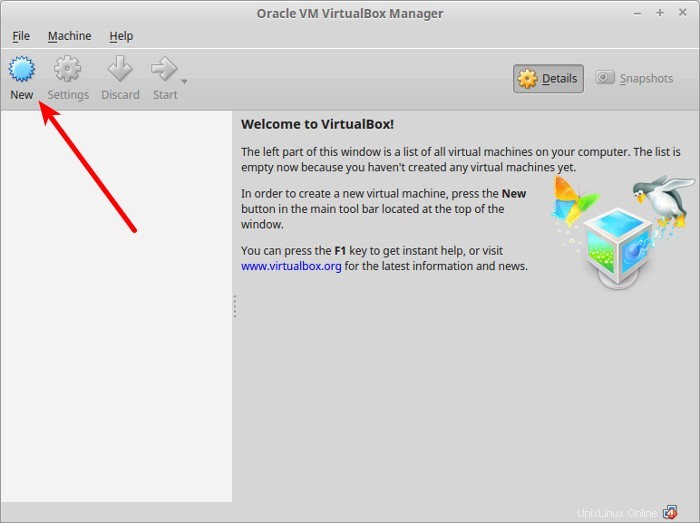
VMに好きな名前を付けます。また、オペレーティングシステムとバージョンを選択します。この場合、私はWindows10と64ビットを選択しました。
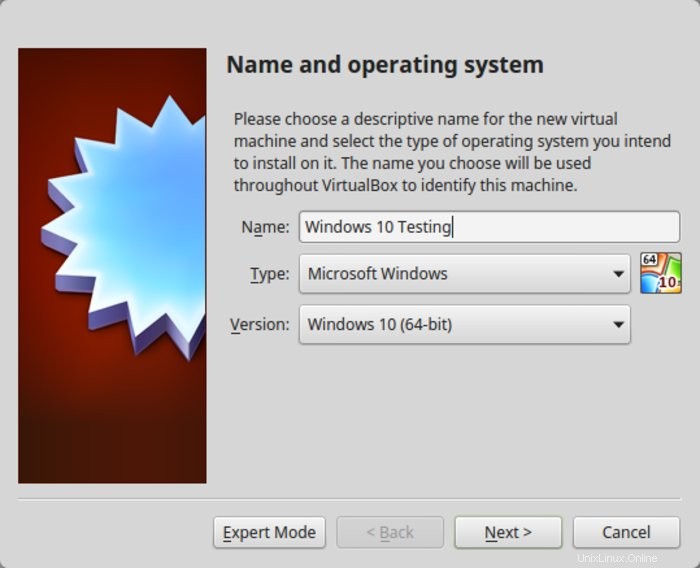
RAMサイズを選択します。 64ビットWindows10の推奨RAMサイズは2GBですが、32ビットWindows10の推奨RAMサイズは1GBです。しかし、よりスムーズな体験のために、それより少し多いことをお勧めします。
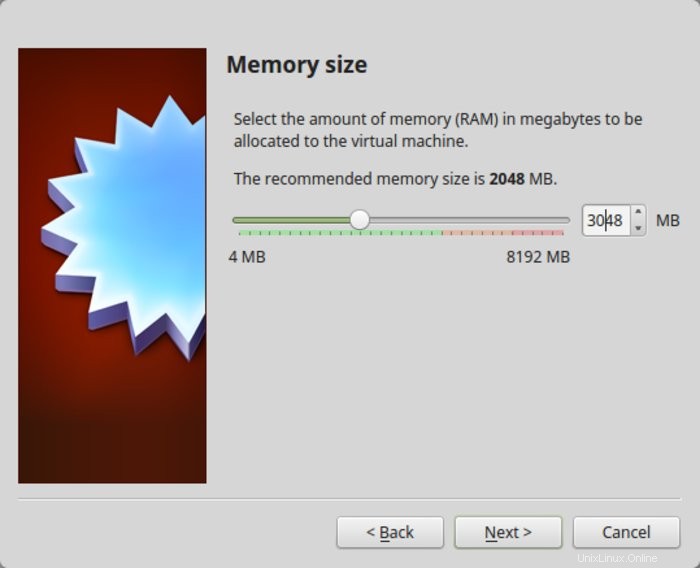
次は、仮想マシンのサイズです。スペースが足りない場合は、推奨サイズを選択してください。それ以外の場合は、推奨サイズより少し大きくしてください。
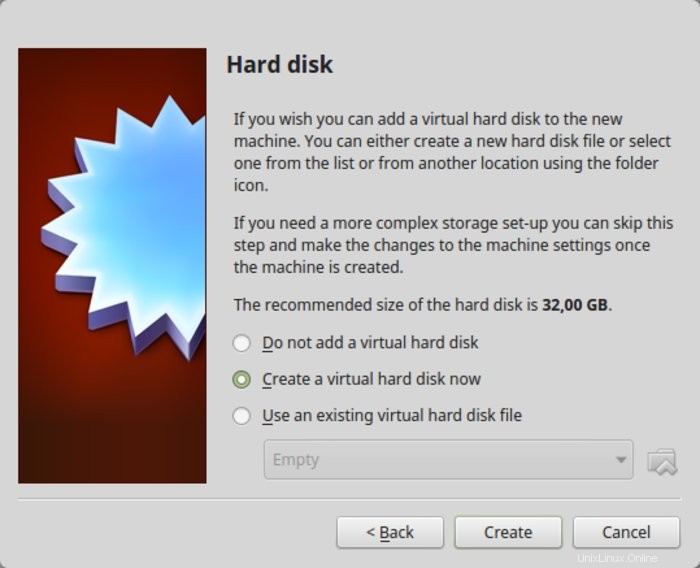
形式については、VDI形式を使用してください。
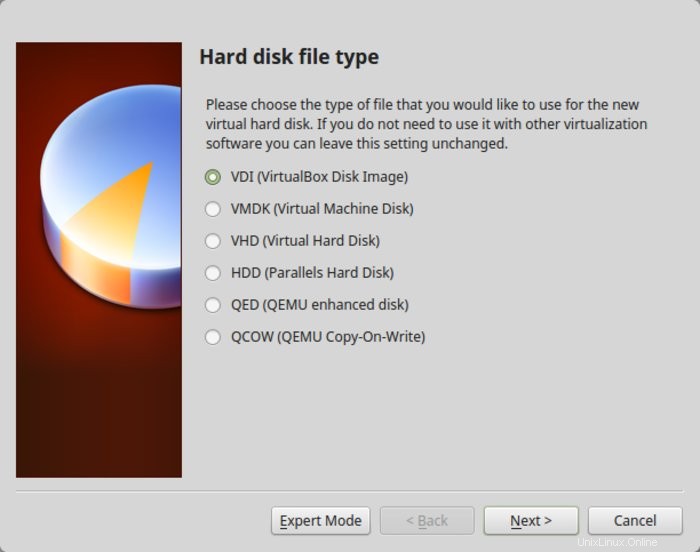
動的または固定サイズについて混乱していますか?動的を選択した場合、インストールされたVMは後で割り当てられたサイズを超えて大きくなります。 Windowsをあまり使用しない場合は、固定サイズを使用することをお勧めします。
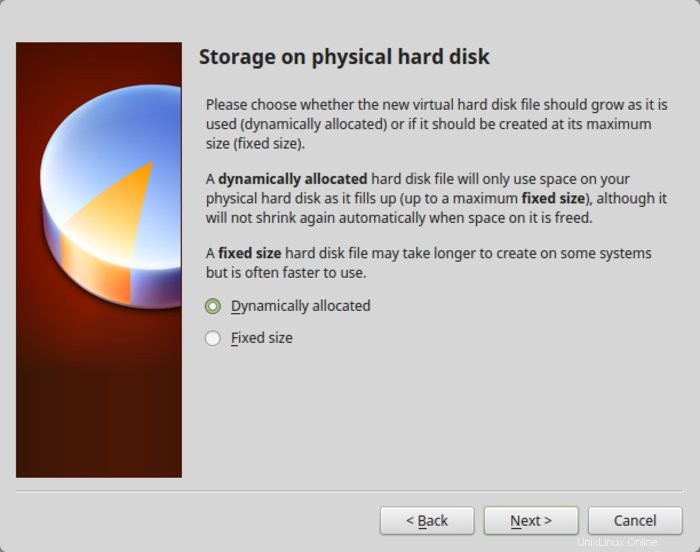
次に、インストールサイズを確定します。仮想ディスクを作成する場所を選択できます。デフォルトの場所(ホームディレクトリ)は正常に機能します。
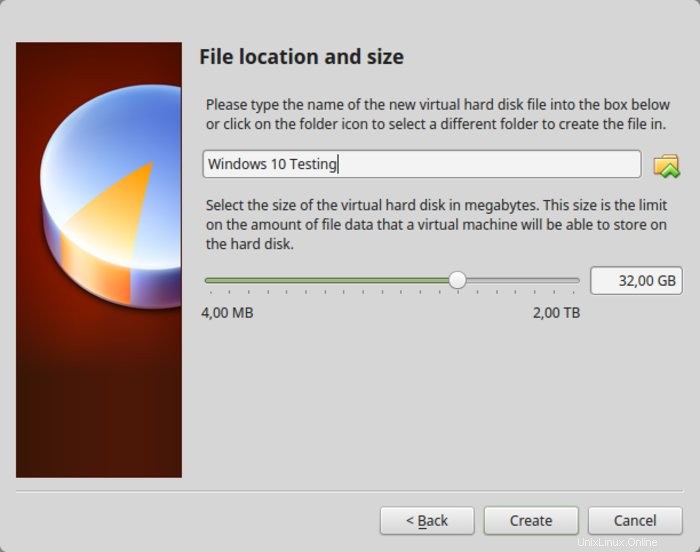
これで、スタート画面に戻るはずです。しかし、待ってください。まだWindows10ISOを使用していませんね。今こそ、実際にISOを使用するときです。 設定をクリックします 。
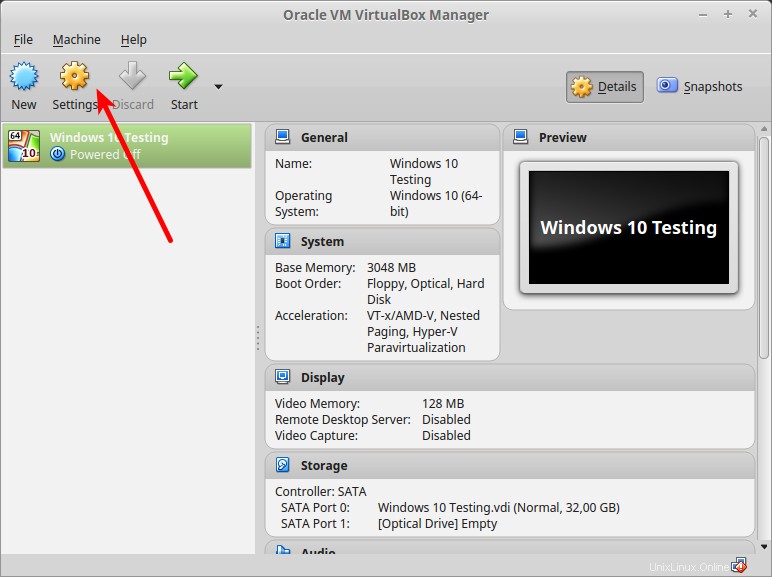
ここで、ストレージに移動します および新しいオプティカルドライブを追加 。このスクリーンショットを後で追加したのは、一部の読者がそれを見つけるのに苦労したためです。
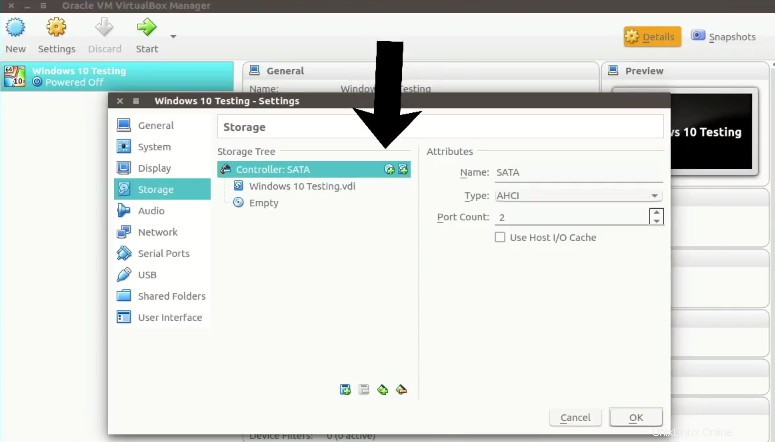
[ディスクの選択]をクリックして、Windows10ISOをポイントします。
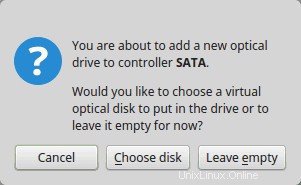
これで、[ストレージ]の下にWindows10ISOが表示されます。 [OK]を押します。
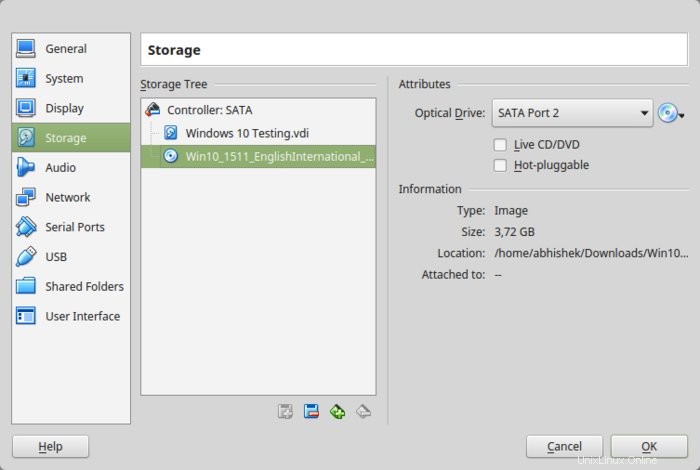
これで、OracleVirtualBoxのメイン画面に戻るはずです。これですべての準備が整いました。次のステップは、Windows 10をインストールすることです。メイン画面から[スタート]をクリックします:
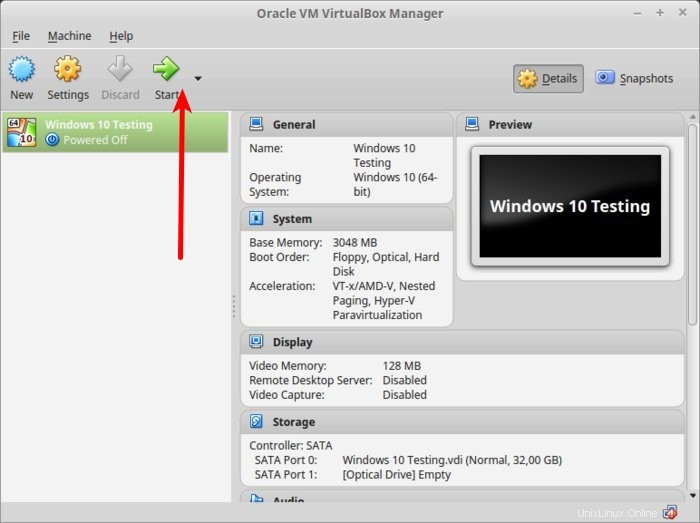
出来上がり!おなじみのWindowsブート画面が表示されます:
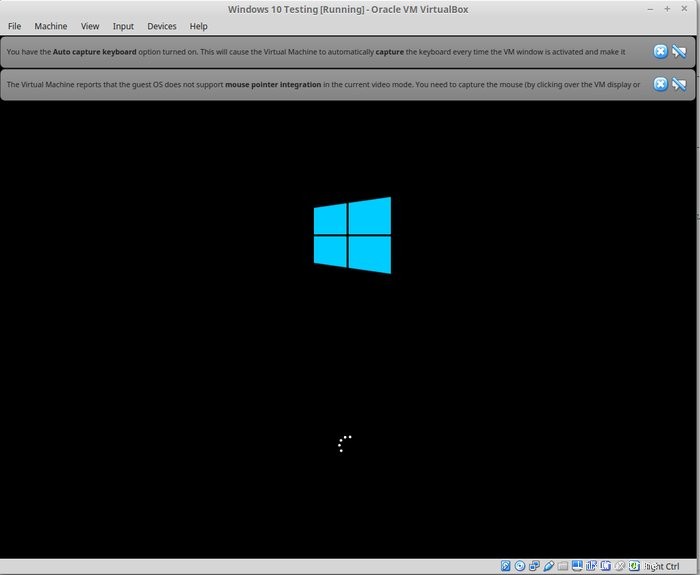
数秒後、Windowsをインストールするオプションが表示されます。
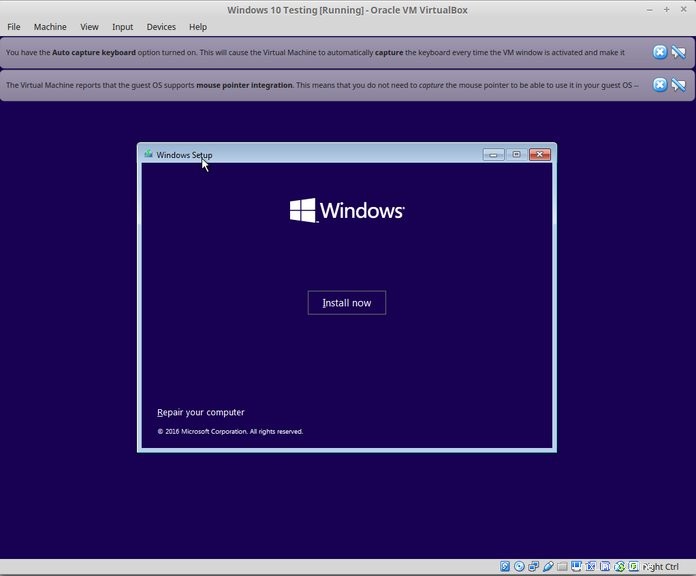
注 :この時点で、Windowsのロゴが表示されている場合 黒の背景で、インストールが開始されないため、少し調整する必要がある場合があります。
FOSSリーダーのLarryが指摘するように、「VirtualboxとWindows101703の間には互換性がないようです。W101607を正常に実行する仮想マシンはW101703の起動に失敗します-UNLESS-次のパラメーターが設定されています:[システム-アクセラレーション]で、[準仮想化]を[なし]に設定してから再起動する必要があります。」
Windowsのインストールは数回クリックするだけなので、ここから処理できると思います。便宜上、ギャラリーにスクリーンショットを追加しました。ヒントが必要な場合は、画像をクリックして拡大してください。
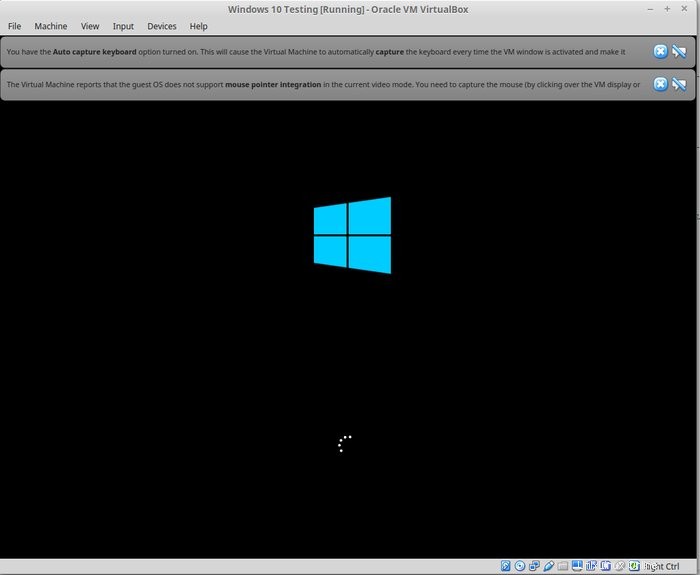
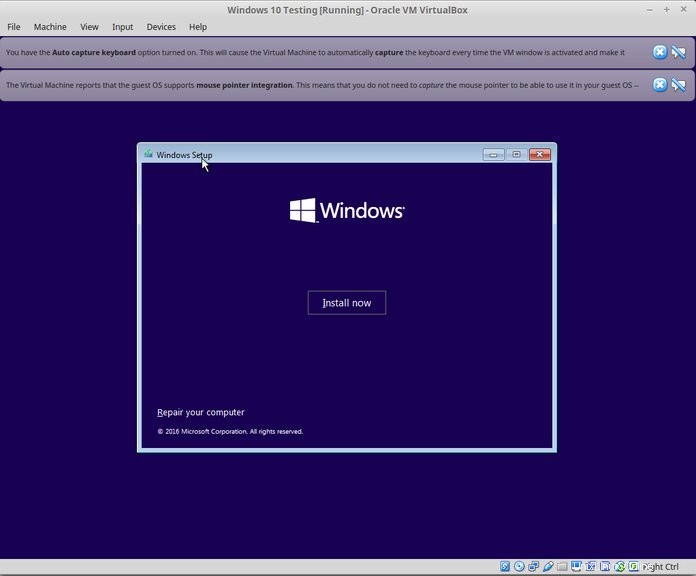










Windows 10を正常にインストールすると、インターネット接続が仮想Windowsとも共有されていることがわかります。これ以上の構成は必要ありません。これが、VM内のWindows10のEdgeブラウザーでのFOSSです。
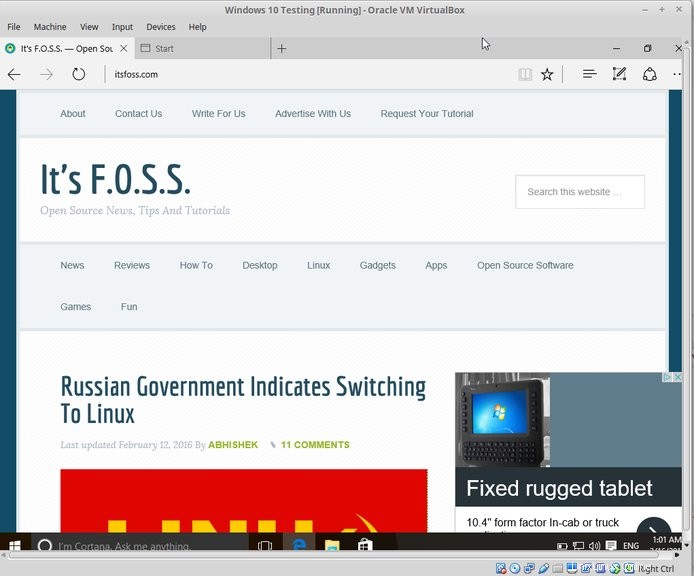
仮想Windowsの使用が終了したら、メイン画面に戻り、そこから仮想マシンの電源を切ることができます。
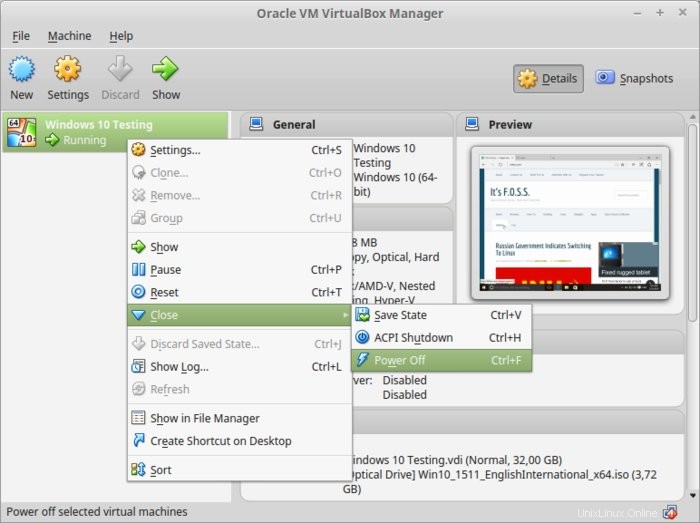
仮想OSを再度起動するには、VirtualBoxのメイン画面で[スタート](緑色の矢印)をもう一度クリックします。それでおしまい。仮想オペレーティングシステムの使用については、後で詳しく説明します。これにより、UbuntuまたはLinuxMintにWindowsをインストールする方法についての良いアイデアが得られると思います:)
関連する投稿で、Linuxで起動可能なWindowsUSBを作成する方法を学ぶことができます。
あなたの考えは?
このチュートリアルは、VirtualBoxを使用してLinuxにWindowsをインストールするのに役立ちましたか ?ご質問やご提案がございましたら、お気軽にコメントをお寄せください。