目的
KaliLinuxVirtualBoxイメージをダウンロードして実行します。
配布
これは、VirtualBoxを実行しているすべてのディストリビューションで機能します。
要件
VirtualBoxをインストールするためのVirtualBoxまたはrootアクセスを使用したLinuxインストールの動作
難易度
簡単
規約
- # –指定されたLinuxコマンドを、rootユーザーとして直接、または
sudoを使用して、root権限で実行する必要があります。 コマンド - $ –通常の非特権ユーザーとして実行されるLinuxコマンドを指定
はじめに
VirtualBoxは、最小限の手間でグラフィカルインターフェイスを介して仮想マシンを起動するための非常に人気のあるオプションです。 VirtualBoxを使用してKaliLinuxを最初からインストールできますが、はるかに簡単なソリューションがあります。
Kaliの開発者であるOffensiveSecurityは、すぐに使用できる公式のVirtualBoxイメージを提供しています。
画像を取得
ブラウザを開き、KaliLinuxダウンロードページに移動します。このページの画像は、OffensiveSecurityによって公式にサポートされています。これらはVirtualBox用に事前設定されています。したがって、実際には、動作するVirtualBoxアプライアンスをインポートして実行するだけです。
<中央> KaliダウンロードVboxイメージ
KaliダウンロードVboxイメージ ホストマシンに適したアーキテクチャを選択してください。ご覧のとおり、ファイルはトレントとして利用可能であり、非常に大きくなっています。選択したクライアントでトレントを開きます。まだ設定していない場合、TransmissionにはほとんどのGNOMEインストールが付属しており、これに適しています。
画像のインポート
<中央>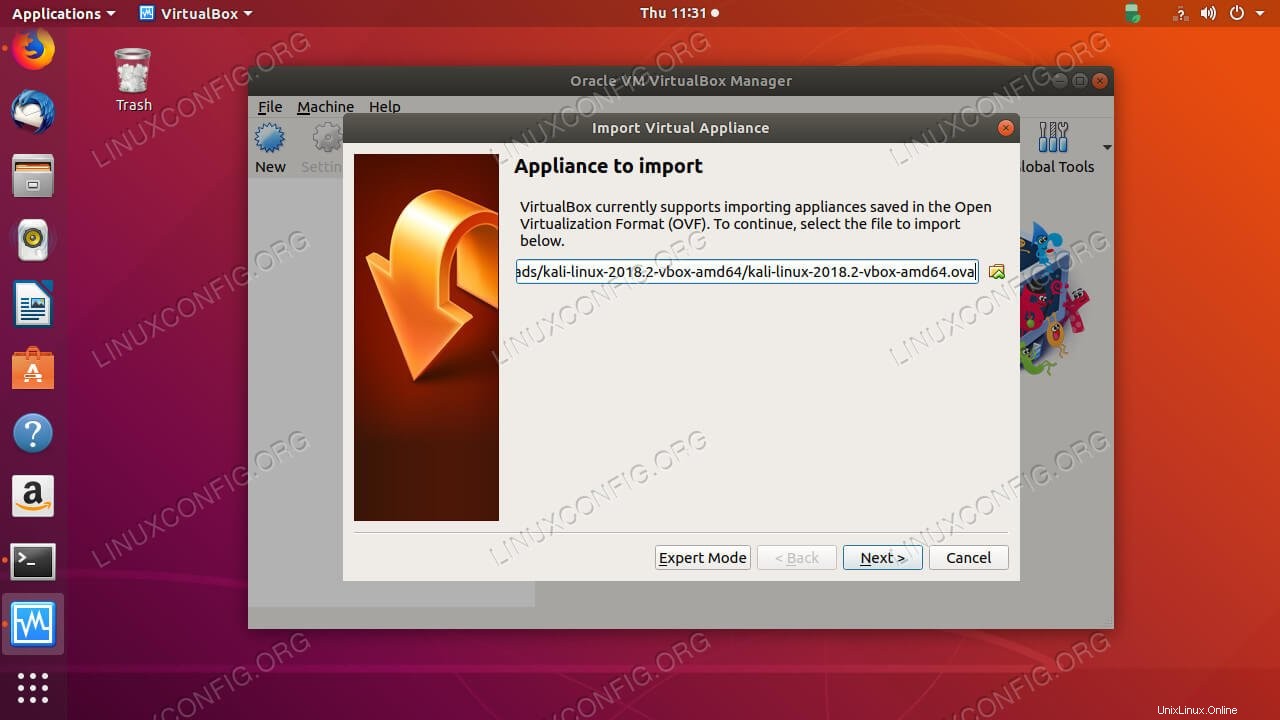 KaliVboxインポート
KaliVboxインポート
VirtualBoxを開きます。をクリックします。新しいウィンドウが開き、.ovaの場所を参照できます。 ファイル。
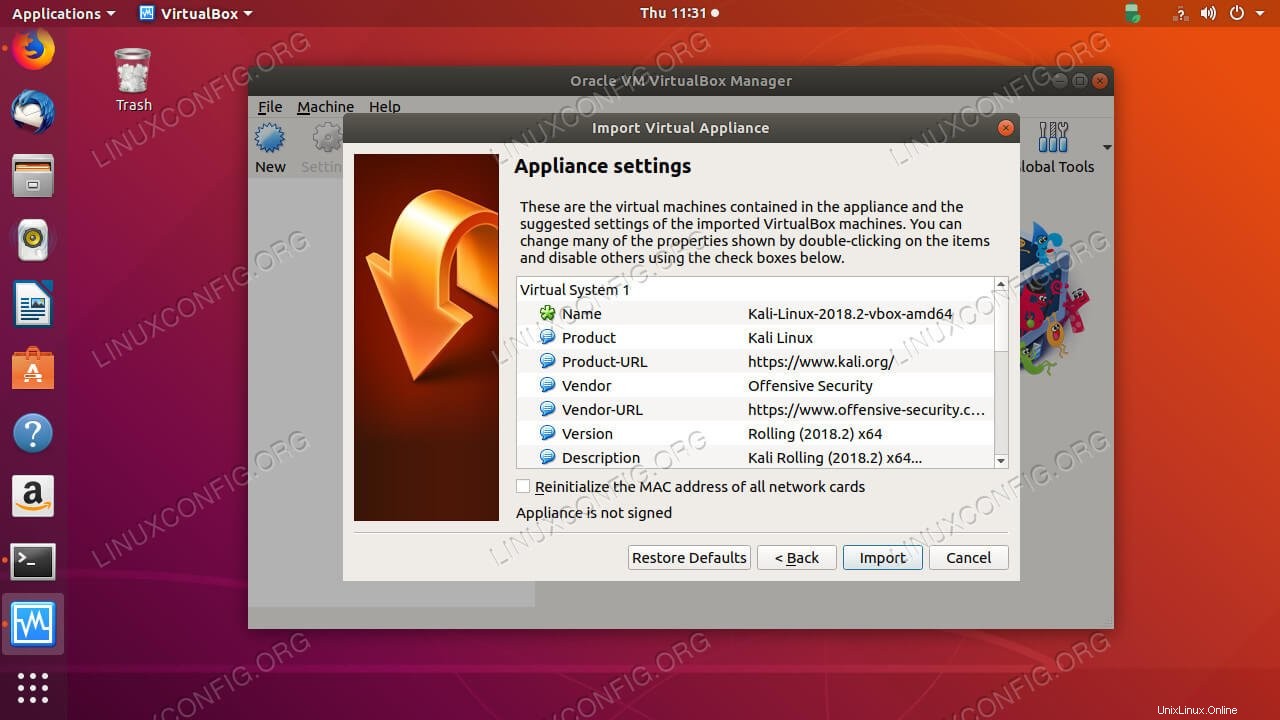 KaliVboxの仕様
KaliVboxの仕様 VirtualBoxはファイル内のデータを読み取り、Kaliインストールの重要な統計情報を提供します。準備ができたら、ボタンをクリックします。
VirtualBoxは、Kaliイメージのインポートとセットアップを開始します。プログレスバーが表示されます。
<中央>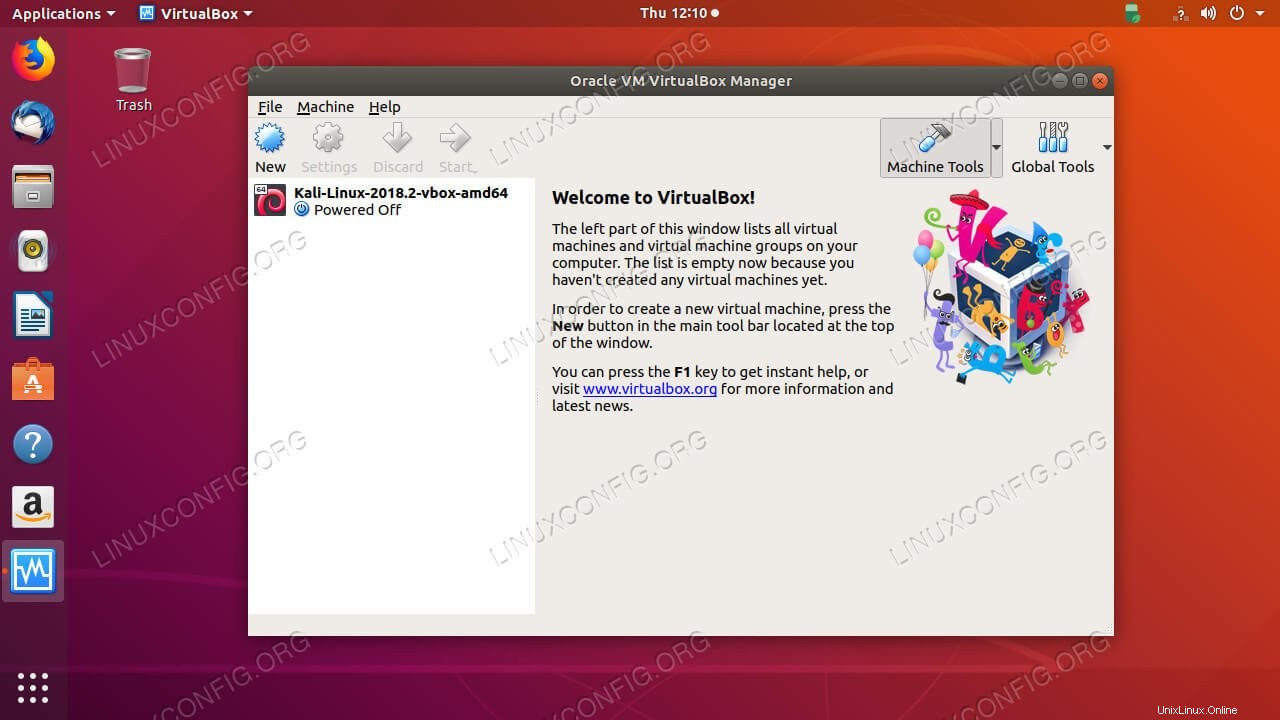 KaliVboxがインストールされました
KaliVboxがインストールされました VirtualBoxが完了すると、メインウィンドウに戻ります。カリは左側のメニューボックスで利用できるようになります。これで、他のVirtualBoxVMと同じように起動できます。
まとめ
OffensiveSecurityは既製の.ovaを提供するため 画像、VirtualBoxでKaliを設定するのはとても簡単です。仮想マシンの使用を開始すると、通常のLinuxインストールと同じように仮想マシンを維持および維持できます。