コマンドライン用の強力なツールであるvim(ViImproved)は、Python、シェル、C、Perl、C++などで記述されたプログラムや構成ファイルを編集するために使用されるテキストエディターです。開発環境に最適です。この記事では、vimのインストール、ドキュメントの編集と管理、およびアンインストールに使用します。
vimのインストール
最初のステップは、以下を使用してパッケージデータベースを更新することです。
sudo apt update
パッケージが更新される前にパスワードの入力を求められます。続行するにはパスワードを入力してください。

次に、以下を使用してvimパッケージを検索します:
sudo apt search vim
すべてをインストールする必要のない、利用可能なパッケージの長いリストが表示されます。 vimをインストールします。代わりにvim-tinyをインストールすることもできます。
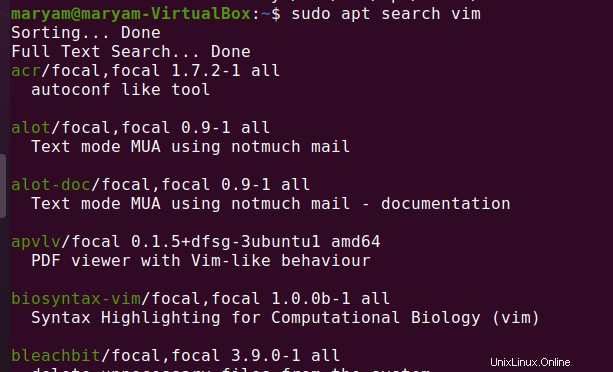
vimをインストールするには、次のコマンドを実行します:
sudo apt-get update
sudo apt install vim

インストールの確認を求められたら、 yと入力します 。
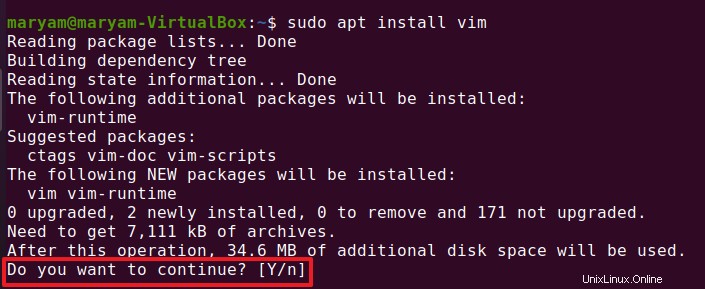
次のコマンドを実行して、vimがインストールされているかどうかを確認できます:
vim --version
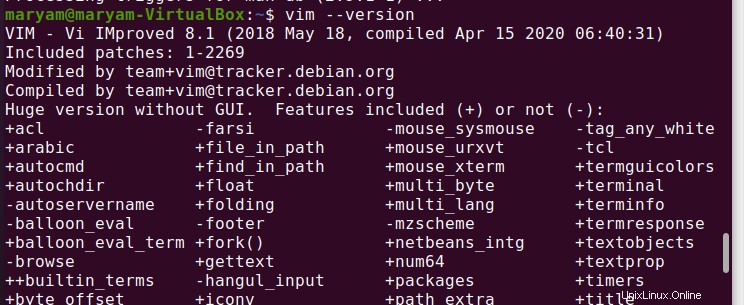
vimを開く
vimエディターを開くには、次のコマンドを実行します:
vim

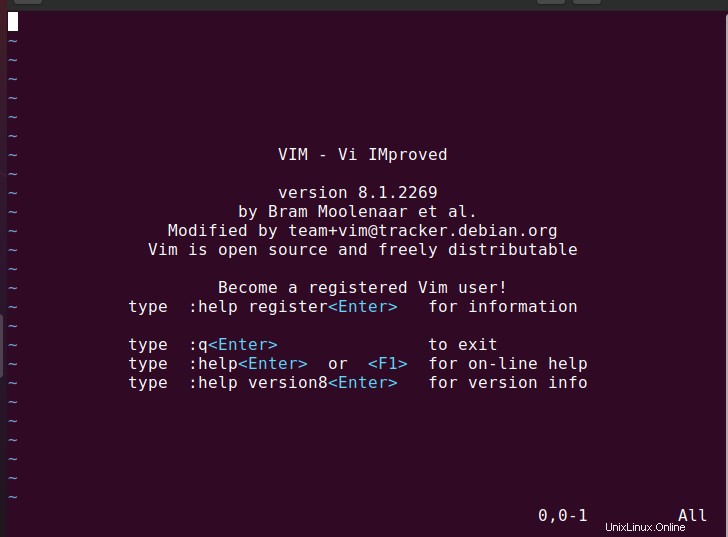
いくつかの便利なコマンドと一緒にvimバージョンを見ることができます。
ファイルの作成
新しいファイルを作成するには、次を使用します:
vim {filename}

上記のコマンドを実行すると、ファイルがvimエディターで開きます。
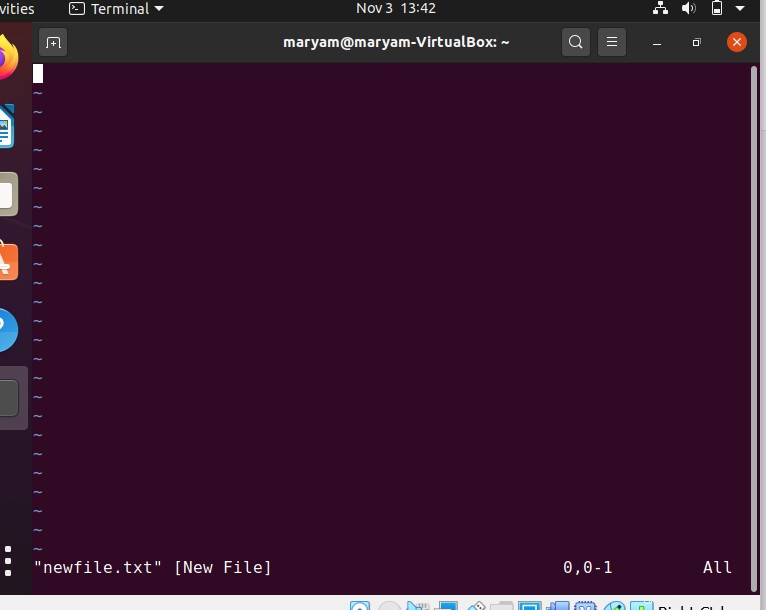
エディターに何かを入力しようとすると、入力できなくなります。これは、vimが通常モードで開くためです。 Vimには4つのモードがあり、それぞれを見ていきます。
通常モード
vimを開くと、通常モードになっています。このモードではテキストを入力できません。表示できるのはドキュメントのみです。通常モードに入るには、Escキーを押します。
ビジュアルモード
このモードでは、テキストを選択して操作できます。次のいずれかのキーを押すと、ビジュアルモードに入ることができます。
v:カーソルを上下左右に動かすと、テキストを選択できます。
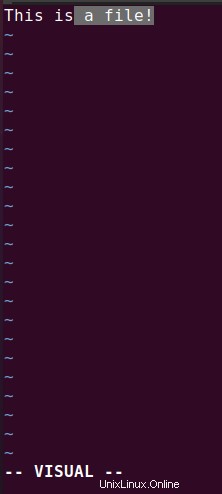
V:上下に移動して行全体を選択できます。
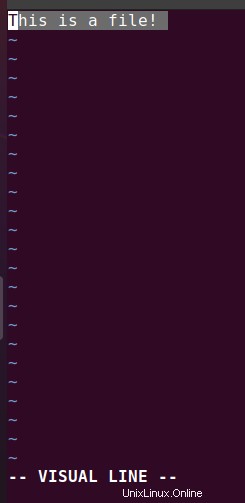
CTRL v:これはビジュアルブロックモードに入り、選択範囲を拡大および縮小できます。
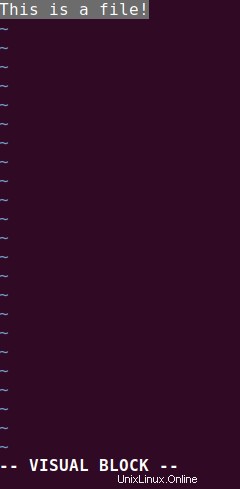
挿入モード
これにより、テキストを編集できます。次のキーを使用して挿入モードに入ることができます:
i:現在のカーソル位置で挿入モードに入ります
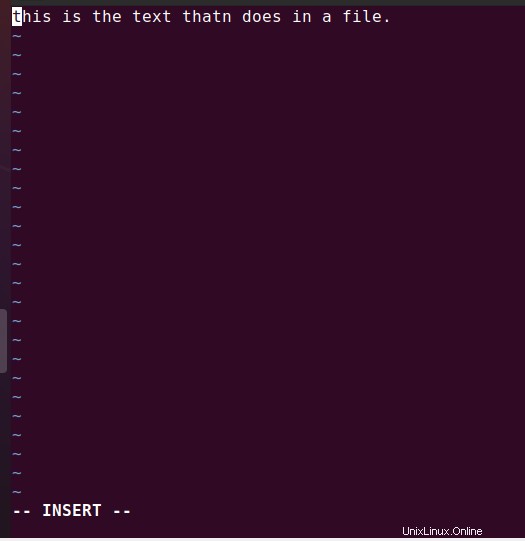
a:現在のカーソル位置の後に挿入モードに入ります
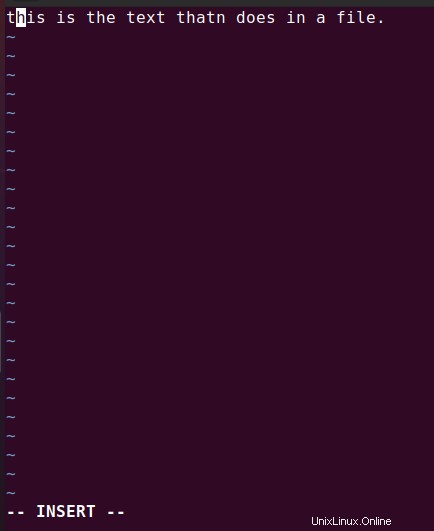
I:現在の行の先頭に入力します
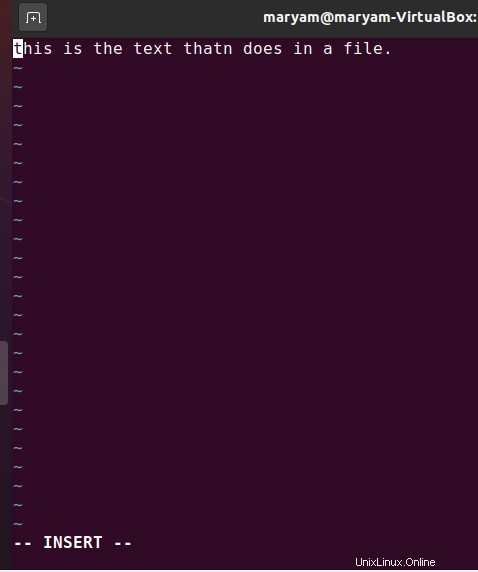
A:現在の行の最後に入力してください
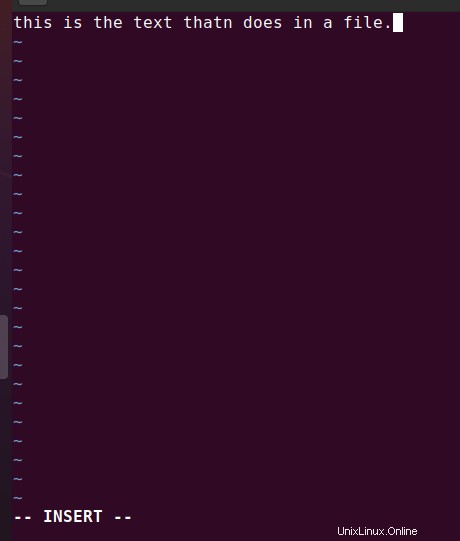
コマンドモード
このモードは、ドキュメントの保存、検索、プログラムの終了などに使用されます。このモードに入るには、:。
を使用します。ここにいくつかの一般的なコマンドがあります:
:wq->ドキュメントを保存して終了する
:help->役立つヒントを表示します
ドキュメントの編集
モードに慣れてきたので、ファイルを編集しましょう。
次を使用してファイルを開きます:
vim {filename}

iを押して挿入モードに入ります。テキストを入力してください。
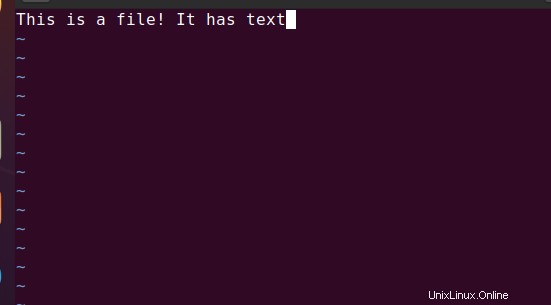
エディターを保存して終了するには、エスケープキーを押し、次に:wqを押してから、Enterキーを押します。
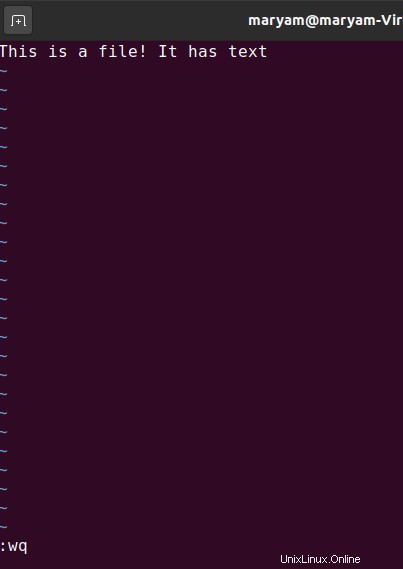
次のコマンドは編集に役立ちます:
| コマンド | 使用 |
| :w | 保存 |
| :q | 終了 |
| y | コピー |
| yy | コピー行 |
| p | 貼り付け |
| d | カット |
| dd | カットライン |
| :/ word | 単語を前方に検索 |
| :? word | 単語を逆方向に検索 |
| n | ドキュメント全体をトラバースして、検索された単語を探します |
| x | 文字を削除 |
| dw | カーソルから単語を削除 |
| dd | 行を削除 |
| D $ | 行末を削除 |
| L | カーソルを1文字右に移動します |
| j | カーソルを1行下に移動します |
| k | カーソルを1行上に移動します |
ファイルの作成時にファイルにテキストを追加することもできます。使用:
echo {your text} >> {filename}


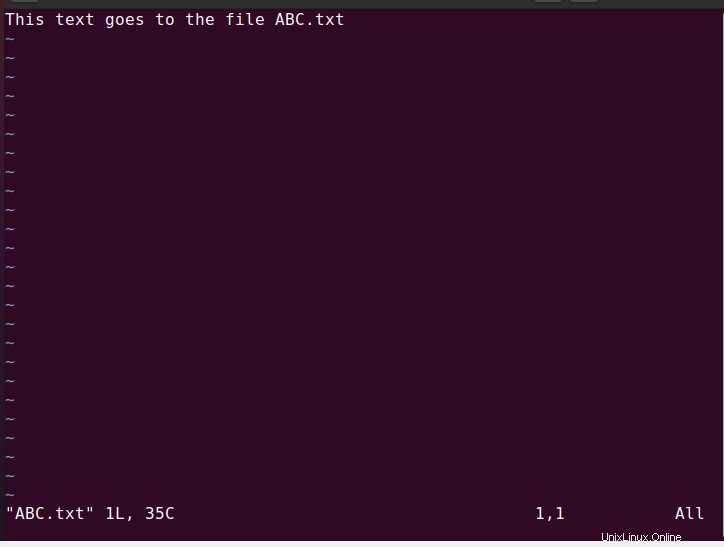
vimのアンインストール
システムからvimをアンインストールするには、次を使用します:
sudo apt remove vim

続行する前にパスワードの入力を求められます。
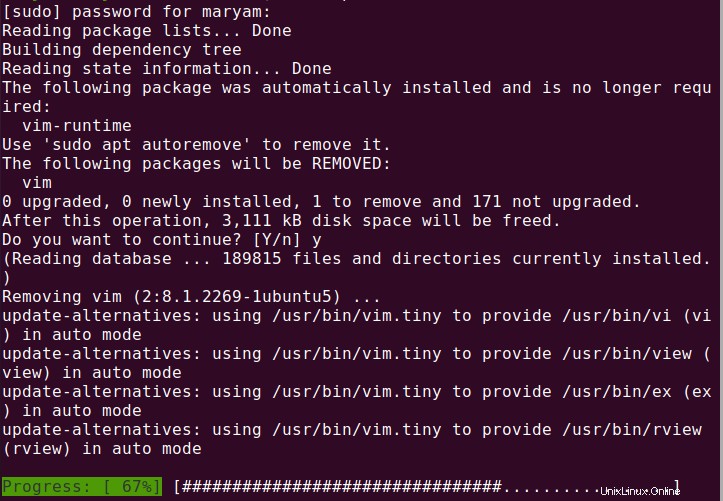
次に、 yを入力する必要があります アンインストールを確認します。
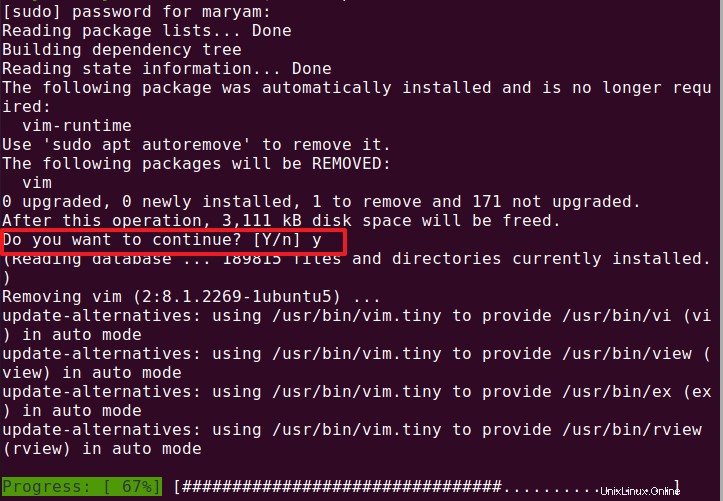
この記事では、vimのインストール方法を説明し、続いてvimの使用とアンインストールの基本について説明しました。