Gnome Tweak Toolは、Gnomeデスクトップ環境の要素の全体的な外観と動作をカスタマイズするために使用されるユーティリティです。簡単に言うと、Gnome Tweaksを使用して、Ubuntuシステム全体のルックアンドフィールを変更できます。
この投稿では、UbuntuにGnome Tweaksをインストールする方法と、その使用を開始する方法を紹介します。この場合、私たちが選択するディストリビューションはUbuntu20.04LTSです。
Ubuntu20.04LTSへのGnomeTweaksのインストール
手順1.Ubuntuターミナルを開きます。
これを行うには、アプリケーションメニューに移動するか、キーボードショートカットの Ctrl + Alt + Tを使用します。 。
ステップ2.以下のコマンドでシステムを更新します:
sudo apt update
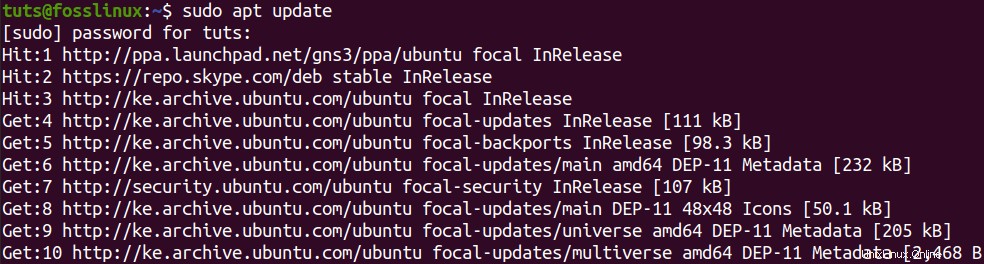
これにより、すべてのシステムパッケージが最新になり、コアオペレーティングシステム、カーネル、およびaptまたはソフトウェアセンターを介してインストールされたアプリケーションが保証されます。
手順3.システムでユニバースリポジトリが有効になっていることを確認します。以下のコマンドで簡単に行うことができます:
sudo add-apt-repository universe

上の画像に示されているような出力が得られた場合、Universeリポジトリはシステムですでに有効になっています。
ステップ4.これで、GnomeTweakToolのインストールに進むことができます。ターミナルで以下のコマンドを実行します。
sudo apt install gnome-tweak-tool
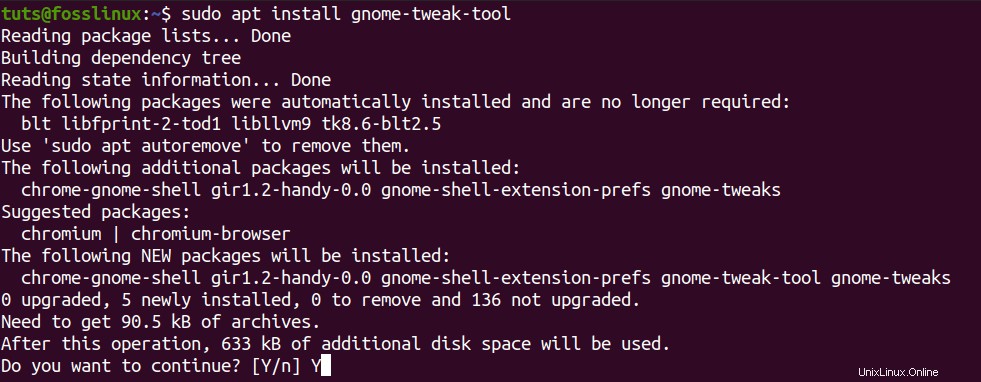
インストールプロセスにはそれほど時間はかかりませんが、それはインターネットの速度に完全に依存します。
ステップ5.インストールプロセスが正常に完了すると、アプリケーションメニューからGnomeTweaksを起動できます。

または、コマンドgnome-tweaks.を使用して、ターミナルからGnomeTweaksを開くこともできます。

ステップ6.追加のGnomeTweaks拡張機能をインストールします。
Gnome Tweaks自体には、Ubuntuシステムを必要に応じてカスタマイズするための十分なオプションがあります。ただし、さらに変更する必要がある場合は、追加のGnomeTweaks拡張機能をインストールできます。開始するには、まず、以下のコマンドを使用して、使用可能なすべての拡張機能を検索する必要があります。
sudo apt search gnome-shell-extension
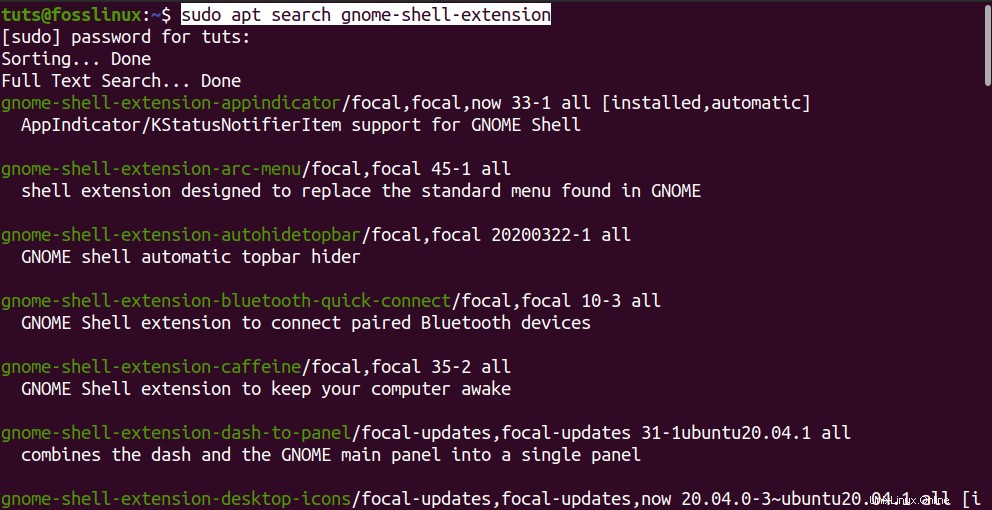
コマンドの実行が完了すると、上の画像に示すように、使用可能なすべての拡張機能のリストが表示されます。
ステップ7.単一の拡張機能をインストールします。
単一の拡張機能をインストールするのは非常に簡単です。 apt installを使用します ターミナルに表示されているように、拡張子名を指定してコマンドを実行します。たとえば、上の画像にリストされている最初の拡張機能をインストールするには、次のコマンドを実行します。
sudo apt install gnome-shell-extension-appindicator
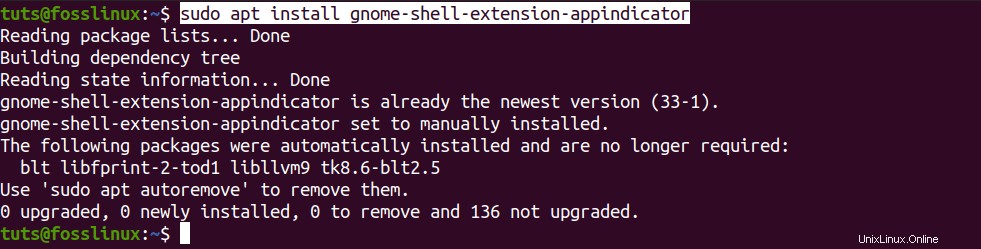
ステップ8.利用可能なすべての拡張機能をインストールします。
searchにリストされているすべての拡張機能をインストールする場合 コマンドを実行するには、ターミナルで以下のコマンドを実行します。
sudo apt install $(apt search gnome-shell-extension | grep ^gnome | cut -d / -f1)
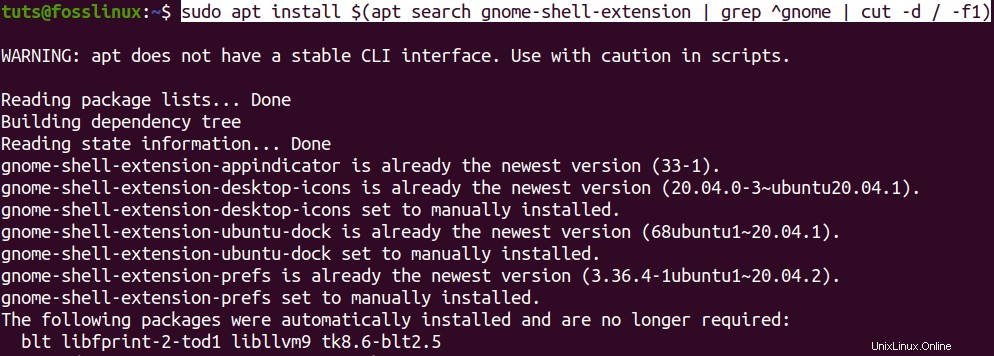
Gnome Tweak Toolで使用可能なすべての拡張機能を見つけてインストールするため、実行にかなりの時間がかかる場合があります。
GnomeTweaks入門
Tweaksを検索して、GnomeTweaksを起動します アプリケーションメニューで、またはコマンドgnome-tweaksを実行します ターミナルで。
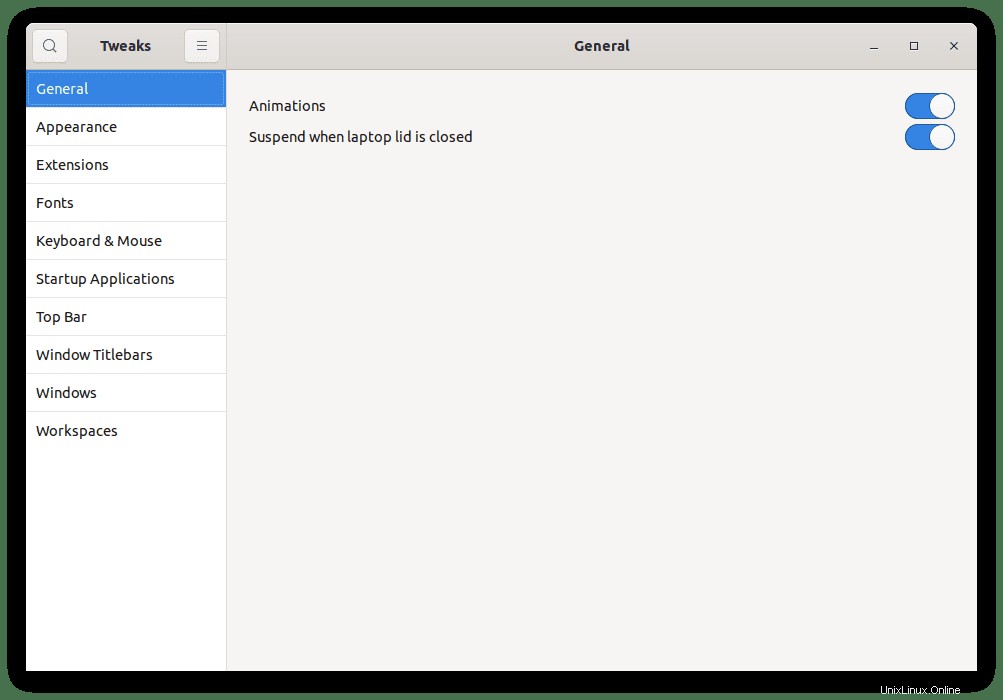
左側に、Gnomeデスクトップ環境をカスタマイズおよび管理するために使用できるすべての利用可能なオプションを一覧表示するパネルが表示されます。この投稿ではダークテーマに切り替えて、アプリケーションとファイルの全体的な外観を微調整します。
外観をクリックします 左側のパネルにあるメニュー。 テーマの下 セクションで、アプリケーションの横にあるドロップダウンボックスをクリックします 名前。オプションAdawaita-darkを選択します またはヤルダーク ダークテーマを設定します。 GnomeTweaksアプリがダークモードに切り替わるのがすぐにわかります。かっこいい!ダークテーマが必要ない場合は、他にも多くのオプションから選択できます。
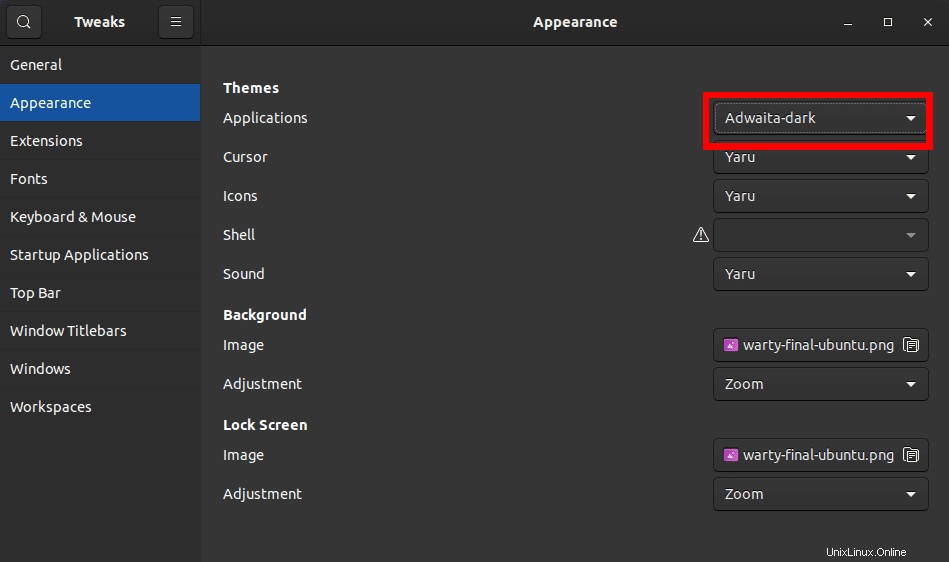
上の画像から、GnomeTweaksアプリケーションがダークテーマに切り替わったことがわかります。これは、システムにインストールされているすべてのアプリケーションにも当てはまります。これは、GnomeTweaksを使用してUbuntuデスクトップをカスタマイズする方法の1つにすぎません。スタートアップアプリケーション、Windowsタイトルバー、Windows、フォントなどの管理など、利用可能な他のオプションを試すこともできます。
結論
Gnome Tweaksは、UbuntuなどのGnomeデスクトップ環境を使用してLinuxディストリビューションを実行しているすべてのユーザーにとって必須のアプリケーションです。この投稿で、GnomeTweaksのインストールと使用を開始するためのステップバイステップガイドが提供されたことを願っています。
Gnome Tweaksツールに関して私たちが取り組んでいないことがあると思いますか?以下のコメントで読者と共有してください。