この記事の目的を理解するには、まず、メディア、メディアファイル、Ubuntu、Chromecastの4つの重要な用語について説明する必要があります。メディアは、データの保存と取得を担当する通信手段です。データの保存と取得のプロセスは、データのエンコードとデコードに対応しています。このデータは、オーディオ、ビデオ、写真、ドキュメントの4つの主要な形式で存在します。上記のメディアデータタイプは、メディアファイルと同義です。
エンコードとデコードは、操作中またはアクセス中にこれらのメディアファイルの整合性を維持するのに役立ちます。 UbuntuはLinuxベースのオープンソースオペレーティングシステムであり、膨大なストレージを備えたマシンにインストールされた無限の数のメディアファイルをホストできます。ただし、Ubuntuは実際にはメディアファイルをホストしていません。マシンまたはコンピューターのディスプレイモニターに状態と保存場所を反映します。認証されたユーザーは、可能であれば、これらのファイルに簡単にアクセスして状態を操作できます。
Chromecastは、スマートフォンまたはコンピューターからHDMIハードウェアと機能を備えたターゲットディスプレイにメディアファイルをシームレスにキャストできるようにする電子ガジェットです。これは、スマートフォンまたはコンピューターと別のディスプレイユニット間のメディアキャストを可能にするブリッジです。
シンプルなChromecastロジック
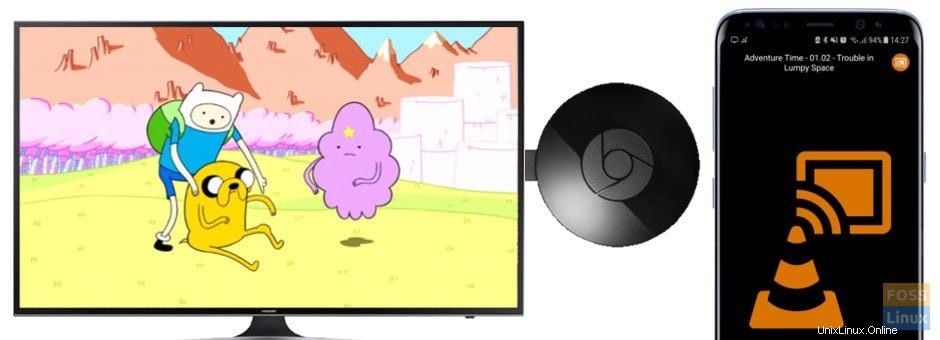
Chromecastはメディアブリッジであるため、対象のディスプレイユニットに接続する必要があります。このディスプレイユニットは、スマートTVまたは別のコンピューターにすることができます。 Chromecastは、ディスプレイユニットに接続されているHDMIコネクタケーブルを介してディスプレイユニットのHDMIポートに接続されます。この初期構成設定は、メディアのキャストを開始するために必要なすべてです。この設定により、電話またはコンピューターにリモートコントロールデバイスの機能が割り当てられます。お使いの携帯電話またはコンピューターは、Chromecastを通過するメディアキャストを開始し、最終的にディスプレイユニットのターゲットコンテンツをミラーリングする責任があります。
Chromecastがスマートフォンやパソコンのハードウェアと通信するには、両方が同じネットワーク上にある必要があります。私たちの主な焦点はUbuntuを使用してChromecastを介してメディアをディスプレイユニットにキャストすることであるため、デフォルトでは、Chromecastは通常ネットワークペアリングの準備ができています。ただし、UbuntuマシンがChromecastについて初めて耳にする可能性があります。この場合、このネットワークを介してChromecastに導入する必要があります。
UbuntuマシンとChromecastの両方の電源を入れ、UbuntuマシンをChromecastからのネットワークブロードキャストに接続します。このネットワークペアリングは、音楽を聴きたいときに携帯電話やラップトップをBluetoothプレーヤーに接続するのと同じくらい簡単です。
UbuntuとChromecast間のネットワーク接続が成功したら、メディアキャストへの道の構成を開始できます。ただし、このネットワーク接続とペアリングの成功により、UbuntuがメディアをChromecastにキャストできるいくつかの代替手段がさらに明らかになります。これらのメディアキャストモードはUbuntuが自由に使用できるので、それぞれについて見ていきます。
ターミナルを使用してUbuntuからChromecastにメディアをキャストする
Ubuntu CLI(コマンドラインインターフェイス)またはターミナルを使用することは、オンラインまたはオフラインの動画をChromecastにキャストするための優れた方法の1つです。オンライン動画はYouTubeやNetflixなどのサイトからのものであり、オフライン動画はコンピュータの映画や音楽ディレクトリ、および外部ストレージデバイスに保存されているものです。
さらに、オーディオファイルや写真ファイルを追加でキャストして、リラックスした姿勢でスライドショーを楽しむことができます。ただし、ターミナルまたはCLIを使用しているため、メディアキャストの試みの成功は直接的なものではなく、同時に複雑になることもありません。 Ubuntuでのメディアキャストで有名な成功を収めているプログラムからの支援が必要になります。このプログラムはmkchromecastです。 これは、特にオーディオおよびビデオファイル用の評判の良いメディアキャスティングツールです。最初のステップは、UbuntuOSシステムにインストールすることです。
ターミナルを起動し、Sudoerユーザーであるか、Sudo権限を持っていることを確認してください。Ubuntuシステムでは、何かをインストールする前に認証が必要になるためです。忘れる前に、Ubuntuシステムを更新する前に、ソフトウェアやアプリケーションをインストールする必要があります。
これは、Ubuntuの家庭を整頓し、すでにインストールされているソフトウェアアプリケーションと機能が安定した状態にあり、必要に応じて機能していることを確認するための良い方法です。
tuts@FOSSlinux:~$ sudo apt update
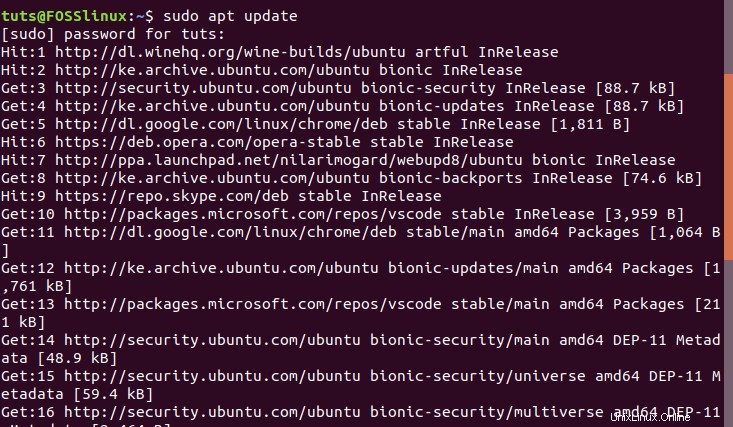
これで、 mkchromecastをインストールできます
tuts@FOSSlinux:~$ sudo apt install mkchromecast
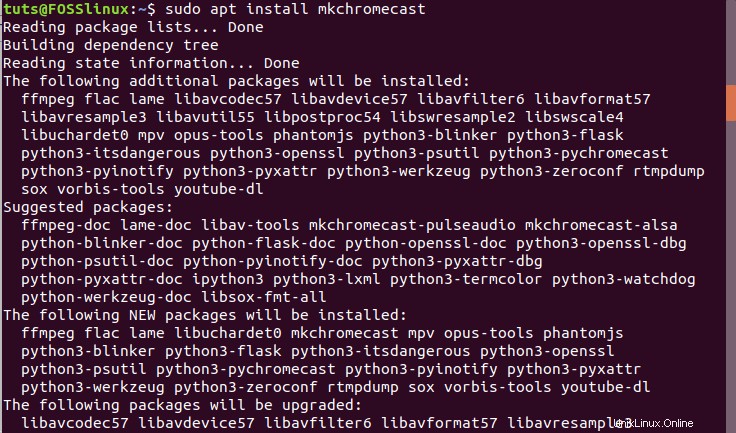
このインストールプロセスには1分もかかりません。
この段階では、UbuntuマシンとChromecastガジェットはすでに同じネットワークに接続されてペアリングされているため、 mkchromecast インストールしたプログラムは、ペアリングされたネットワークでアクティブなメディアデバイスを明らかにするのに役立ちます。次のコマンドは、それらを端末に一覧表示する必要があります。
tuts@FOSSlinux:~$ mkchromecast -t
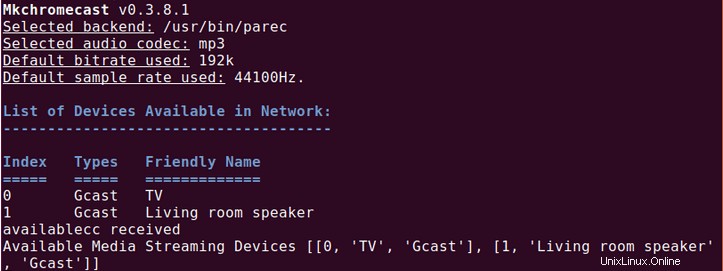
UbuntuマシンをChromecastネットワークに正常に接続してペアリングすると、Ubuntuデスクトップ環境の右上隅にChromecastアイコンが表示されます。これは、マシンのWi-Fiアイコンと電源アイコンに出くわす可能性が高いのと同じデスクトップ環境領域です。 Chromecastアイコンをクリックすると、幅広いメニューオプションが表示されます。最初のオプションを選択します。利用可能なメディアストリーミングデバイスの検索を開始します。ネットワークに接続されているデバイスのリストが表示されるはずです。
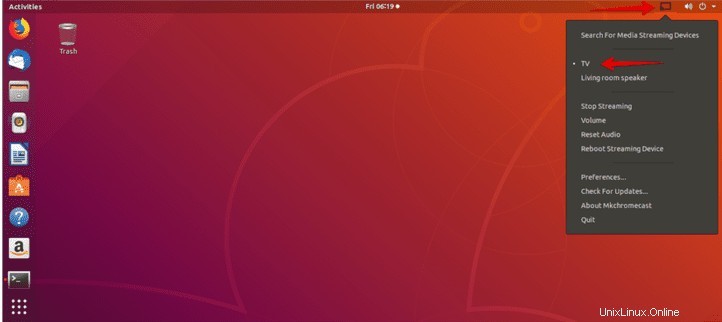
私たちの場合、テレビがあります およびリビングルームスピーカー Chromecastネットワークにリストされているデバイスとして。これで、キャストするメディアのタイプに応じて、これら2つのデバイスのいずれかを選択できるようになりました。 TVで行きます ビデオメディア用のデバイス、およびオーディオメディア用のデバイスは、リビングルームスピーカーを使用します 。
ターミナルを使用してUbuntuからChromecastにローカルビデオをキャストする
Ubuntuシステムでローカル動画をChromecastにキャストすることもできます。この目的を達成するには、Ubuntuターミナルを使用し、 mkchromecastの専門知識を借りる必要があります。 以前にインストールしたアプリケーション。ターミナルに戻り、表示された構文規則に従いながら、次のコマンドを入力します。
tuts@FOSSlinux:~$ mkchromecast --video -i [path/to/your/local/video]
Ubuntuシステムのパスの例は次のようになります:
/ホーム/ tuts / Downloads \ linux.mp4
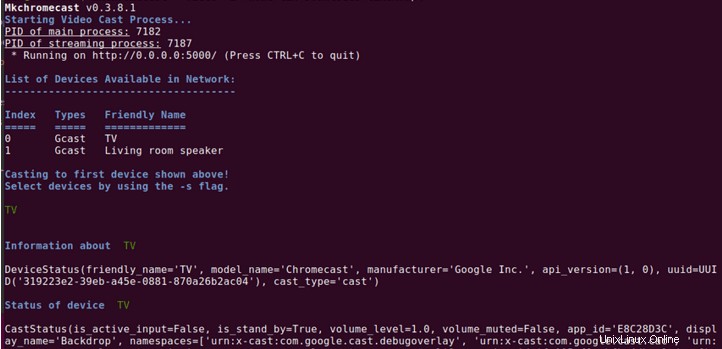
mkchromecastの一部に関する以下のスクリーンショット コマンドの出力は、いくつかの魅力的な情報を中継しています。端末の出力から抽出された次の重要な情報フラグメントを取得できるはずです。
-
- テレビのIPアドレス(ディスプレイストリーミングメディアデバイス)
-
- インターネットベースのネットワークを使用していないため、UbuntuのローカルIPアドレス
-
- メディアタイプはMP4ビデオです。以前に追加したビデオパスのメディアタイプとの正しい一致。
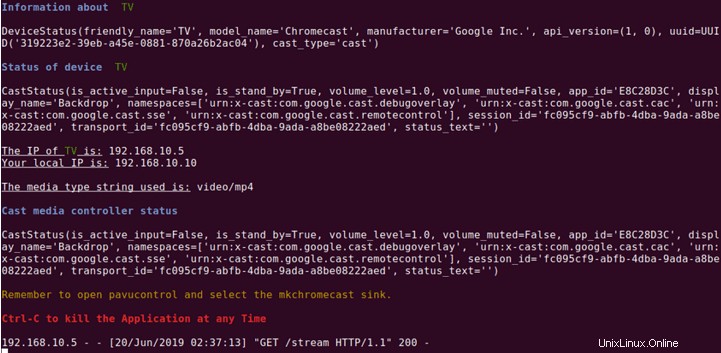
スマートTVディスプレイからキャストされたローカルビデオストリームを楽しむことができるようになったので、YouTubeのようなオンラインストリーミングビデオをキャストできるようにするために必要な調整も学ぶ必要があります。キャストするビデオの正確なURLがわかっている場合、この手順は簡単です。 mkchromecastを介してキャストされたこのメディアを実現するためのコマンド構文 プログラムは次のとおりです。
tuts@FOSSlinux:~$ mkchromecast -y [authentic online video url] --video
mkchromecast 実際のYouTubeビデオへのコマンドは、次のようになります。
tuts@FOSSlinux:~$ mkchromecast -y https://www.youtube.com/watch?v=yGVgKJTJkQo --video
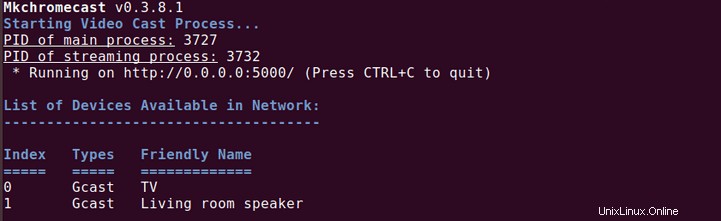
ただし、特にYouTubeビデオを扱う場合、このビデオキャスティングへのアプローチは双方向であることに注意してください。コマンドの最初のインスタンスは、目的のビデオキャストをダウンロードして、ダウンロードに保存します。 ディレクトリ。次の2番目の最後のインスタンスは、ダウンロードした動画ファイルをChromecastにキャストすることです。
mkchromecastの使用に関する最後のコマンドの調整 端末からメディアをキャストすることは、メディアキャストの実行を停止する方法です。ここでは、コマンドを入力する必要はありません。上のスクリーンショットが示すように、キーボードショートカット Ctrl + Cを使用します。 十分なはずです。これで、Ubuntuターミナルからのメディアキャストをマスターできました。
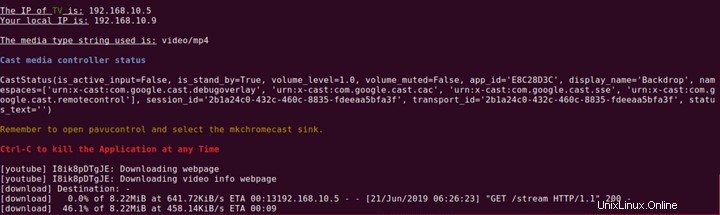
VLCプレーヤーを使用してUbuntuからChromecastにメディアをキャストする
Linuxの上級ユーザーでない場合、またはUbuntuコマンドラインのこっけいな操作にあまり関心がない場合は、メディアをキャストするためのシンプルでわかりやすいアプローチがあります。誰もが有名なVLCメディアプレーヤーの安定性とパフォーマンスの指標に精通しています。さらに、メディアをChromecastにキャストし始めるための複雑な設定ルーチンはありません。 VLCの複雑さは機能設計にありますが、ユーザーインターフェイスレイアウトにはありません。そのため、このメディアプレーヤーにはChromecastのサポートが組み込まれています。
次の簡単な4つの手順は、UbuntuのVLCを使用してメディアをChromecastにキャストするために必要な唯一の手順です。
-
- 最初のステップは、VLCメディアプレーヤーを起動することです。 Chromecastにキャストする予定の動画ファイルを再生するために使用して起動できます。
-
- VLCメニューバーで、再生に移動してください タブをクリックしてクリックします。
-
- 再生 タブにドロップダウンメニューリストが表示されます。 レンダラーにカーソルを合わせます オプション。サイドメニューも開きます。このサイドメニューの内容は、ネットワークに接続されているアクティブなChromecastデバイスのリストです。
-
- 最後のステップは、VLCで開いたメディアファイルに応じて、好みのキャストデバイスを選択することです。最後に、選択したメディアストリーミングデバイスがキャストメディアを再生または紹介します。
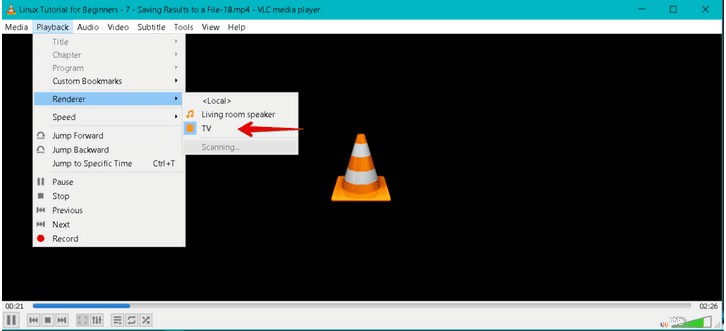
キャストが完了したら、VLCメディアプレーヤーを閉じるだけでキャスト接続を終了できます。
GoogleChromeを使用してUbuntuからChromecastにメディアをキャストする
キャスティングメディアチュートリアルの最後の候補者 GoogleChromeブラウザです。そのメディアキャストの可能性は、ダウンロードに保存されているものではなく、オンラインビデオに厳密に関連しています。 フォルダ。 UbuntuのGoogleChromeからChromecastへのメディアキャストを成功させるための手順は次のとおりです。
-
- 最初のステップは明らかです。 GoogleChromeをUbuntuOSで起動して実行する必要があります。次に、好みのビデオリンクを見つけて、Chromeブラウザから開きます。
-
- ブラウザの右上隅に、ブラウザのメニューを表す3つの縦のドットが表示されます。メニュー項目をクリックして、使用可能なメニューリストを確認します。
-
- キャストを識別できるはずです そのメニューリストのメニュー項目。それをクリックすると、予想されるメディアキャストイベントが始まります。
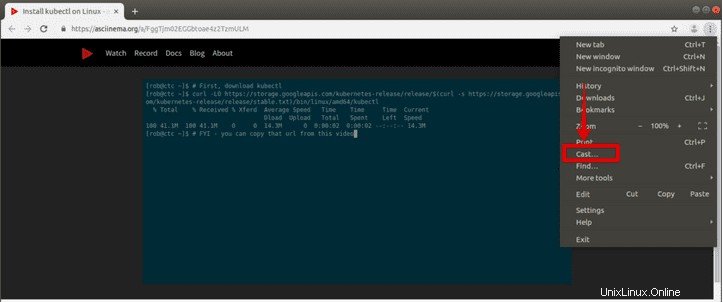
-
- ブラウザの同じ右上隅に、ブラウザのメインメニューを表す3つの縦のドットのほかに、別のアイコンが表示されます。 Chromecastアイコンです (1) 。続行して、コンピュータのマウスまたは使用可能なポインティングデバイスでクリックする必要があります。ポップアップメニューは、他のメニュー項目とともに表示されます。
-
- 開いたChromecastメニューには2つの主なオプションがあります。鋳造装置および鋳造源。最後に、 Cを選択しました 焼き付け装置 (2) 、これは TV 。 Chromeブラウザからのキャストビデオリンクの表示デバイスになります。 キャストソース(3) キャストタブです ソースから選択 ドロップダウンメニュー。これは、GoogleChromeのブラウザタブからビデオメディアをキャストしているためです。
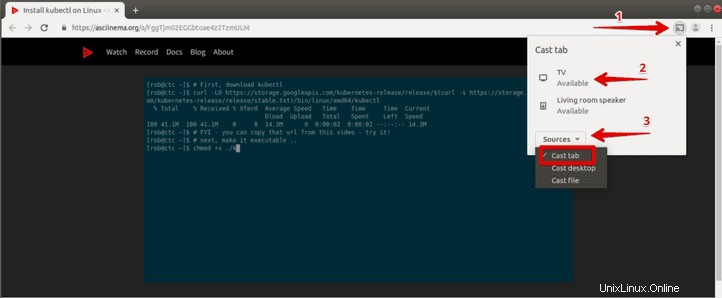
アクティブなビデオリンクは、使用することを選択したChromecastデバイス(TV)でメディアコンテンツをキャストまたはミラーリングします。ただし、ソースからのキャストソースについては ドロップダウンメニューでは、Chromecastデバイスはデフォルトでキャストタブに移動します 選択しない場合はオプション。
最後に、Chromeブラウザからのメディアキャストの実験が終了したら、プラグを抜く必要があるかもしれません。アクティブなビデオリンクでタブを閉じるか、ブラウザの右上のウィンドウにあるChromecastアイコンに移動できます。 キャストの停止が見つかります メニュー項目内で現在アクティブなキャストデバイス(TV)にリンクされているオプション。
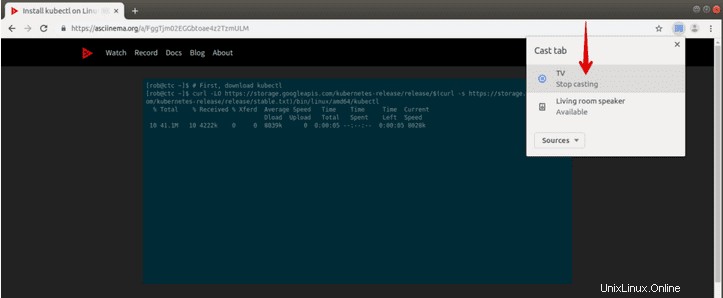
これで、最愛のUbuntuシステムからChromecastデバイスへのメディアキャスト実験が完了しました。これらのメディアキャスティング技術をうまく習得することは、もはや実験ではなく経験になります。これで、Ubuntuターミナル、VLCメディアプレーヤー、GoogleChromeブラウザのメディアキャスティングの腕前を含む3つの取引のジャックになりました。インターネット上にあるか外部ストレージデバイス上にあるかに関係なく、オンラインおよびオフラインのメディアを快適にキャストできるようになりました。
ファイナルノート
貴重なChromecastエクスペリエンスを継続するには、いくつかの要件を満たす必要があります。ある時点でモバイルデバイスでメディアをキャストしたい場合は、Android6.0以降がAndroid携帯電話とタブレットのOS要件です。
ただし、ハードウェアとブロードキャストの要件はこの記事の主な目的に関連しているため、これらを主に考慮する必要があります。 HDCPはこのリストの最初です。これは、高帯域幅のデジタルコンテンツ保護を意味します。テレビに組み込まれているHDCPは、バージョン1.3以降である必要があります。 4Kコンテンツのメディアをキャストする場合は、HDCPバージョンが2.2以上である必要があります。さらに、前述のHDCP仕様以外に、キャスティングデバイス(TV)は4K対応である必要があります。少なくとも20Mbpsの高速インターネット接続での作業も検討するのが最善です。 4Kコンテンツの代替に慣れている場合は、HDR対応のテレビがHDR(ハイダイナミックレンジ)コンテンツのニーズを満たす必要があります。