はじめに:
あなたの仕事が特にチュートリアルを作成することである場合、スクリーンショットを撮ることはあなたが実行しなければならない最も頻繁なタスクです。 Linuxベースのシステムで作業している間、都合に合わせて選択できる複数のスクリーンショットツールが利用可能です。ただし、最近インターネットで最も人気のあるスクリーンショットツールはシャッターです。したがって、今日はUbuntu20.04にShutterをインストールして使用する方法を学びます。
Ubuntu 20.04 LTSにシャッタースクリーンショットツールをインストールする方法:
最も人気のあるスクリーンショットツール、つまりシャッターをUbuntu 20.04にインストールするには、次の手順を実行する必要があります。
ステップ#1:シャッターリポジトリをUbuntu 20.04システムに追加する:
Shutterリポジトリをシステムに追加するには、次のコマンドを実行する必要があります。
sudo add-apt-repository ppa:linuxuprising/shutter

このコマンドの実行には数秒かかります。その後、端末に次のメッセージが表示されます。
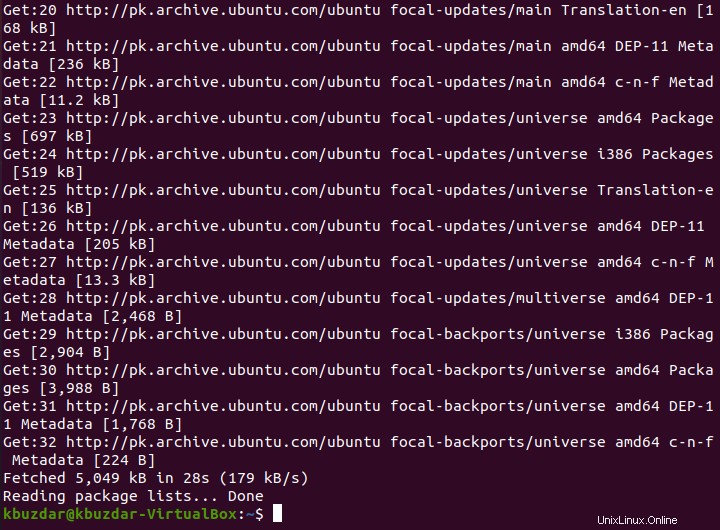
ステップ2:Ubuntu 20.04システムの更新:
シャッターリポジトリをUbuntu20.04システムに追加したら、以下に示すコマンドを実行してリポジトリを更新する必要があります。
sudo apt update

このコマンドの実行完了メッセージを次の画像に示します。
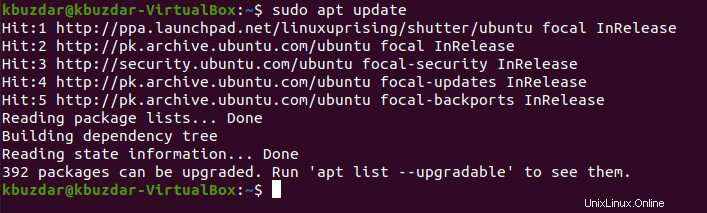
ステップ#3:Ubuntu 20.04システムへのShutterのインストール:
これで、以下に示すコマンドを実行することで、Ubuntu20.04システムにShutterを簡単にインストールできます。
sudo apt install shutter

シャッタースクリーンショットツールをUbuntu20.04システムにインストールすると、すばらしいスクリーンショットを撮ることができます。
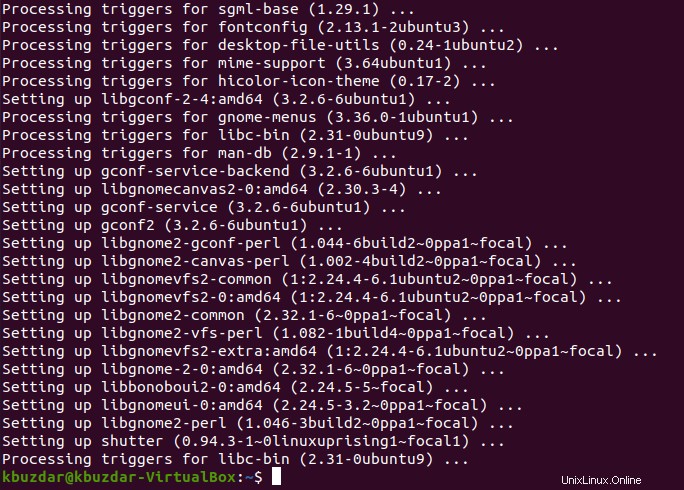
Ubuntu 20.04でシャッターツールを使用してスクリーンショットを撮る方法:
Ubuntu 20.04でShutterを使用してスクリーンショットを撮る方法を説明する前に、次のコマンドを使用して最初にスクリーンショットを起動します。
shutter

下の画像に示すように、ターミナルはシャッターを起動する前にいくつかのメッセージを表示します:
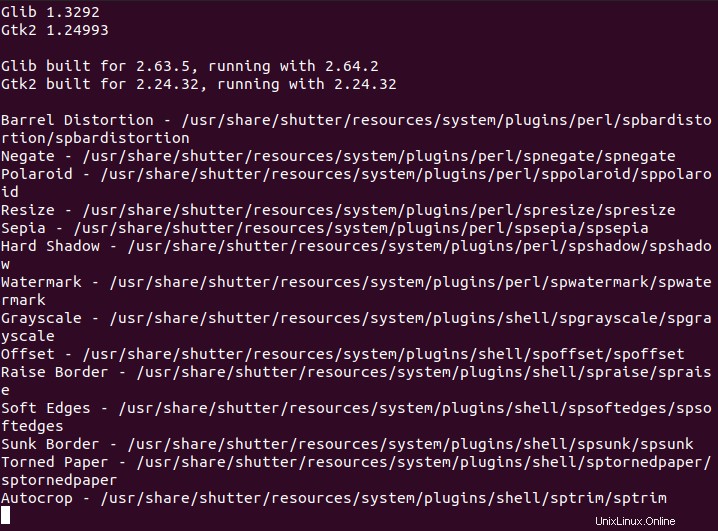
シャッタースクリーンショットツールを次の画像に示します:
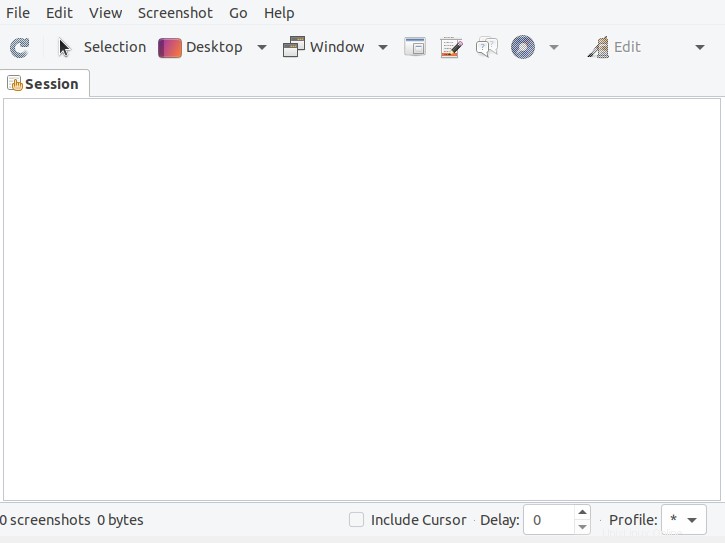
Ubuntu 20.04でシャッターを使用して画面の選択領域をキャプチャする方法:
Ubuntu 20.04の選択領域のスクリーンショットを撮るには、以下に示す画像で強調表示されている選択アイコンをクリックする必要があります。

このアイコンをクリックすると、次の画像に示すように、画面上でカーソルをドラッグして、画面の特定の領域を選択できるようになります。
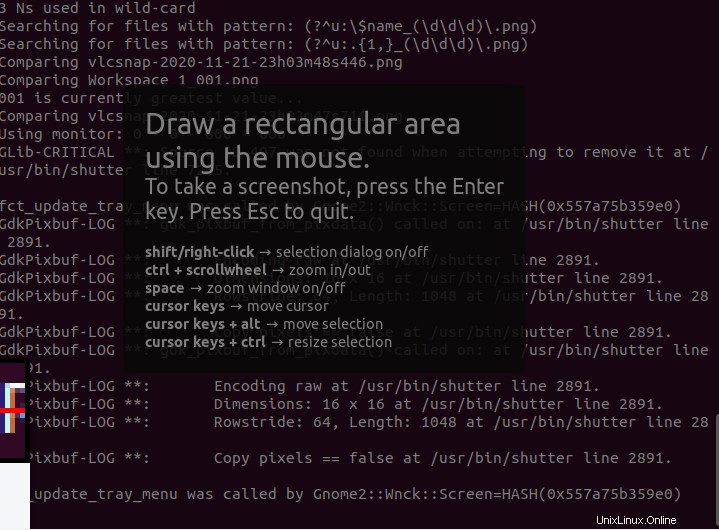
下の画像に示すように、端末全体を選択しました:
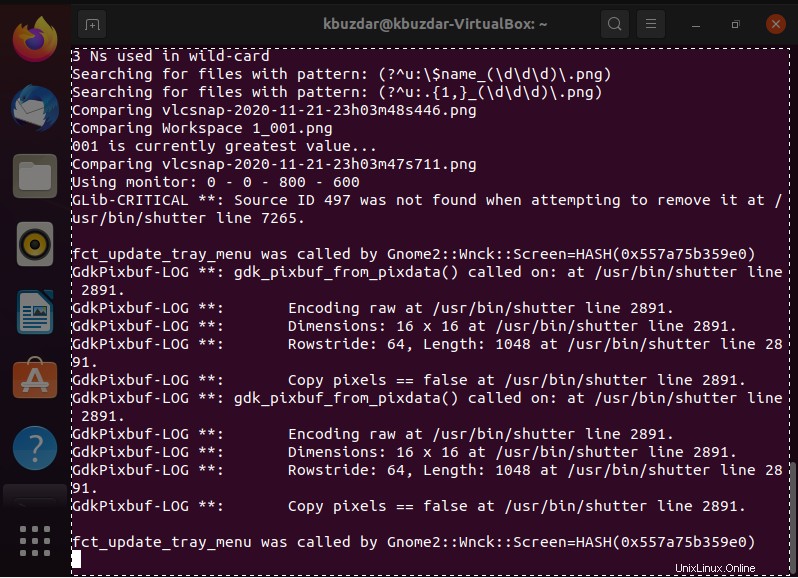
目的の選択を行った後、Ctrl + Sを押す必要があります。選択した領域が画像として保存され、次の画像に示すようにシャッターツールで開きます。
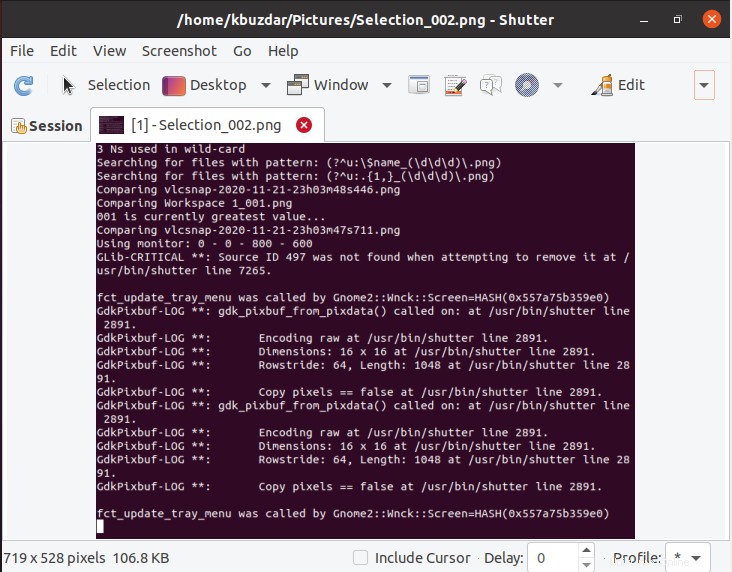
Ubuntu 20.04でシャッターを使用してデスクトップ全体をキャプチャする方法:
以下に示す画像で強調表示されているデスクトップアイコンをクリックして、Ubuntu20.04のシャッターでデスクトップ全体をキャプチャすることもできます。

このアイコンをクリックすると、デスクトップ全体がすぐにキャプチャされ、画像として保存され、次の画像に示すようにシャッターツールで開きます。
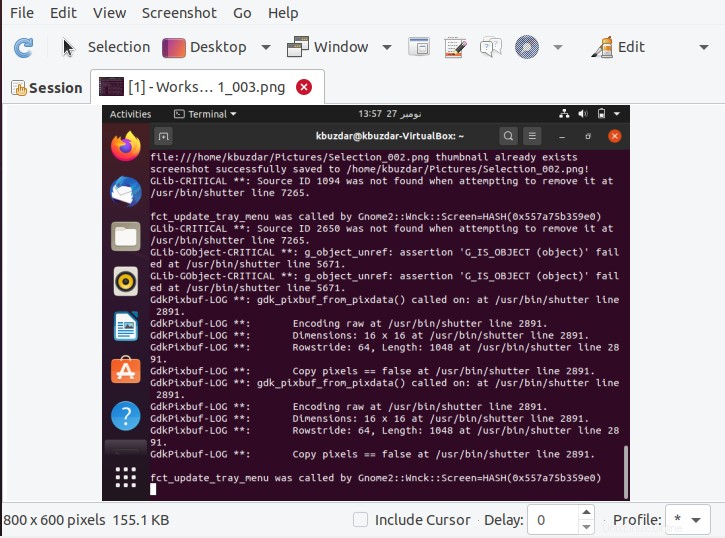
Ubuntu 20.04でシャッターを使用してウィンドウ全体をキャプチャする方法:
以下に示す画像で強調表示されているウィンドウアイコンをクリックすることで、Ubuntu20.04のシャッターで特定のウィンドウをキャプチャすることもできます。

このアイコンをクリックすると、最初に次の画像に示すように、選択したウィンドウが表示されます。
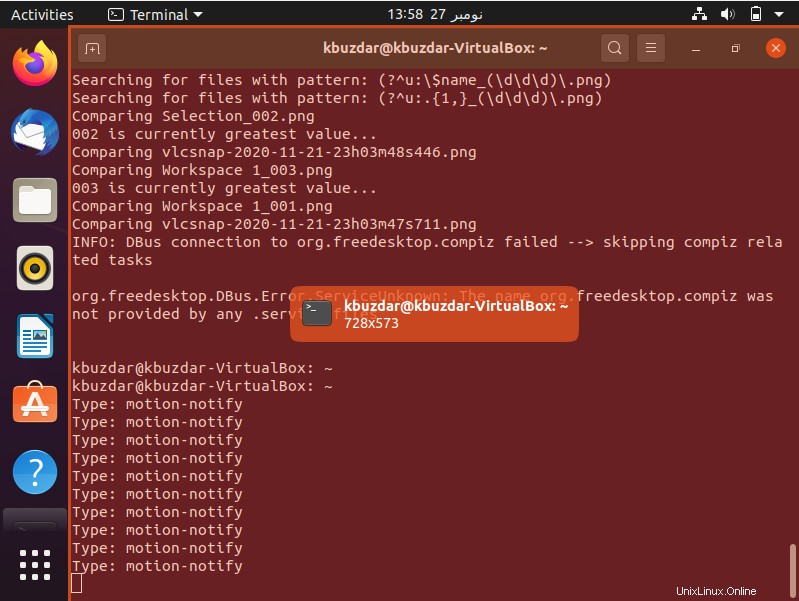
次に、選択に問題がなければ、Ctrl+Sボタンを押すことができます。その後、キャプチャしたウィンドウが画像として保存され、下の画像に示すようにシャッターツールで開きます。
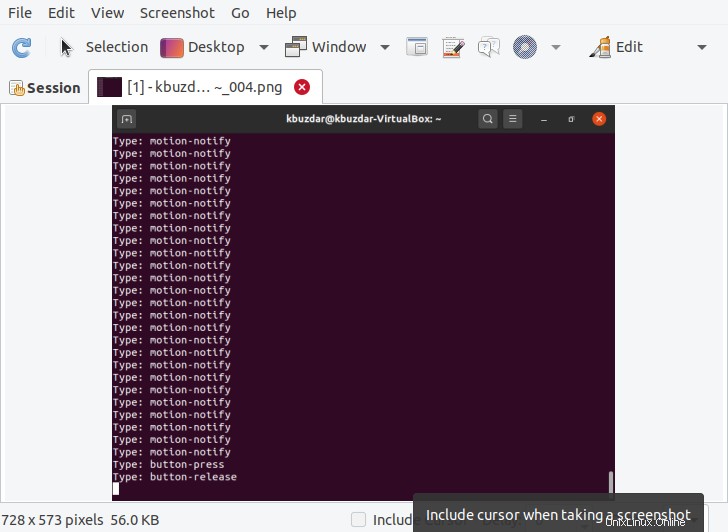
結論:
この記事では、Ubuntu20.04にShutterスクリーンショットツールをインストールして使用する方法について説明しました。 Ubuntu 20.04システムにインストールすると、必要に応じてスクリーンショットを撮ったり、必要に応じて編集したりするのに便利です。