Dolphin Emulatorは、PC用の人気のあるゲームエミュレーターの1つであるオープンソースのクロスプラットフォームプロジェクトです。さまざまなプラットフォームとの互換性が高く、LinuxPCでお気に入りのゲームキューブやWiiのゲームをプレイできます。 Dolphinは、Windows、Linux、macOS、Androidで利用できます。
この投稿では、LinuxにDolphinエミュレーターをインストールして実行する方法を紹介します。このチュートリアルで選択するディストリビューションはUbuntu18.04LTSです。
イルカの特徴
Dolphinエミュレータの最新リリースはバージョン5.0です。このアプリケーションの全体的なパフォーマンスを向上させることを目的としたさまざまな機能をサポートしています。
- 精度が向上したための高速CPUエミュレーション
- オーディオの書き換えと進歩を促進します
- ネットプレイが刷新されました。
- エミュレートされたCPUクロックのオーバーライドを容易にします
- オーディオとビデオのダンプが改善されました。
- ビジーループの認識が容易になります。
- メモリーカードフォルダーの排他的サポート。共有が簡単になり、保存してもメモリカードがいっぱいになることはありません。
ハードウェアとシステム要件
- Ubuntuオペレーティングシステム
- 4コアでクロックレートの高いCPU。 2つのコアがメインエミュレーションスレッドに使用され、1つのコアが他のタスクに使用され、最後のコアがバックグラウンドタスクとオペレーティングシステムに使用され、エミュレータのリソースに干渉することなく実行されます。
- 必要なエミュレーション速度を促進するための4GBRAM。
- Direct 3D 10 / Open GL 3
PPAを介してDolphinをインストールする方法
ヒント: この記事を書いている時点では、開発者はUbuntu 20.04 LTS(Focal Fossa)リリースファイルをリリースしていません。そのため、更新コマンドを実行しようとしたときにPPAを正常に追加した後、次のエラーが発生する可能性があります。「 http://ppa.launchpad.net/dolphin-emu/ppa/ubuntufocal Release 404見つかりません[IP:91.189.95.8380]。 」Ubuntu20.04(Focal Fossa)を使用している場合は、このリンクからDistroにリリースファイルがあるかどうかを確認すると便利です。
- Ctrl + Alt+Tキーボードキーを使用してターミナルを起動します。
- ターミナルで以下のコマンドを実行して、DolphinPPAをシステムに追加します
sudo apt-add-repository ppa:dolphin-emu/ppa
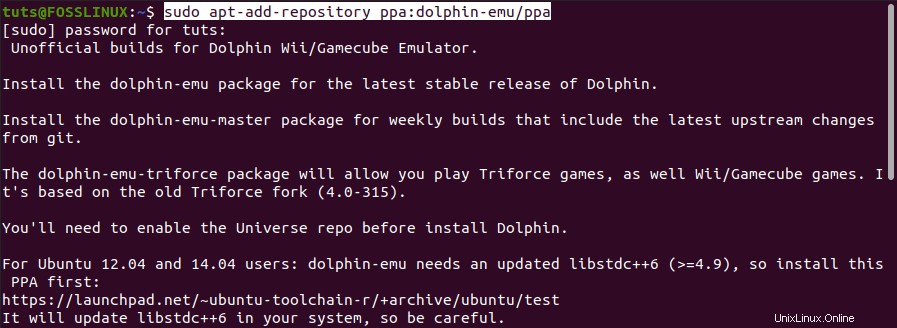
プロンプトが表示されたらUbuntuパスワードを入力し、
Enterを押します。 システムへのDolphinパッケージの追加を確認します。 - 以下のupdateコマンドを実行して、システムを更新し、リポジトリの変更を保存します。
sudo apt update
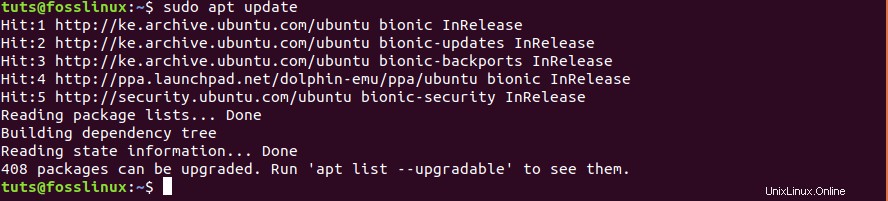
これで、UbuntuシステムでDolphinをインストールする準備が整いました。
- ターミナルで以下のコマンドを実行して、Dolphinをインストールします。
sudo apt install dolphin-emu
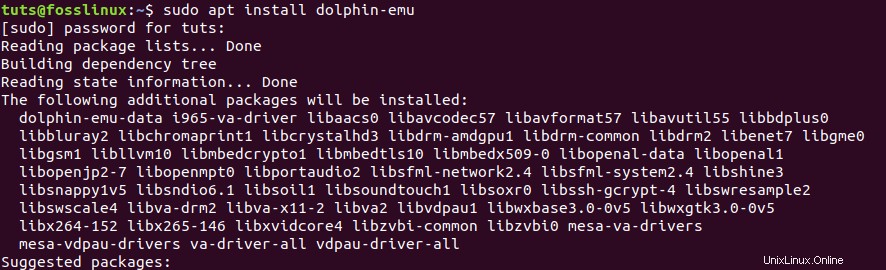
インストールが正常に完了すると、アプリケーションメニューからDolphinを起動できるようになります。
Snapを介したDolphinのインストール
- 次のコマンドを実行して、Ubuntuシステムでスナップを有効にします。
sudo apt update sudo apt install snapd
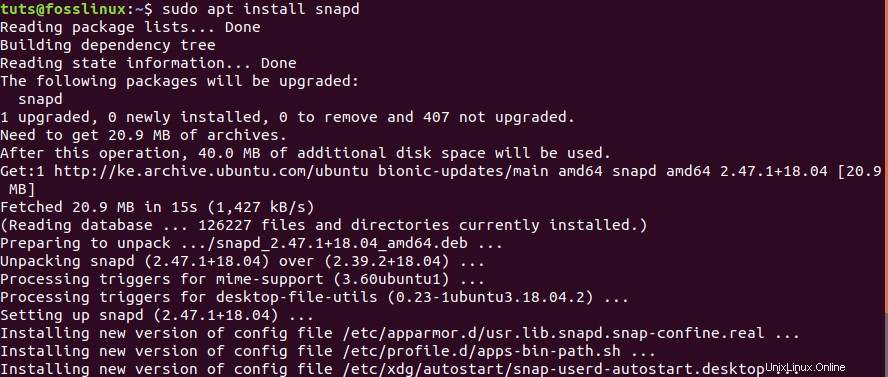
Snapパッケージマネージャーをインストールしたら、次のコマンドを使用してDolphinEmulatorのインストールに進むことができます。
sudo snap install dolphin-emulator

インストールが正常に完了すると、アプリケーションメニューからDolphinを起動できるようになります。
ドルフィンエミュレータでゲームをプレイ
ステップ1.Dolphinの使用を開始するには、[アプリケーション]メニューに移動し、Dolphinエミュレーターを開きます。
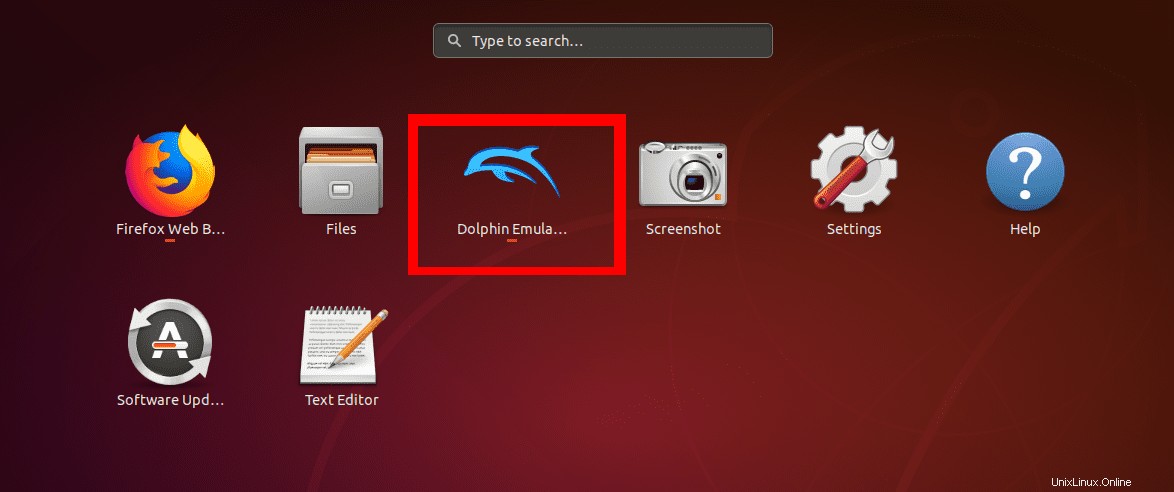
ステップ2.DolphinEmulatorウィンドウが開きます。 Dolphinがアプリケーションの全体的なパフォーマンスに関するデータを収集することを通知するポップアップウィンドウが表示されます。 「はい」をクリックします 受け入れるか「いいえ」 辞退し、データを共有します。
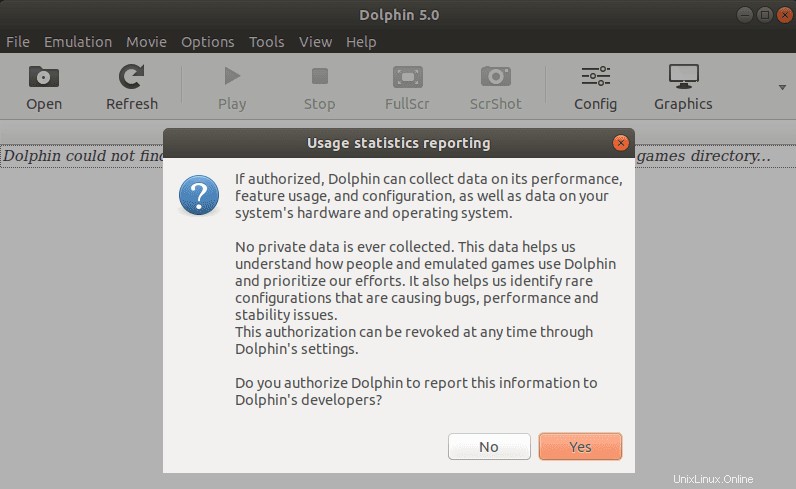
Dolphinは、非常にクリーンでナビゲートしやすいウィンドウを提供します。 [開く]ボタンがあります。このボタンを使用すると、ゲームを開くことができ、スムーズなゲームセッションを可能にするために使用できるいくつかのコントロールがあります。右端には、グラフィックとコントローラーの設定があります。
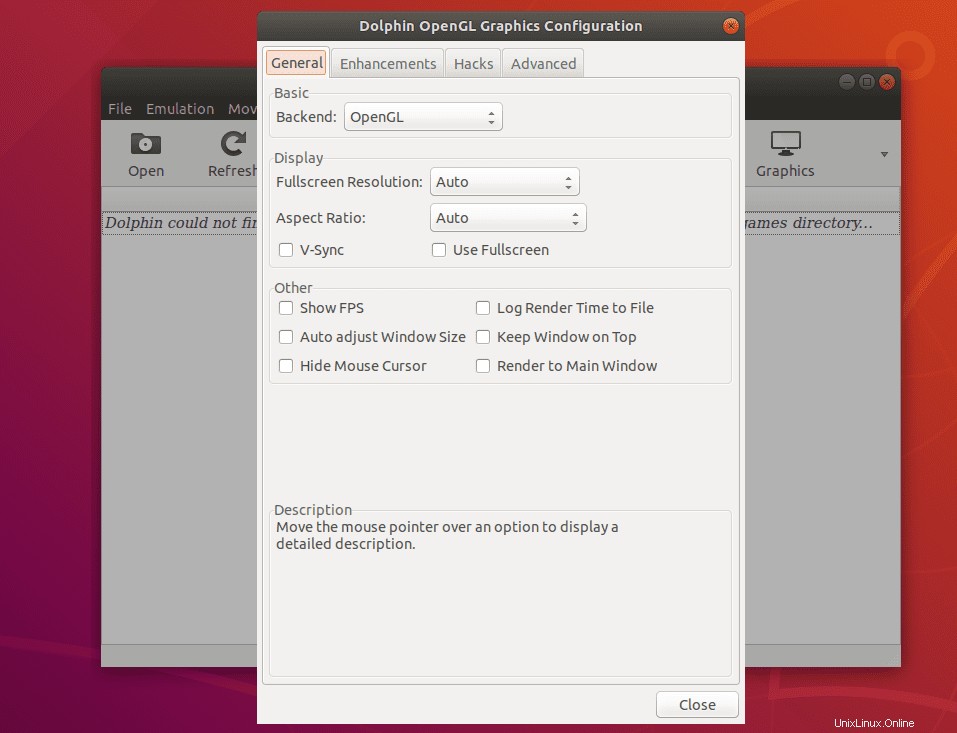
Dolphinでゲームをプレイするには、まずWiiまたはGamecubeのゲームファイルをPCにダウンロードする必要があります。次に、[開く]ボタンをクリックして、ゲームファイルを選択します。 Dolphinは、elf、dol、iso、gcm、ciso、wbfs、gcz、wad、およびすべてのGamecubeファイルとWiiファイルを含むさまざまなファイル拡張子をサポートしています。
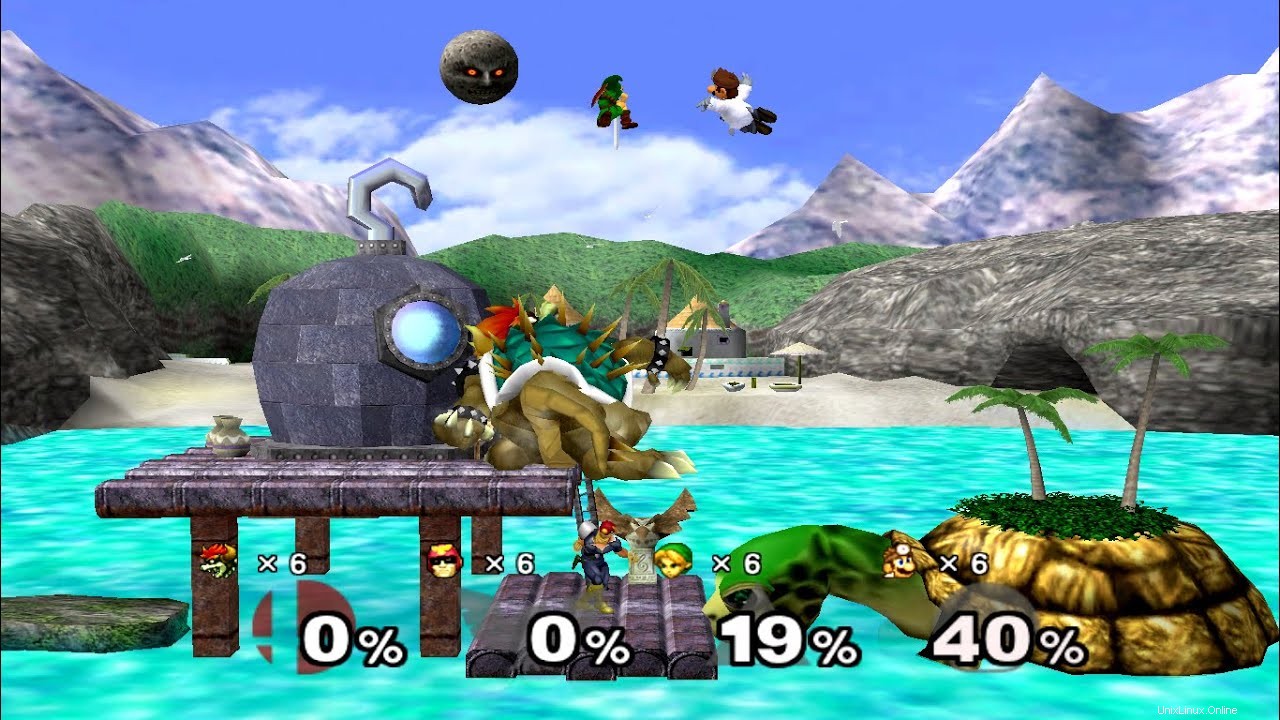
ゲームファイルを選択すると、Dolphinは新しいウィンドウでゲームを開き、GamecubeまたはWiiを使用しているかのようにプレイできます。また、ゲームデータも保存され、離れた場所から拾うことができます。
Dolphinをアンインストールする方法
UbuntuシステムからDolphinEmulatorを削除/アンインストールする2つの方法を見ていきます。
-
Snapを使用してDolphinEmulatorをアンインストールする
Snapパッケージマネージャーを使用してDolphinをインストールした場合は、以下のコマンドを実行します。
sudo snap remove dolphin-emulator

-
APTを使用してDolphinEmulatorをアンインストールする
PPAを介してDolphinをインストールした場合は、以下の手順に従ってください。
1.以下のコマンドを実行して、Ubuntuシステムのイルカを削除します。
sudo apt remove dolphin-emu
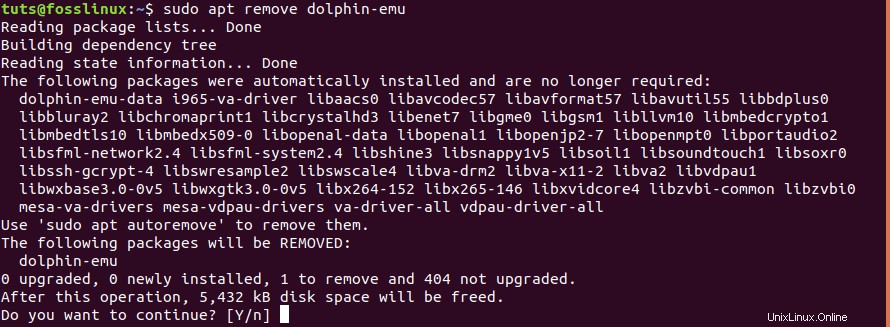
2.構成とデータファイルを削除するには、次のコマンドを実行します。
sudo apt purge dolphin-emu-data
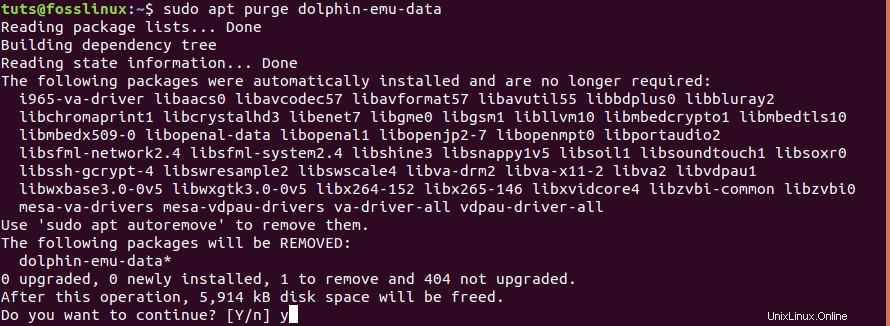
Dolphinのアンインストール時に発生する可能性のあるエラーは次のとおりです。
- Dolphinをアンインストールするための十分なアクセス権がありません。これは、ユーザーがプログラムをアンインストールするための管理権限を持っていない場合に発生します。このような場合は、
sudoを使用してください コマンド。 - 完了前にプロセスが終了したため、すべてのファイルが正常にアンインストールされるわけではありません。
- Dolphinは、それを使用している可能性のある開いているファイルによってアンインストールされなくなります。
結論
DolphinをセットアップしてUbuntuシステムで実行すると、任天堂の最新のコンソールであるWiiとゲームキューブから素晴らしいゲームを楽しむ準備が整います。さらに、このエミュレーターは、ゲームを微調整し、ゲーム体験を向上させるための多数の機能と設定を提供します。インストールの問題やエラーに直面した場合は、以下のコメントをお気軽にどうぞ。それ以外の場合は、LinuxでWiiやゲームキューブのゲームを楽しんでください。