ターミネーターは、ユーザーが複数の端末を簡単に管理できるようにする端末エミュレータープログラムです。複数の端子を並べて配置するための柔軟性を提供します。 gnome-terminalの通常の機能に加えて、次のような追加機能を提供します。
- メインターミナルウィンドウの水平方向と垂直方向の分割。
- ブロードキャスト機能を使用すると、ユーザーは異なる端末に同時にコマンドを発行できます。
- グループ機能を使用すると、ユーザーは同じウィンドウと異なるウィンドウで異なる端末を組み合わせることができます。ブロードキャスト機能はグループベースでも機能します。
- 操作ごとに異なるキーボードショートカットまたはキーバインディングがあります。
何をカバーしますか?
このガイドでは、Ubuntu20.04にターミネーターをインストールして使用する方法を説明します。ターミネーターツアーを始めましょう。
ほとんどのLinuxディストリビューションには、通常のソフトウェアリポジトリからインストールできるTerminatorパッケージがあらかじめ付属しています。 Ubuntu 20.04では、リポジトリからソフトウェアをインストールするのと同じ方法でターミネーターをインストールできます。
$ sudo apt install terminator

ターミネータがシステムにインストールされると、ターミナルウィンドウでフォルダまたはディレクトリを開くたびにデフォルトのターミナルになります。その機能のいくつかを見てみましょう:
1)キーの組み合わせ(alt + ctrl + T)を同時に押して、ターミネータウィンドウを開きます。ターミナルウィンドウ内を右クリックすると、さまざまなオプションが表示されます。まず、[水平方向に分割]オプションを選択します。次に、もう一度右クリックして、[垂直に分割]を選択します。これにより、次のグリッドタイプの端末が作成されます。
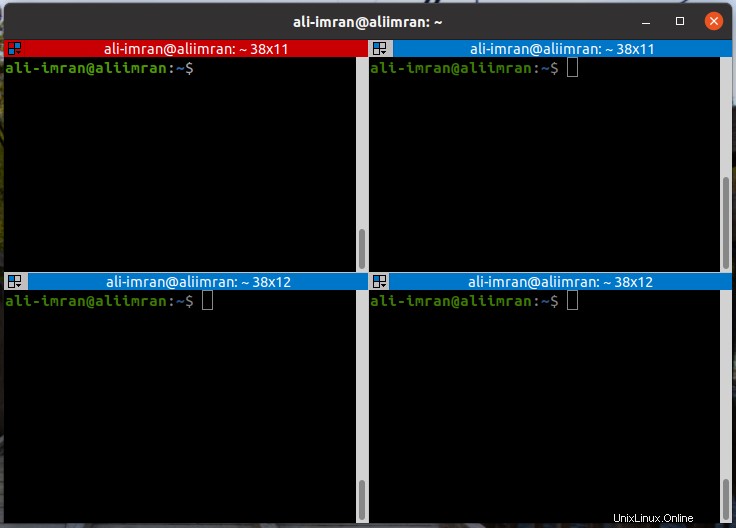
2)次に、ターミナルウィンドウの左上にあるグリッドアイコンをクリックします。ここには、グループの作成、ブロードキャストなどのオプションが表示されます。
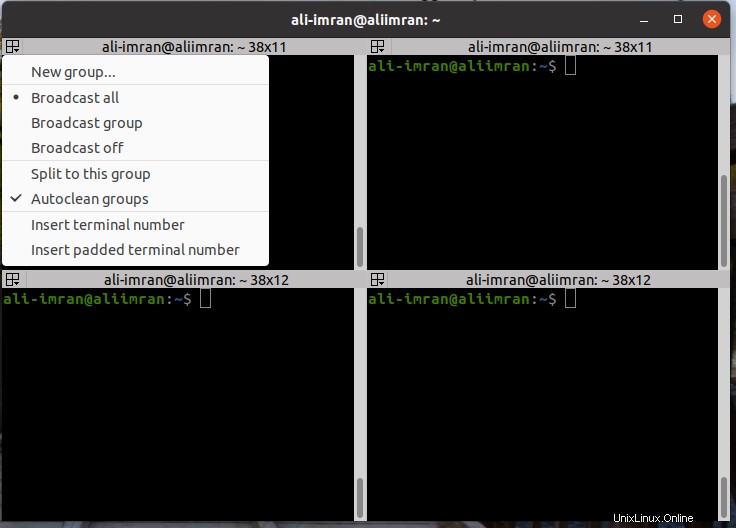
3)[すべてブロードキャスト]オプションを選択すると、1つの端末で入力して実行したコマンドは、他の端末でも実行されます。

4)グループを作成し、それらに複数の端末を追加できます:

ターミネーターには、端末管理を簡素化するためのいくつかのキーボードショートカットまたはキーバインドがあります。以下にリストしました
- Ctrl + Shift + O:これを使用して端子を水平方向に分割します。
- Ctrl + Shift + E:これを使用して端子を垂直に分割します。
- Ctrl + Shift + Right:親ドラッグバーを右に移動します。
- Ctrl + Shift + Left:親ドラッグバーを左に移動します。
- Ctrl + Shift + Up:親ドラッグバーを上に移動します。
- Ctrl + Shift + Down:これにより親ドラッグバーが下側に移動します。
- Ctrl + Shift + S:これを使用して、スクロールバーの表示と非表示を切り替えます。
- Ctrl + Shift + F:ターミナルのスクロールバック内を検索するために使用します。
- Ctrl + Shift+NまたはCtrl+Tab:同じターミナルウィンドウ内の次のターミナルにフォーカスします。
- Ctrl + Shift+PまたはCtrl+Shift + Tab:同じタブ内で以前にアクティブだったターミナルに逆方向に移動します。
- Alt + Up:フォーカスをアクティブな端末の上にある端末に移動します。
- Alt + Down:フォーカスをアクティブなターミナルの下のターミナルに移動します。
- Alt + Left:フォーカスをアクティブな端末の左側の端末に移動します。
- Alt + Right:フォーカスをアクティブなターミナルの右端に移動します。
- Ctrl + Shift + C:これにより、選択したテキストがコピーされます。
- Ctrl + Shift + V:コピーしたテキストを貼り付けます。
- Ctrl + Shift + W:これによりアクティブなターミナルセッションが終了します。
- Ctrl + Shift + Q:これによりターミネーター自体が閉じます。
- Ctrl + Shift + X:すべてを表示する端末とアクティブな端末のみを表示する端末を切り替えます。
- Ctrl + Shift + Z:すべての端末を表示するか、現在の端末のズームバージョンのみを表示するかで端末を切り替えます。これが機能するためには、少なくとも3つの端子が開いている必要があり、少なくとも1つの端子の配置が他の2つとは異なる必要があります。
| キーの組み合わせ | タブ操作 |
| Ctrl + Shift + T | 新しいタブを開くには |
| Ctrl + PageDown | 次のタブに切り替える |
| Ctrl + PageUp | 前のタブに切り替える |
| Ctrl + Shift + PageDown | タブの位置を次のタブの位置に切り替える |
| Ctrl + Shift + PageUp | タブの位置を前の位置に切り替える |
| Ctrl + Plus(+) | テキストサイズを大きくします。 (シフトボタンを押す必要がある場合があります。) |
| Ctrl +マイナス(-) | テキストサイズを小さくします。 (シフトボタンを押す必要がある場合があります。) |
| Ctrl + Zero(0) | フォントサイズをデフォルトにリセットします。 |
| F11 | フルスクリーンモードに切り替える |
上記のターミネータ操作の他に、フルスクリーンモード、グループ化端末、ドラッグアンドドロップなどの操作もあります。
ターミネーターに不満がある場合は、次のコマンドを実行してアンインストールすることで、いつでも以前のターミナルに戻すことができます。
sudo apt remove terminator
ターミネーターはGithubでも入手できます。ソースコードからインストールしたい場合は、Githubを使用できます。しかし、これはターミネーターをインストールするのに長い道のりです。実際、OSのパッケージシステムからインストールすることをお勧めします。ソースコードでは、さまざまな依存関係を満たす必要があり、インストールプロセスに不要なハードルが生じます。ソースコードは、回避策がない場合にのみ使用してください。
ターミネーターは、Linuxターミナルを幅広く使用している人にとっては素晴らしい心構えです。通常のGnome端末と比較してはるかに優れています。以前にターミネーターを使用したことがない場合は、試してみてください。本当に気に入っていただければ幸いです。