Xfceは、Linuxオペレーティングシステム用のオープンソースの無料デスクトップ環境です。 Xfceには、使いやすい優れた機能が満載です。最小限のメモリとCPUを消費するため、GNOMEやKDEなどの他のLinuxデスクトップと比較して軽量で高速です。 Xfceには、最もよく使用されるアプリケーションランチャーを保持する2つのパネルがあります。
2つのパネルは、カスタマイズしたり、ユーザーの必要に応じて追加のアイテムで変更したり、必要に応じて完全に非表示にしたりできます。 Xfceのデフォルトのファイルマネージャーは、使いやすく、シンプルで、カスタマイズ可能で、習得が容易です。
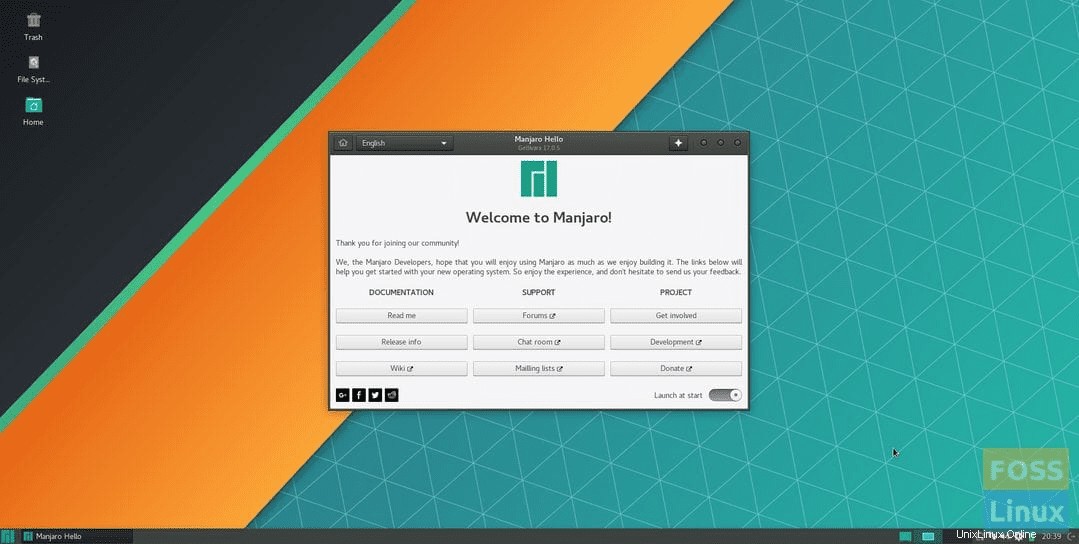
軽量で安定した、高度にカスタマイズ可能なデスクトップをお探しの場合は、XFCEが最適です。 XFCEを使用する10の理由についての詳細なデスクトップ環境比較ガイドもご覧ください。
このチュートリアルでは、次のポイントについて説明します。
- 2つのさまざまな方法を使用してUbuntuマシンにXfceデスクトップをインストールし、必要な方法を選択できるようにします
- UbuntuからのXfceデスクトップのアンインストール。
ただし、開始する前に、次のコマンドを使用してシステムが更新されていることを確認しましょう。
sudo apt update sudo apt upgrade
UbuntuへのXfceデスクトップのインストール
UbuntuマシンにXfceを簡単にインストールするには、次のいずれかの方法を使用できます。
- Xfceパッケージの使用
- Xubuntuパッケージの使用
方法1:Xfceパッケージを使用してXfceデスクトップをインストールする
この方法を使用することにした場合、Xfceデスクトップは、XfceデスクトップのデフォルトのファイルマネージャーやThunarファイルマネージャーなど、いくつかの基本的なパッケージとともにインストールされます。ターミナルなど、一部のアプリケーションは同じままです。GNOMEのデフォルトのターミナルと同じです。
ステップ1.Xfceパッケージをインストールします。
sudo apt install xfce4
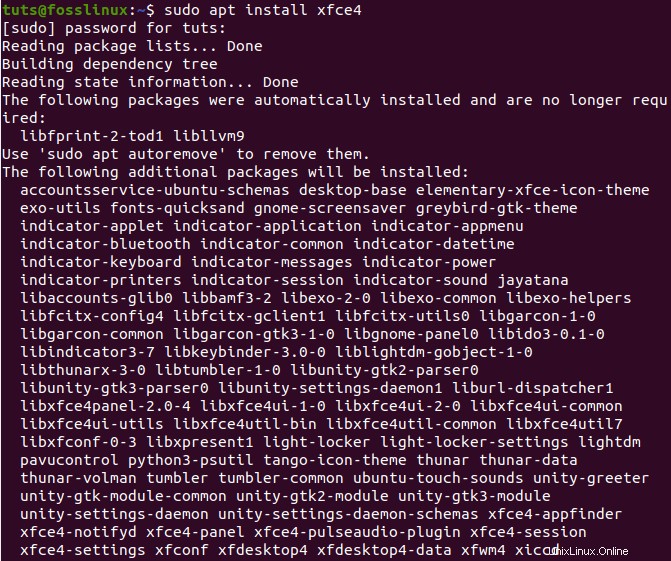
ステップ2.lightdmディスプレイマネージャーを構成します。 「Enter」を押すだけです 」ボタンをクリックして、「gdm3」オプションを選択します。
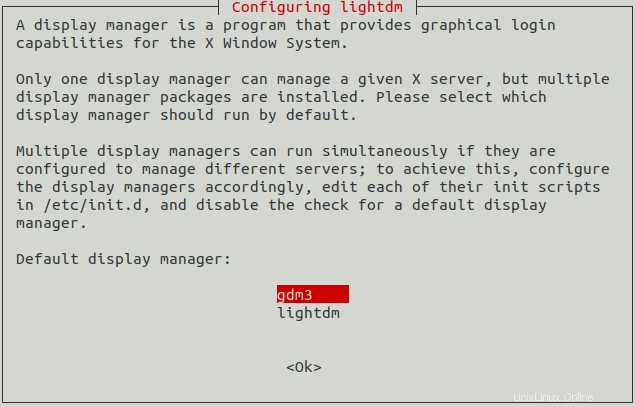
ステップ3.Xfceデスクトップの使用を開始するには、ログアウトする必要があります。したがって、デスクトップからドロップダウン矢印を押して、[電源オフ/ログアウト]オプションを選択します。
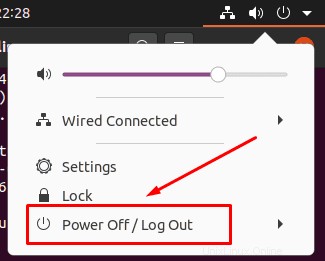
ステップ4.次に、[ログアウト]オプションを選択します。
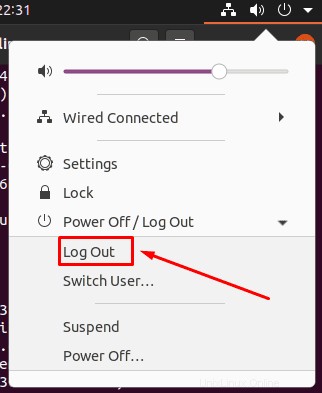
ステップ5.ログアウトプロセスが正常に終了したら、設定メニューを押すことができます。次に、Xfceセッションオプションを選択して、Xfceデスクトップを起動します。
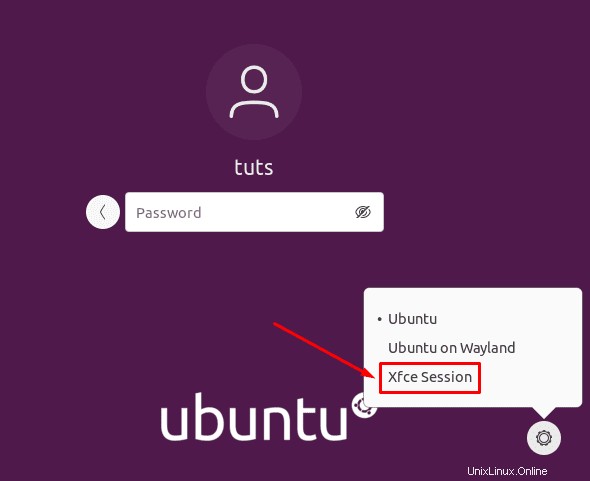
ステップ6.Xfceデスクトップへようこそ。
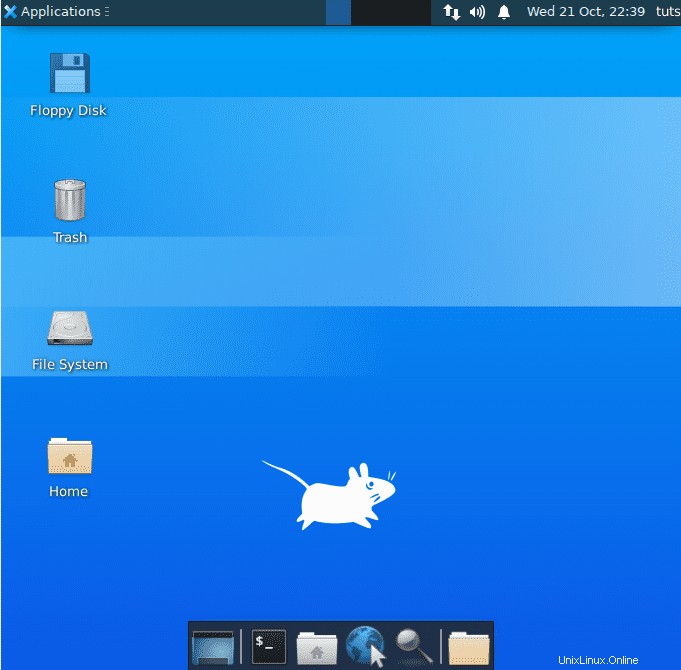
方法2:Xubuntuパッケージを使用してXfceデスクトップをインストールする
ただし、Xubuntuパッケージをインストールすることを選択した場合は、Xfceデスクトップと、真のXfceデスクトップエクスペリエンスのための多くの追加パッケージを入手できます。たとえば、端末はデフォルトのGNOME端末ではなく、デフォルトのXubuntuの端末になります。
手順1.次のコマンドを使用してXubuntuパッケージをインストールします。
sudo apt install xubuntu-desktop
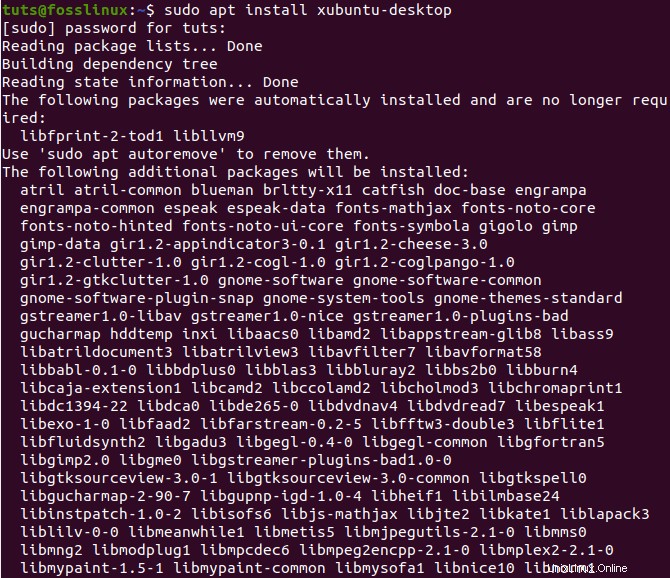
ステップ2.次に、ログアウトしてXfceデスクトップの使用を開始します。
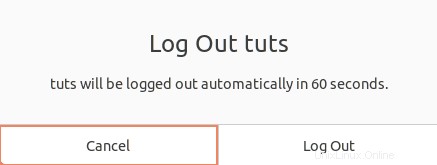
ステップ3.ログイン画面で、設定ボタンを選択し、「Xubuntuセッション」オプションを選択します。
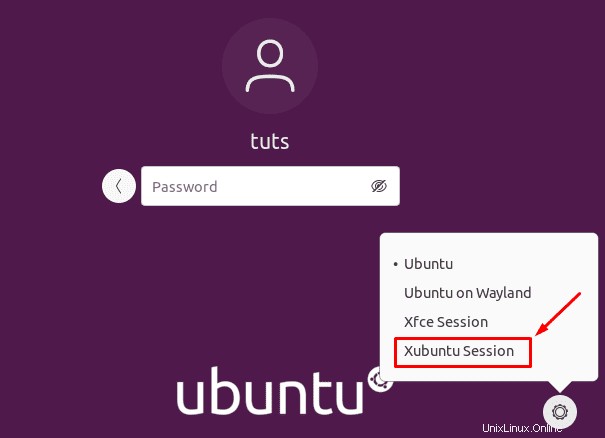
ステップ4.Xfceデスクトップへようこそ。
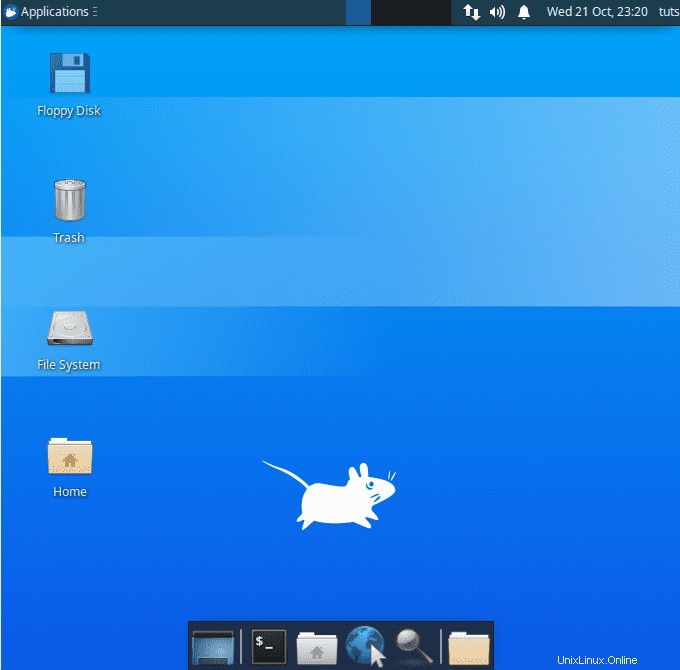
UbuntuへのXfceデスクトップのアンインストール
Xfceデスクトップをアンインストールする必要がある場合は、最初にデフォルトのUbuntuデスクトップを削除していないことを確認する必要があります。画面が空白になったり、ログインウィンドウが表示されなかったりするなどの大きな問題を引き起こさずに、Xfceデスクトップを正しくアンインストールする方法を確認しましょう!
手順1.Xfceデスクトップからログアウトしていることを確認します。次に、デスクトップの右上からLinuxユーザー名をクリックし、[ログアウト]オプションを選択します。
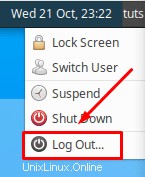
ステップ2.ログイン画面で設定ボタンを押してから、Ubuntuメインデスクトップの1つを選択します。
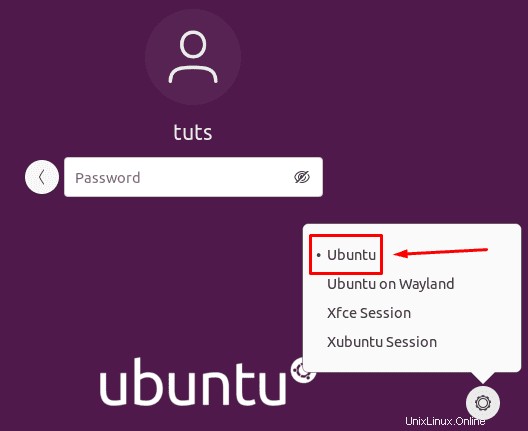
Xfceパッケージをアンインストールする
ステップ1.Ubuntuデスクトップにログインしたら、ターミナルを開き、次のコマンドを使用して、インストールされているXfceパッケージを削除します。
sudo apt-get purge xubuntu-icon-theme xfce4*
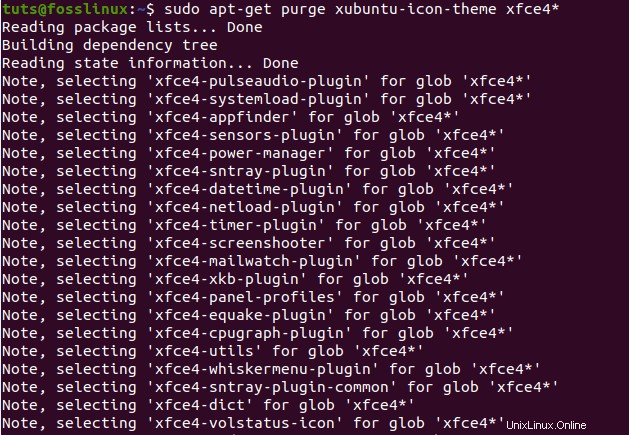
手順2.自動削除オプションを使用します。
sudo apt autoremove
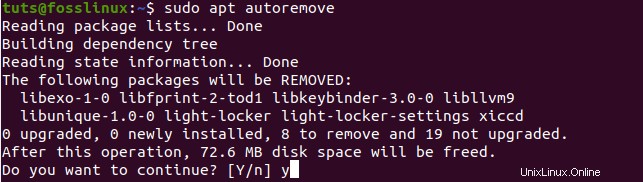
Xubuntuパッケージをアンインストールする
ステップ1.Xubuntuパッケージをインストールしている場合は、次のコマンドを使用できます。
sudo apt-get purge xubuntu-desktop xubuntu-icon-theme xfce4*
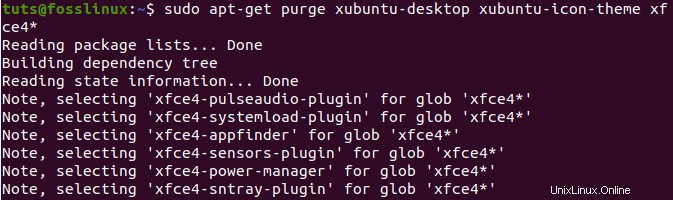
ステップ2.また、他のテーマをすべて削除します。
sudo apt-get purge plymouth-theme-xubuntu-logo plymouth-theme-xubuntu-text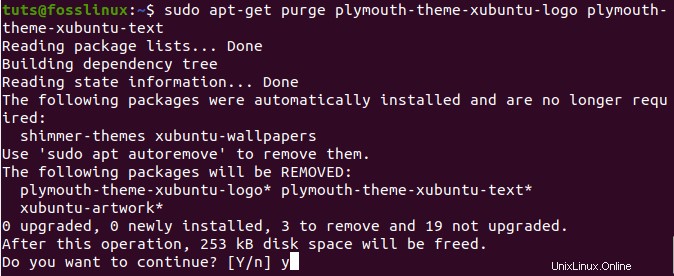
手順3.自動削除オプションを使用することを忘れないでください。
sudo apt autoremove
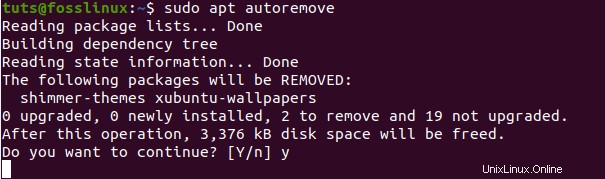
ステップ4.最後に、ログアウトすると、メインデスクトップを確認できます。ご覧のとおり、Xfceデスクトップはインストールされていません。
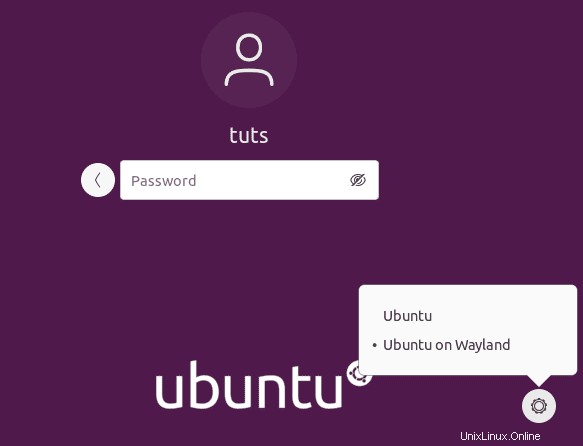
おめでとうございます。Xfceデスクトップをインストールおよびアンインストールする方法を学習しました。