GIMPはGNUImageManipulationProgramの頭字語です。これは、GNU / Linux、Mac OS X、Windowsなどで利用できる無料のオープンソースクロスプラットフォーム画像エディタです。AdobePhotoshopの無料の代替品と呼ばれることがよくあります。汎用性の高いツールで、基本的な描画プログラム、高品質の画像操作、レタッチ、画像の復元など、さまざまな目的に使用できます。 GIMPは最近20周年を迎え、同日に2.8.16バージョンがリリースされました。 GIMPには、レイヤー、マスク、フィルター、特殊効果など、さまざまな機能が備わっています。
このチュートリアルでは、GIMPをインストールおよびアンインストールする方法を学習します。 Ubuntuバージョンでは2.8.16。
関連記事:Ubuntu 18.04/20.04にGIMPをインストールする方法
GIMPのインストール
Thorsten StettinのPPAリポジトリを使用して、Ubuntuに最新の安定バージョンのGIMP(> =12.04)をインストールできます。次のコマンドを使用します:
$ sudo add-apt-repository ppa:ubuntuhandbook1/gimp
この後、コマンドラインを使用するか、ソフトウェアアップデーターを起動することにより、最新バージョンをインストールできます。
コマンドラインを使用してインストールするには、次のコマンドを実行します。
$ sudo apt-get update $ sudo apt-get install gimp
GUIを使用してインストールする場合は、ソフトウェアアップデータを起動します。起動すると、GIMPがインストールされるソフトウェアの1つとしてリストされます。先に進み、[今すぐインストール]ボタンを押してインストールを完了します。
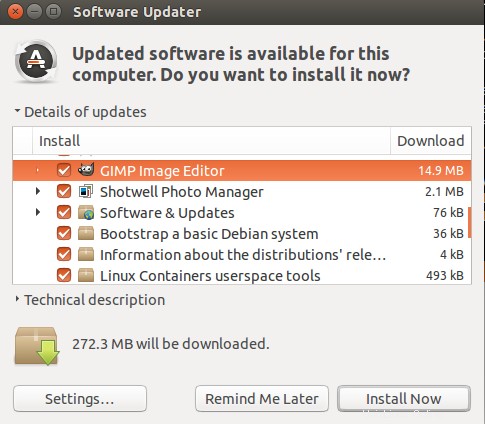
インストールが完了したら、「gimp-v」コマンドを使用してインストールされているGIMPのバージョンをクロスチェックします。
$ gimp -v
次に、コマンドラインで「gimp」と入力するか、アプリケーションを起動して、プログラムを起動します。

アプリケーションを起動すると、次のウィンドウが表示され、GIMPの使用を開始する準備が整います。
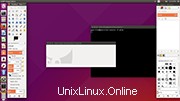
アンインストール
何らかの理由で、PPAを介してインストールされたシステムからGIMPを削除する場合は、次のコマンドを実行します。
$ sudo apt-get install ppa-purge $ sudo ppa-purge ppa:otto-kesselgulasch/gimp
PPAを使用してインストールされていない場合は、次のコマンドを実行してGIMPの削除を完了します。
$ sudo apt purge gimp $ sudo apt clean
結論
独自の対応するAdobePhotoshopと比較すると、GIMPは、強力な機能を無料で提供する無料のオープンソースソフトウェアの良い例です。過去20年間の存在の中で、複雑さと使いやすさの点でゆっくりと進化してきました。さあ、インストールして、画像の操作を楽しんでください!