みなさん、こんにちは。今日の記事では、Ubuntu15.04へのOpenVZのインストールプロセスを紹介します。 OpenVZは、基盤となるオペレーティングシステムの上に仮想化の薄層を提供するオープンソースのオペレーティングシステムレベルの仮想化プラットフォームです。これにより、物理サーバーは、コンテナー、仮想プライベートサーバー(VPS)、または仮想環境(Ves)と呼ばれる複数の分離されたオペレーティングシステムインスタンスを実行できます。 OpenVZで使用されるカーネルは、コンテナーのサポートを追加するために変更されたLinuxベースのカーネルです。この変更されたLinuxカーネルは、仮想化、分離、チェックポイント、およびリソース管理を提供します。
したがって、OpenVZ仮想化環境を使用すると、各仮想マシンは、物理サーバーのCPU、メモリ、ディスクスペース、およびネットワークを効率的に共有します。
1)前提条件の確認
このチュートリアルでは、最小限のソフトウェアパッケージがインストールされたUbuntu15.0464ビットオペレーティングシステムでOpenVZをセットアップします。
ハードウェアリソースはインフラストラクチャ要件のサイズによって異なりますが、RAMの最小要件は約128 MBで、少なくとも4GBの空きディスク容量があります。そのため、次のリソースを使用してテストラボ環境に取り組んでいます。
RAM: 2 GB
CPU: 2 CPUs
Disk: 20 GB
Static IP: xx.xx.xx.xx
FQDN: openvz.linoxide.com2)OpenVZリポジトリの追加
ubuntuサーバーの初期設定が完了し、インターネットに接続したら、rootまたはsudoの資格情報を使用してログインし、以下のコマンドを実行して、OpenVZリポジトリをubuntuサーバーに追加します。
# cat < /etc/apt/sources.list.d/openvz-rhel6.list
> deb http://download.openvz.org/debian wheezy main
> # deb http://download.openvz.org/debian wheezy-test main
> EOFこれで、以下のコマンドを使用してキーを直接ダウンロードできます。
# wget http://ftp.openvz.org/debian/archive.key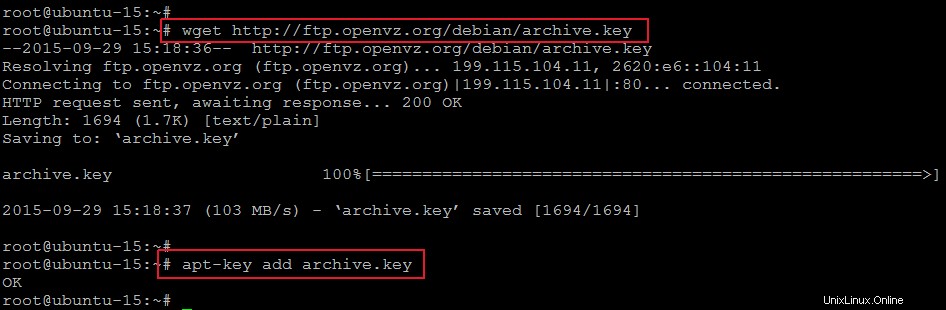
インポートが完了したら、以下のコマンドを実行して、インポートしたアーカイブキーを以下のコマンドで追加します。
# apt-key add archive.key3)OpenVZカーネルのインストール
OpenVZカーネルをインストールする前に、次のコマンドを実行して、システムを最新の更新とパッチで更新しましょう。
# apt-get update次に、図のように64ビットオペレーティングシステムに対して以下のコマンドを実行して、OpenVZカーネルをインストールします。
# apt-get install linux-image-openvz-amd64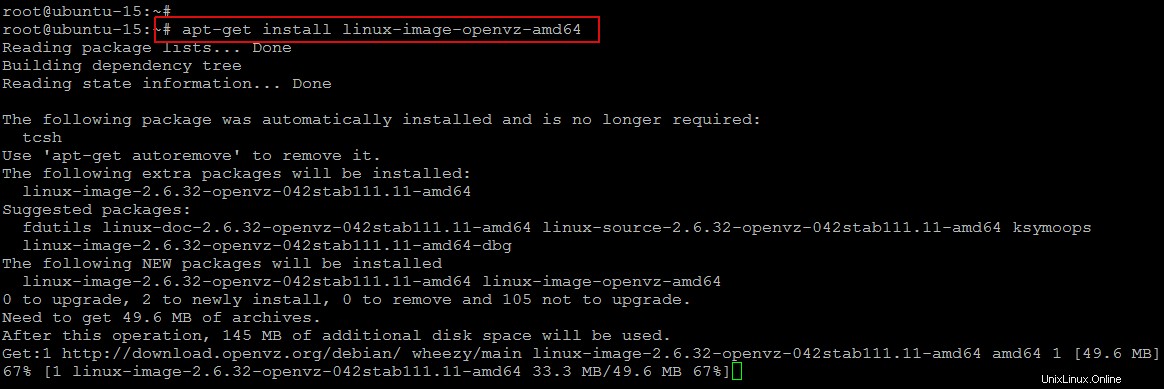
OpenVZのインストールプロセスは、showのようにgrub構成になります。
Generating grub configuration file ...
Found linux image: /boot/vmlinuz-3.19.0-15-generic
Found initrd image: /boot/initrd.img-3.19.0-15-generic
Found linux image: /boot/vmlinuz-2.6.32-openvz-042stab111.11-amd64
Found initrd image: /boot/initrd.img-2.6.32-openvz-042stab111.11-amd64
Found memtest86+ image: /boot/memtest86+.elf
Found memtest86+ image: /boot/memtest86+.bin
done
Setting up linux-image-openvz-amd64 (042stab111.11) ...4)カーネルパラメータを設定する
ubuntuで新しいカーネルパラメーターを構成するには、/ etc/sysctl.confファイルのsysctl変数をいくつかの数直線で変更します。
そのため、エディタを使用してファイルを開き、カーネルパラメータを設定します。
# vim /etc/sysctl.confnet.ipv4.ip_forward = 1
net.ipv6.conf.default.forwarding = 1
net.ipv6.conf.all.forwarding = 1
net.ipv4.conf.default.proxy_arp = 0
# Enables source route verification
net.ipv4.conf.all.rp_filter = 1
# Enables the magic-sysrq key
kernel.sysrq = 1
# We do not want all our interfaces to send redirects
net.ipv4.conf.default.send_redirects = 1
net.ipv4.conf.all.send_redirects = 0変更を保存した後、ファイルを閉じ、次のコマンドを実行してsysctlの変更を適用します。
# sysctl -p5)OpenVZツールのインストール
OpenVZを使用する前に、いくつかのユーザーレベルのツールをインストールすることはかなりの習慣です。 vzstatsは、OpenVZの使用統計を収集するのに役立つツールであり、vzquotaはディスククォータの管理を支援するために使用されます。
これらのツールをインストールするには、sshセッションで次のコマンドを実行するだけです。
# apt-get install vzctl vzquota ploop vzstat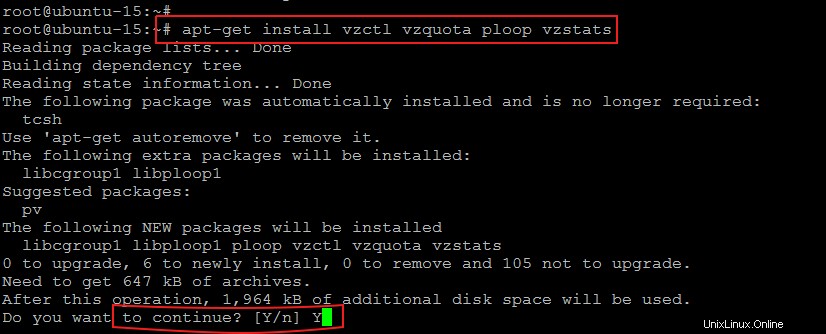
6)OpenVZカーネルの起動
この時点で、OpenVZインストールの初期セットアップとそのカーネルパラメーター構成が完了しました。あとは、システムを再起動して、grubブートローダーオプションからOpenVZカーネルを選択するだけです。
したがって、システムを再起動した後、下の画像に示すように、Ubuntuの詳細オプションを選択します。
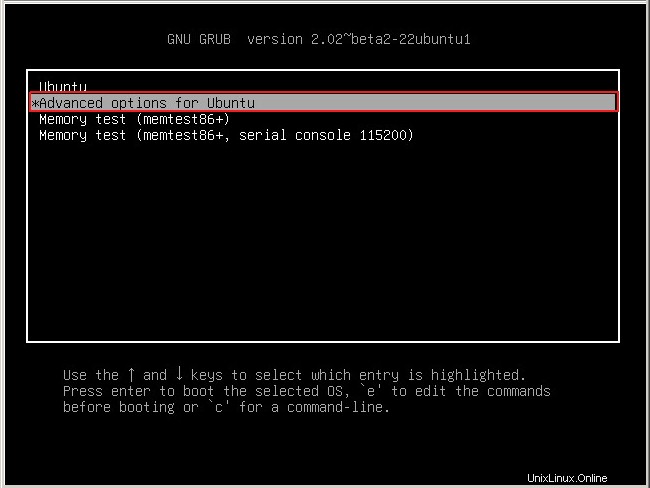
次のウィンドウには、OpenVZを含むすべての最新および以前にインストールされたカーネルバージョンが表示されるため、ここでは、OpenVZを起動するために必要なカーネルを変更します。
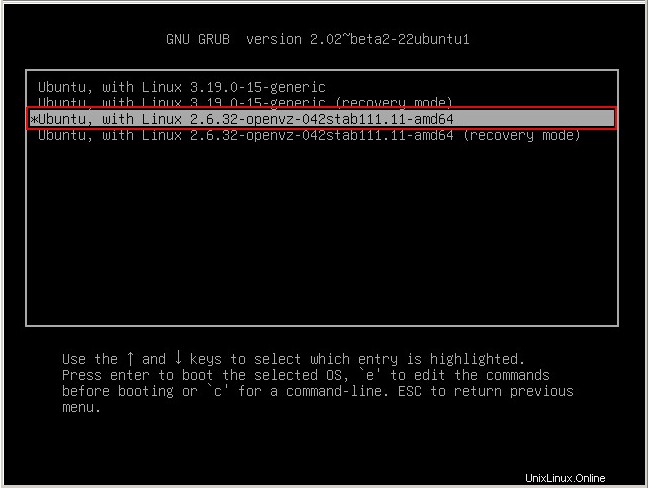
サーバーがOpenVZ仮想化カーネルに戻ったら、OpenVZのデフォルト構成ファイルを構成して、必要に応じてデフォルト以外の変更を加えてください。
OpenVZのデフォルトの構成ファイルは、次の場所にあります。
# vi /etc/vz/vz.conf結論
このLinuxハウツーチュートリアルでは、複数の仮想Linuxサーバーを作成できるホストとして「UbuntuServer」にOpenVZをインストールする方法を学びました。 OpenVZの新しいLinuxVMはそれぞれ、ホストおよび相互に分離されています。 OpenVZで使用される仮想化技術は、KVM、XEN、VMwareなどのハードウェア仮想化を使用しません。 OpenVZ仮想化とUbuntuでのセットアップについて理解を深めていただければ幸いです。そのため、問題が発生した場合は、お気軽にご連絡ください。