タスクの自動化は、特に複数の開発者が共有リポジトリにコードを送信している場合、非常に難しい場合があります。自動化プロセスの実行が不十分な場合、多くの場合、不整合や遅延が発生する可能性があります。そして、これがJenkinsの出番です。Jenkinsは、主にタスクの自動化に使用される無料のオープンソースの継続的インテグレーションツールです。新しく提出されたコードの継続的な開発、テスト、および展開を合理化するのに役立ちます。
このガイドでは、Ubuntu20.04LTSシステムでのJenkinsのインストールと構成について説明します。
ステップ1:aptコマンドを使用してJavaをインストールする
JenkinsはJavaアプリケーションであるため、問題なく実行するにはJava8以降のバージョンが必要です。システムにJavaがインストールされているかどうかを確認するには、次のコマンドを実行します。
$ java --version
Javaがインストールされていない場合、次の出力が得られます。
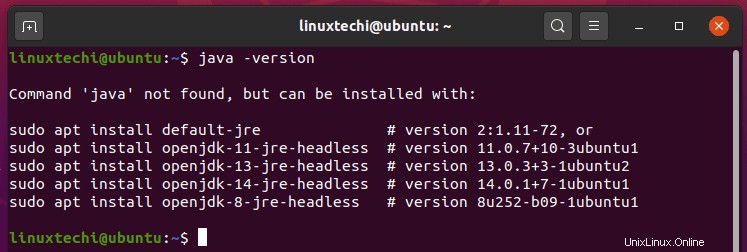
システムにJavaをインストールするには、次のコマンドを実行します。
$ sudo apt install openjdk-11-jre-headless
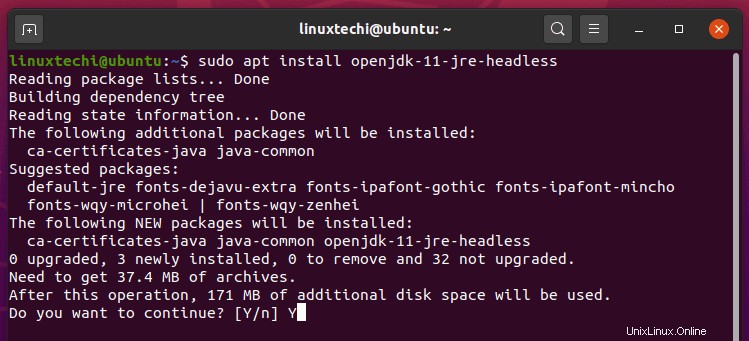
インストール後、Javaがインストールされていることをもう一度確認します。
$ java --version
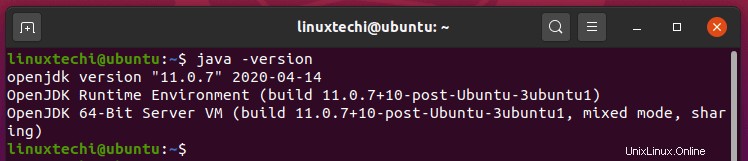
完全!これでOpenJDKがインストールされました。これで続行できます。
ステップ2:公式リポジトリからJenkinsをインストールします
Javaがインストールされたら、Jenkinsのインストールに進むことができます。 2番目のステップは、次のようにJenkinsリポジトリからJenkinsGPGキーをインポートすることです。
$ wget -q -O - https://pkg.jenkins.io/debian/jenkins.io.key | sudo apt-key add -
次に、図のようにJenkinsリポジトリをソースリストファイルに設定します。
$ sudo sh -c 'echo deb http://pkg.jenkins.io/debian-stable binary/ > /etc/apt/sources.list.d/jenkins.list'
次に、システムのパッケージリストを更新します。
$ sudo apt update
そして、次のようにJenkinsをインストールします。
$ sudo apt install jenkins
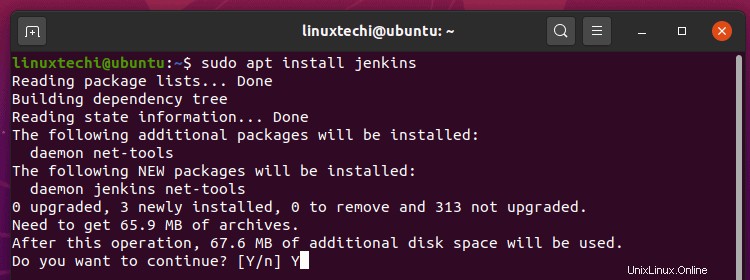
インストールが完了すると、Jenkinsが自動的に起動します。これを確認するには、次のコマンドを実行します:
$ sudo systemctl status jenkins
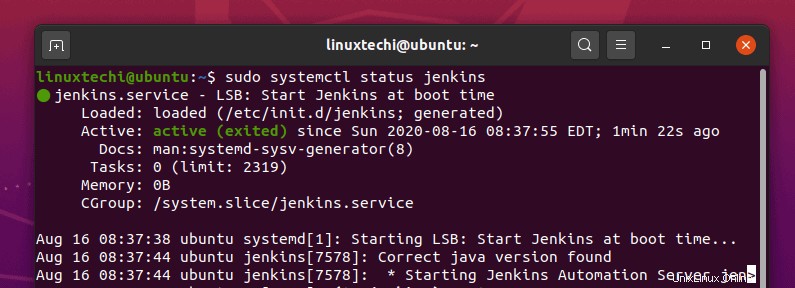
万が一Jenkinsが実行されていない場合は、次のコマンドを実行して開始します。
$ sudo systemctl start jenkins
ステップ3:Jenkinsのファイアウォールルールを構成する
これまで見てきたように、Jenkinsはポート8080でネイティブにリッスンします。UFWが有効になっているサーバーにJenkinsをインストールした場合は、トラフィックを許可するためにそのポートを開く必要があります。
Ubuntu20.04LTSの実行でファイアウォールを有効にするには
$ sudo ufw enable
ufwファイアウォールでポート8080を開くには、次のコマンドを実行します:
$ sudo ufw allow 8080/tcp
次に、ファイアウォールをリロードして変更を有効にします。
$ sudo ufw reload
ポート8080がファイアウォールで開いていることを確認するには、次のコマンドを実行します。
$ sudo ufw status
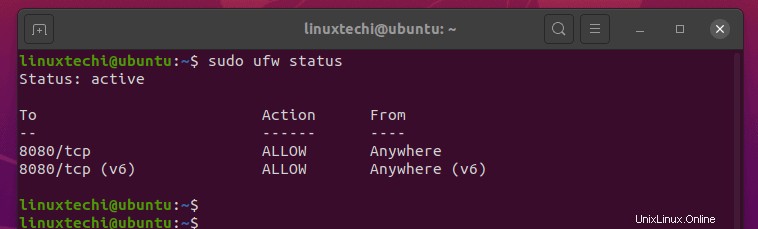
出力から、ポート8080がシステムで開かれていることがはっきりとわかります。
ステップ4:GUIを使用してJenkinsを構成する
もうすぐ終わりです。残っているのは、お気に入りのブラウザを使用してJenkinsを設定することだけです。したがって、URLバーに移動して、次のようにサーバーのアドレスを参照します。
http:// server-IP:8080
サーバーのIPアドレスを確認するには、 ifconfigを使用します コマンド。
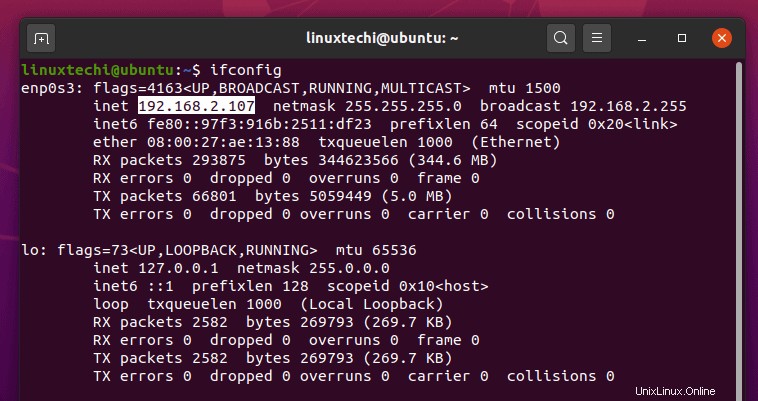
以下のようなページが表示され、管理者のパスワードの入力を求められます。指示に従って、パスワードはファイルにあります:
/ var / lib / jenkins / secrets / initialAdminPassword
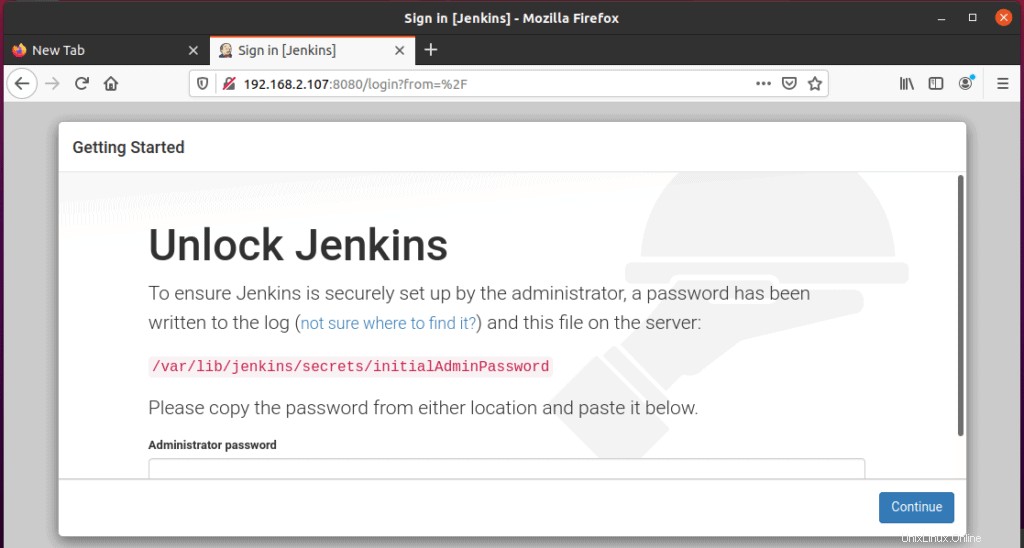
パスワードを表示するには、rootユーザーに切り替えて、次のようにcatコマンドを使用します。
$ cat /var/lib/jenkins/secrets/initialAdminPassword

パスワードをコピーして表示されたテキストフィールドに貼り付け、[続行]ボタンをクリックします。
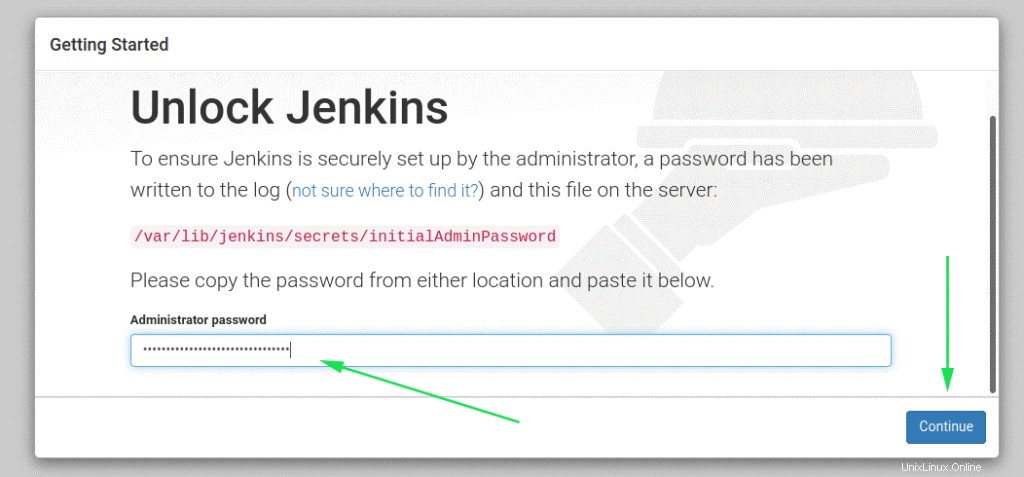
次のステップでは、わかりやすくするために[推奨プラグインをインストールする]を選択します。
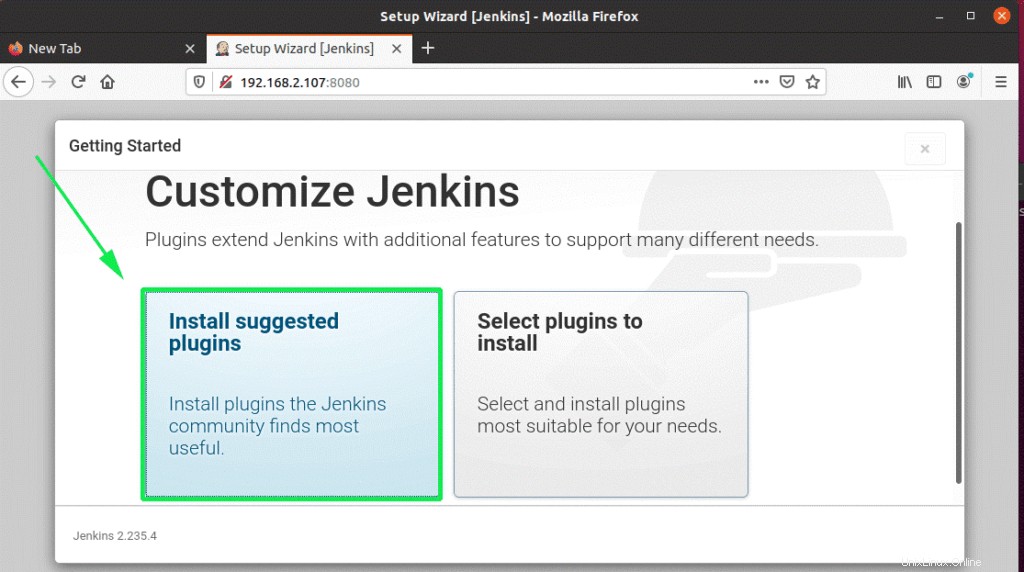
その後、Jenkinsに必要なプラグインのインストールが開始されます。
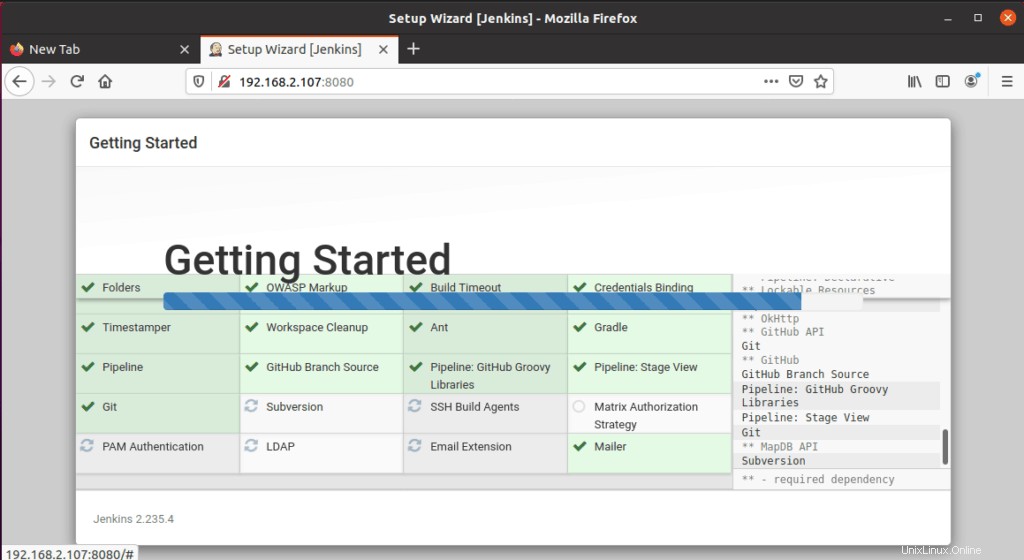
プラグインのインストールが完了すると、インストーラーは次のセクションに移動し、管理者ユーザーを作成して[保存して続行]ボタンをクリックする必要があります。
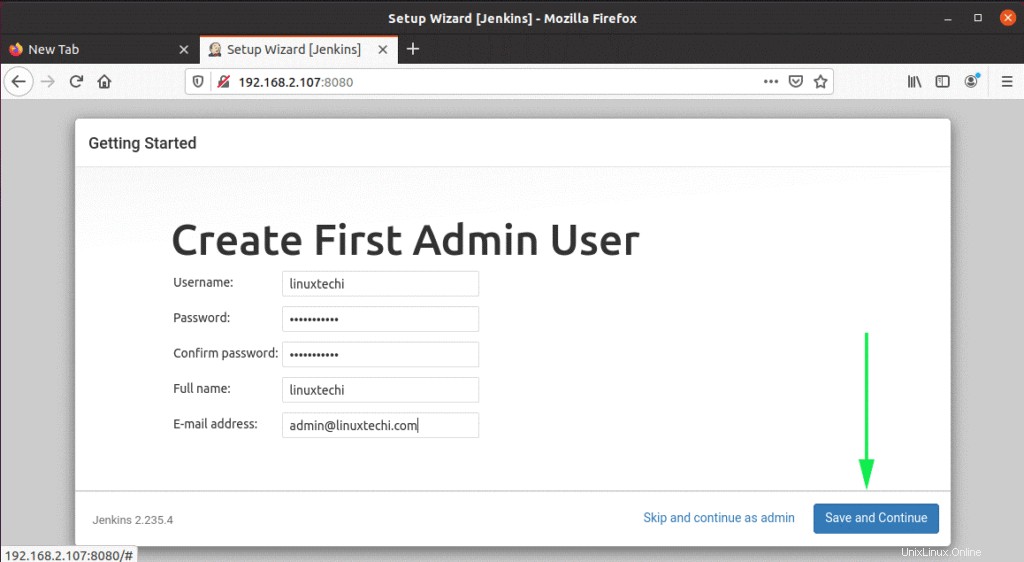
次の手順では、JenkinのインスタンスのデフォルトURLを入力します。アクションは不要です。[保存して終了]をクリックするだけです。
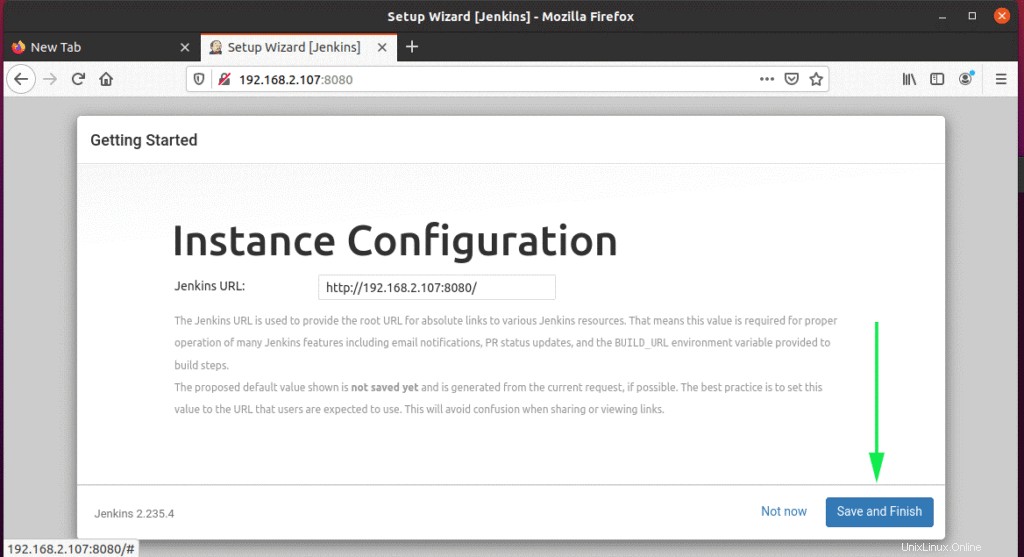
最後に、[Start using Jenkins]ボタンをクリックして、Jenkinsにアクセスします。
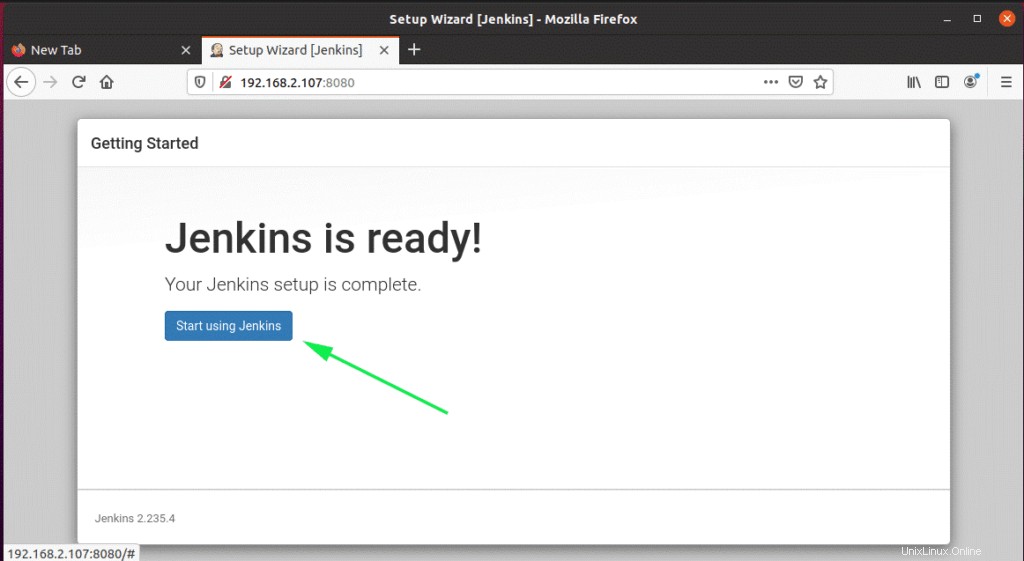
これにより、図のようにJenkinのダッシュボードに移動します。
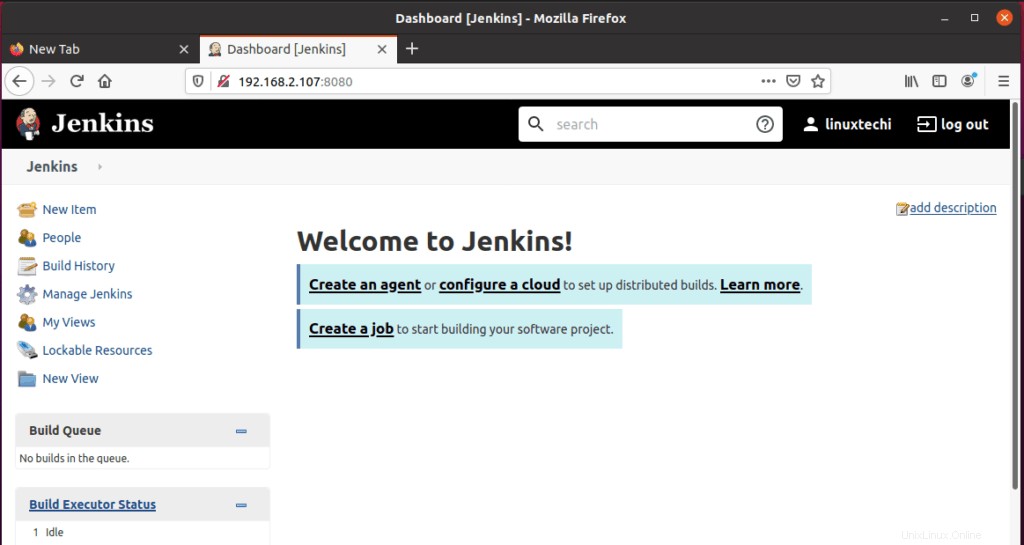
そして、あなたはそれを持っています。 Ubuntu20.04LTSにJenkinsを正常にインストールできました。
また読む : CentOS 8 /RHEL8でJenkinsをセットアップする方法