Vokoscreenは、教育用ビデオ、ブラウザのライブレコーディング、インストール、ビデオ会議などを録画するために使用できる画面録画ツールです。ALSAまたはPulseAudioを介して、単独のビデオまたはビデオとサウンドをキャプチャできます。プログラムは非常にシンプルで、最小限のGUIを使用しています。また、同時にWebカメラを使用して顔をキャプチャできるため、この機能はスクリーンキャストの目的に特に適しています。もう1つの機能は、IEEE1394デジタルカメラの直接キャプチャです。
この記事では、UbuntuUIを介してVokoscreenユーティリティをインストールする方法について説明します。また、カスタム録画設定を行ってビデオを録画する方法についても説明します。このプログラムはFFmpeg機能を使用し、ビデオの場合はAVI、MP4、FLV、MKV、オーディオの場合はMP3などの形式でキャプチャを保存します。
この記事に記載されているコマンドと手順をUbuntu18.04LTSシステムで実行しました。
UbuntuへのVokoscreenのインストール
Ubuntuデスクトップのアクティビティツールバー/ドックで、Ubuntuソフトウェアアイコンをクリックします。
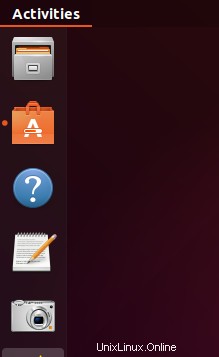
ソフトウェアマネージャーで、検索アイコンをクリックし、検索バーにVokoscreenと入力します。検索結果には、関連するエントリが次のように一覧表示されます。
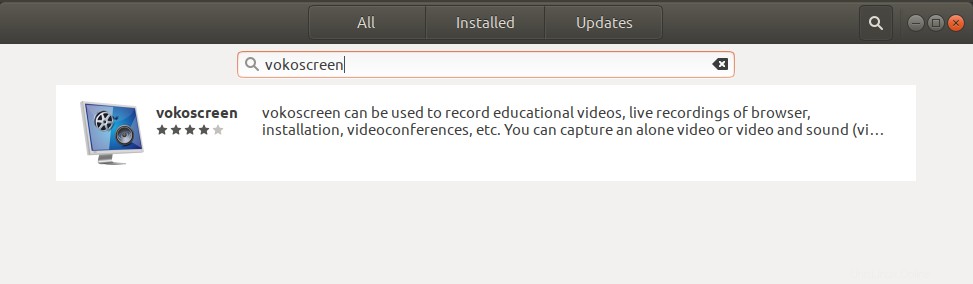
ここにリストされているVokoscreenエントリは、UbuntuBionicUniverseによって管理されているエントリです。この検索エントリをクリックして、次のビューを開きます。
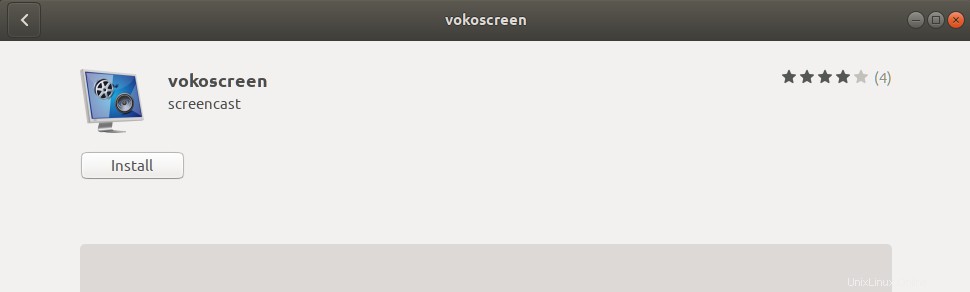
[インストール]ボタンをクリックして、インストールプロセスを開始します。次の認証ダイアログが表示され、認証の詳細を入力できます。
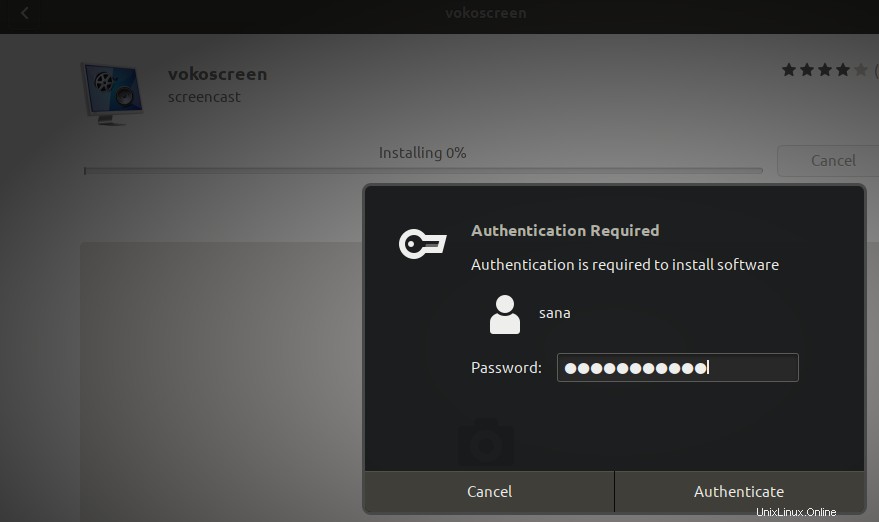
Ubuntuでソフトウェアを追加/削除および構成できるのは、許可されたユーザーのみであることに注意してください。パスワードを入力し、[認証]ボタンをクリックします。その後、インストールプロセスが開始され、次のように進行状況バーが表示されます。
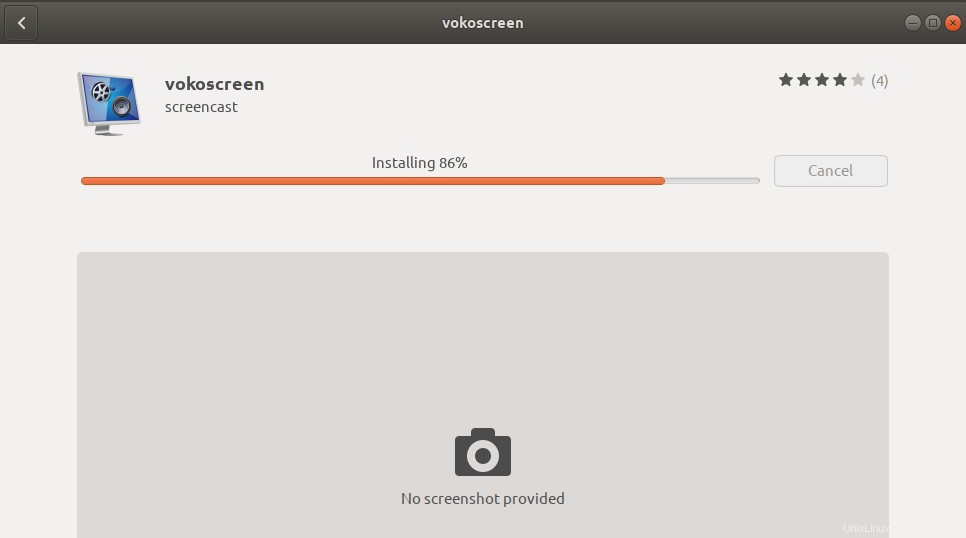
Vokoscreenがシステムにインストールされ、インストールが成功すると次のメッセージが表示されます。
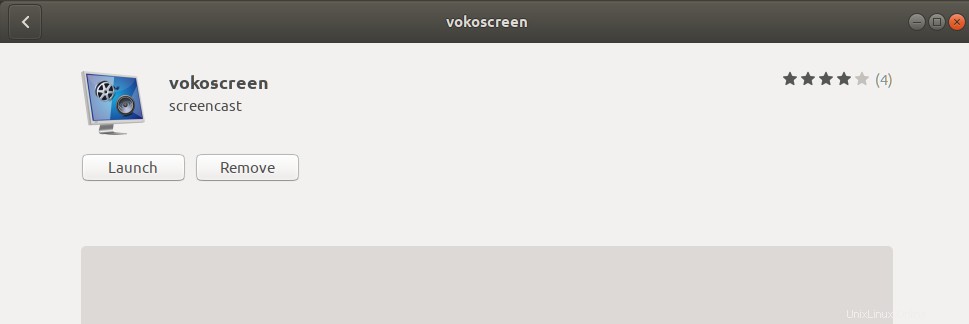
上記のダイアログから、Vokoscreenを直接起動し、理由を問わずすぐに削除することもできます。
同じバージョンのソフトウェアは、Ubuntuコマンドラインからもインストールできます。 Ctrl + Alt + Tショートカットを使用してターミナルを開き、sudoユーザーとして次のコマンドを入力します。
$ sudo apt-get update
$ sudo apt-get install vokoscreen
Vokoscreenを起動してビデオを録画する
次のようにUbuntuアプリケーションランチャーバーからVokoscreenにアクセスするか、アプリケーションリストから直接アクセスできます。
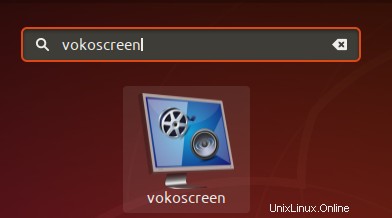
次のコマンドを使用して、コマンドラインからこのアプリケーションを起動することもできます。
$ vokoscreen
画面キャプチャ設定
ツールを初めて起動すると、次の「画面」ビューが開きます。
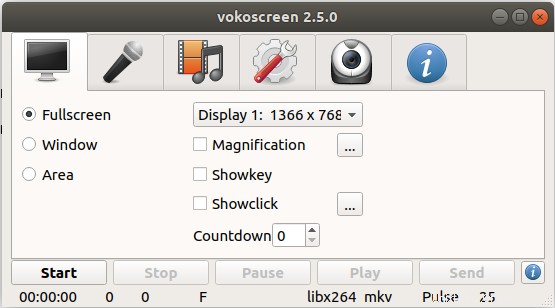
画面記録には3つのオプションがあることがわかります。フルスクリーン、特定のウィンドウ、画面上の領域。カスタマイズできるその他のオプションは次のとおりです。
- 最初に選択できるのは、ディスプレイ1(現在の組み込みUbuntuディスプレイ)、別のセカンダリ、またはすべてのディスプレイをキャプチャするかどうかです。
- 倍率オプションをオンにしたり、倍率のダイアログオプションを選択したりできます。これにより、画面を目立たせることで、画面の領域に焦点を合わせることができます。
- [表示キー]オプションをオンにすると、録音中に入力したキーが表示されます。
- [Showclick]オプションをオンにすると、録音中にクリックした領域が強調表示されます。
- カウントダウン(秒単位)により、録音を開始する前に準備を整える時間ができます。
このタブに表示される他のボタンは、録音の管理に使用できる[開始]、[停止]、[一時停止]、[再生]、および[送信]ボタンです。
オーディオ設定
[オーディオ設定]タブビューは次のようになります:
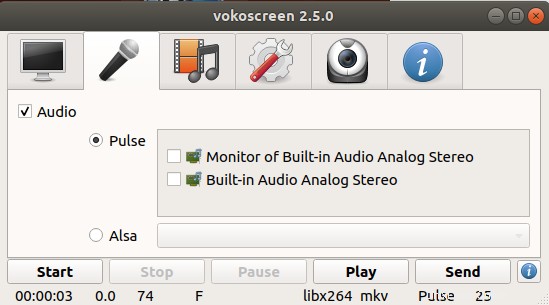
このビューを使用して、次のような入力オーディオデバイス設定を行うことができます。
- 入力モードとしてPulseを選択するには、Pulseオプションを選択してから、使用可能なオプションから入力デバイスを選択します。
- 入力モードとしてalsaを選択するには、Alsaオプションを選択してから、使用可能なオプションから入力デバイスを選択します。
記録設定
[記録設定]タブビューは次のようになります:
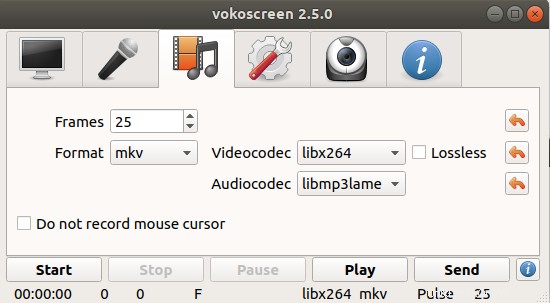
このビューから、次の設定を行うことができます。
- 1秒あたりのフレーム数
- ビデオ形式
- ビデオコーデックオプション
- オーディオコーデックオプション
- 最後のオプションでは、ビデオにマウスカーソルを記録するかどうかを選択できます。
[設定]タブ
設定ビューは次のようになります。
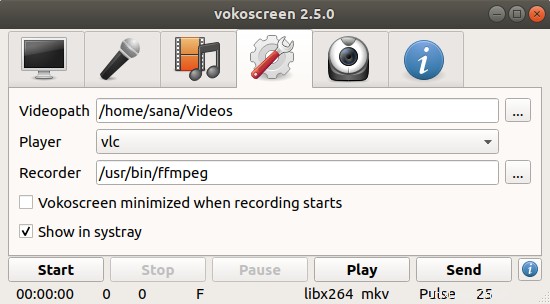
ここで次のオプションを選択できます:
- 動画が保存される場所
- 動画が再生されるプレーヤー
- 動画のデフォルトのレコーダー
- 録音開始時にVokoscreenを最小化するかどうかを選択することもできます。
- vokoscreenメニューもシステムトレイに表示されます:
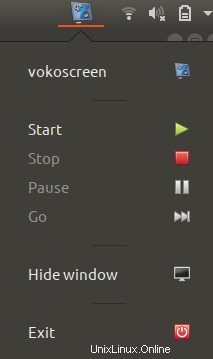
このメニューをシステムトレイに表示するかどうかは、[設定]ビューから選択できます。
ウェブカメラの設定
次のように表示されるWebカメラビューでは、ドロップダウンを使用して、使用可能なデバイスから記録するWebカメラを選択できます。
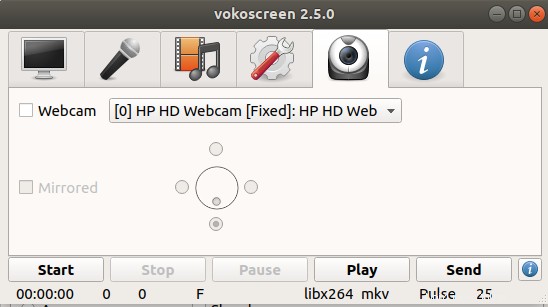
- 最後のタブは、公式Webサイト、メーリングリスト、開発者、サポートリンクなどの役立つリソースへのリンクがある情報タブです
つまり、これはすべてVokoscreenのインストールと使用に関するものでした。このツールを可能な限り有益な方法で使用するかどうかは、すべてあなたの創造的なスキル次第です。