Cinnamonは、Linux Mintディストリビューションのデフォルトのデスクトップ環境であり、高度な機能と従来のユーザーエクスペリエンスを提供します。柔軟性、速度、下部パネルとアプリメニューを備えた従来のエレガントなデスクトップの外観などを提供します。
Cinnamonは、Ubuntu、Fedora、Arch Linux、openSUSEなどの他のLinuxディストリビューションのオプションのデスクトップとしても利用できます。デスクトップの配置はWindowsとよく似ています。
この記事では、Cinnamon3.4デスクトップ環境をUbuntuにインストールする方法を学びます。インストールに移る前に、Cinnamonデスクトップのいくつかの機能を見てみましょう。
Cinnamonデスクトップの機能
Cinnamonデスクトップは、次の機能を提供します。
- 透明度、アニメーション、トランジション効果などのデスクトップ効果
- 複数のワークスペース
- タイル型ウィンドウ
- アプレット、メインメニュー、ランチャーを備えたパネル
- さまざまな拡張機能
- 調整可能なシステムトレイ
この記事で説明する手順を説明するために、Ubuntu18.04LTSを使用します。
Cinnamonデスクトップ環境のインストール
UbuntuにCinnamonDEをインストールするには、PPAをローカルリポジトリに追加する必要があります。利用可能な非公式のPPAがあります。そのためには、以下の手順に従ってください。
ステップ1:PPAを追加する
Ctrl + Alt + Tを使用してターミナルを起動します キーのショートカットまたは「terminal 」を検索して、 スタートメニューから」。次に、ターミナルで次のコマンドを実行してPPAを追加します。
$ sudo add-apt-repository ppa:embrosyn/cinnamon
パスワードの入力を求められたら、sudo passwordを入力し、 Enterを押します。 。
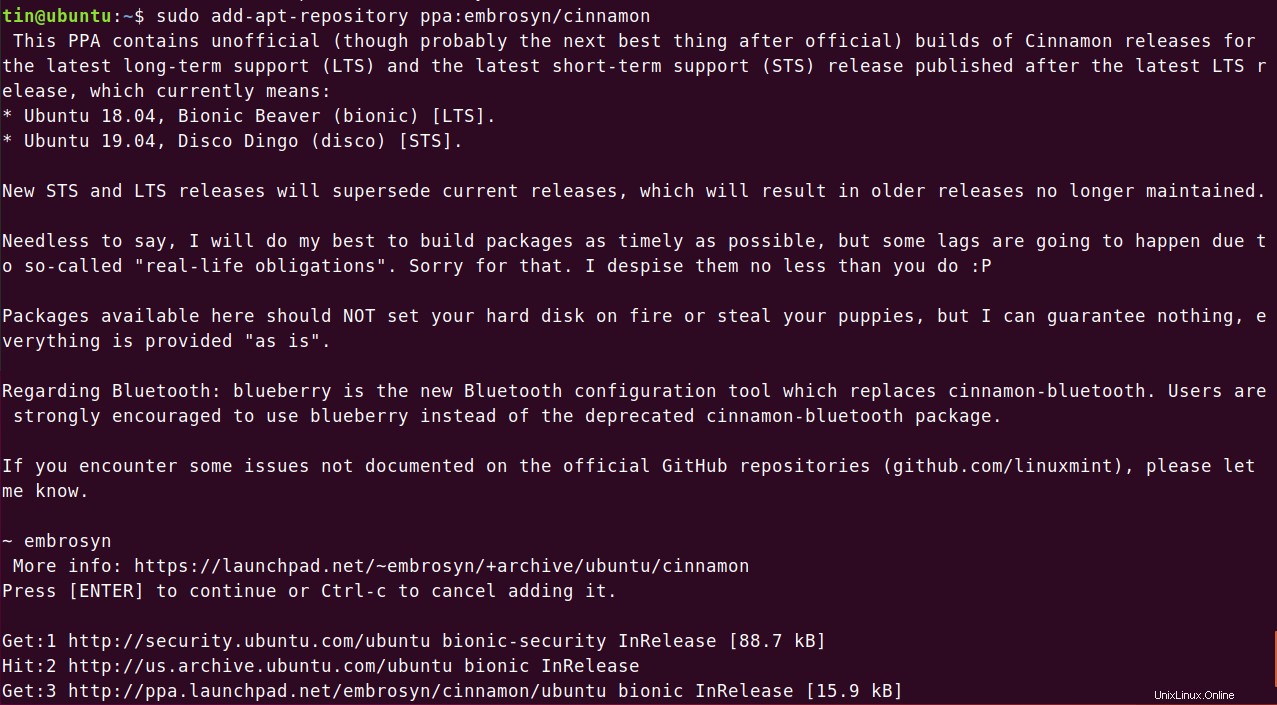
ステップ2:ローカルリポジトリを更新する
次に、ターミナルで次のコマンドを実行して、ローカルのaptリポジトリを更新します。
$ sudo apt update

ステップ3:Cinnamonデスクトップをインストールする
リポジトリを追加および更新した後、ターミナルでsudoとして次のコマンドを実行して、Cinnamonデスクトップ環境をインストールします。
$ sudo apt install cinnamon
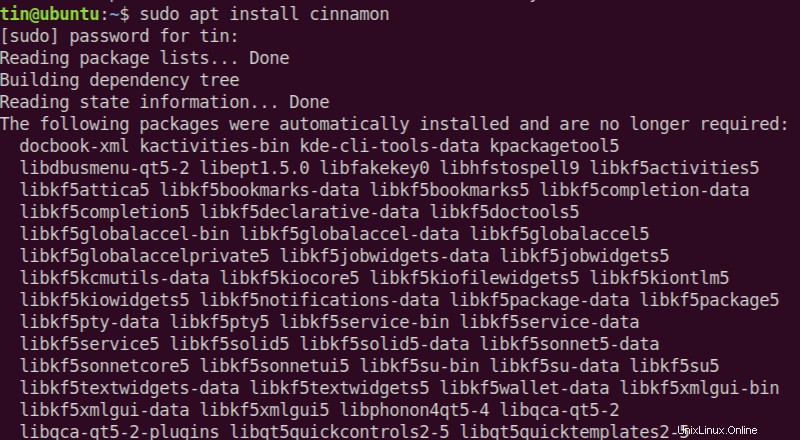
インストールが完了するまでしばらく待ちます。
ステップ4:現在のセッションを閉じる
Cinnamonのインストールが完了したら、Ubuntuの現在のセッションからログアウトします。または、ターミナルで次のコマンドを入力してシステムを再起動することをお勧めします。
$ sudo reboot
ステップ5:CinnamonDEにログインします
システムが再起動すると、ログイン画面が表示されます。 サインインの左側にある歯車のアイコンをクリックします ボタン。
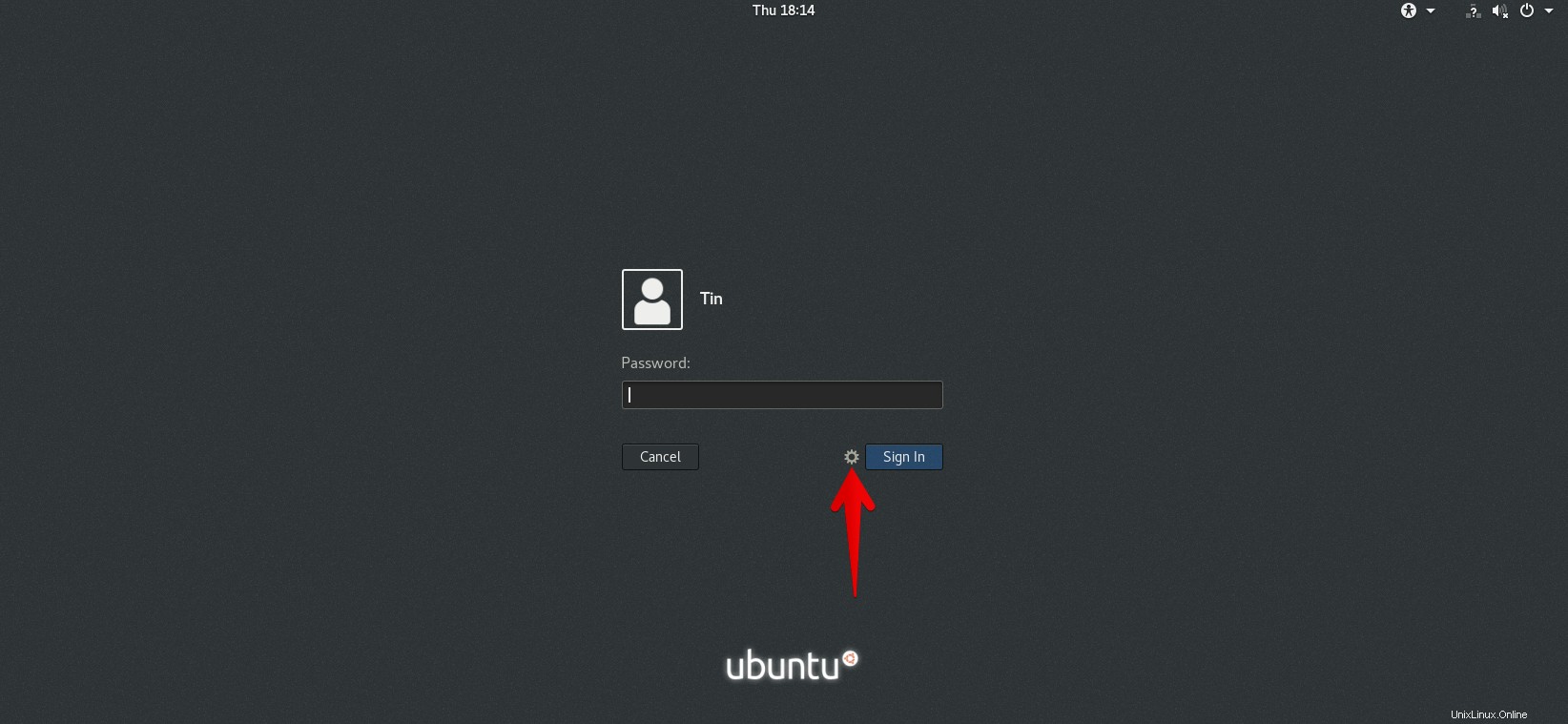
システムで利用可能なすべてのデスクトップ環境が一覧表示されます。リストからシナモンを選択します 。
次に、ユーザーの資格情報を入力し、サインインをクリックします。 。
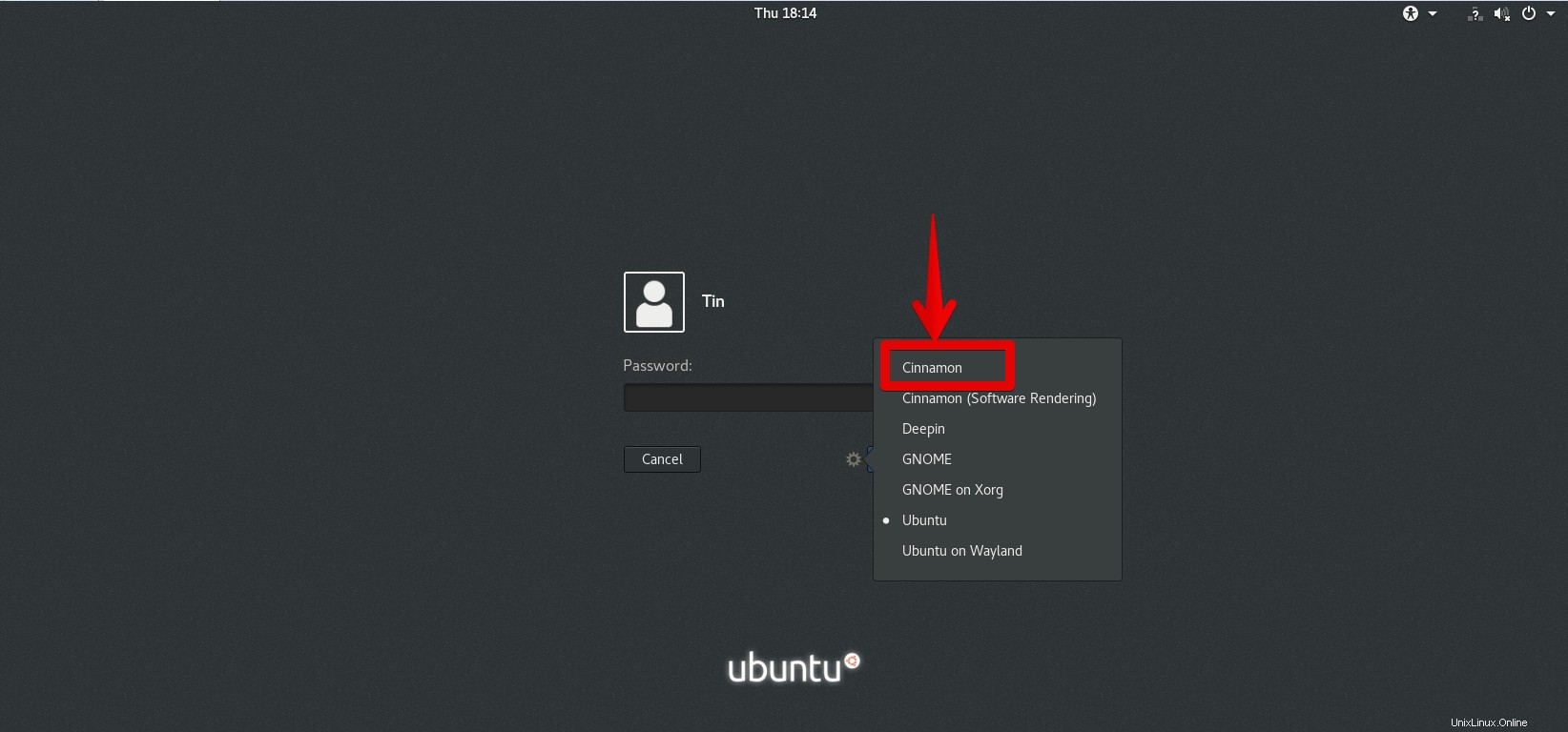
ログインすると、Cinnamonデスクトップ環境を備えたUbuntuが表示されます。同じ手順を実行して、古いデスクトップ環境に戻すことができます。
UbuntuからCinnamonを削除する
UbuntuからCinnamonデスクトップを削除するには、次のコマンドを実行します:
$ sudo apt-get remove Cinnamon
次に、次のコマンドを実行して、使用されなくなったCinnamonに関連するすべての依存関係とライブラリを削除します。
$ sudo apt-get autoremove
UbuntuにCinnamonをインストールするために必要なのはこれだけです。 UbuntuにCinnamonデスクトップ環境を作成するのがいかに簡単でシンプルかがわかります。これは、操作するのに最適でユーザーフレンドリーなデスクトップの1つであり、簡単にカスタマイズできます。