WindowsマシンとLinuxマシンの両方で構成されるネットワークがあり、それらの間で共有を有効にしたい場合。これは、便利なツールSambaを使用して実現できます。これは、ファイルやプリンターなどの共有リソースにアクセスできるオープンソースツールです。
この記事では、SambaをWindowsおよびLinuxOS用のファイルストレージシステムとしてインストールおよび構成する方法を示します。また、他のLinuxおよびWindowsクライアントOSを使用してSamba共有ファイルにアクセスする方法も示します。共有にアクセスする前に、サーバーとクライアントOSが同じIPサブネットにあることを確認してください。
この記事では、Sambaサーバーのインストールと構成にUbuntu18.04LTSを使用しています。
UbuntuへのSambaのインストール
Ctrl + Alt + Tを押してターミナルを起動します 次に、キーの組み合わせを入力して、次のコマンドを入力してSambaをインストールします。
$ sudo apt install samba
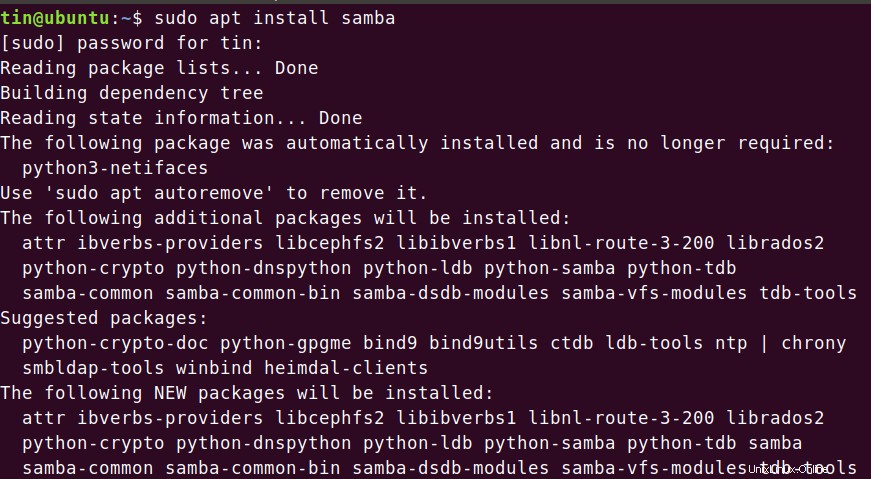
SAMBAのインストールを確認する
次のコマンドを入力して、Sambaが正常にインストールおよび実行されているかどうかを確認できます。 Sambaサービスのステータスが表示されます。
$ sudo systemctl status nmbd
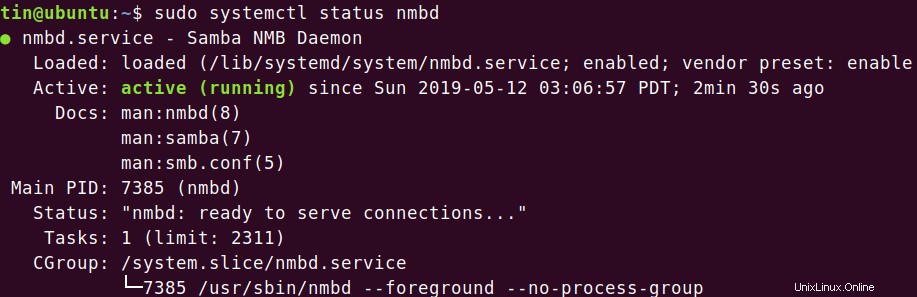
Sambaがアクティブで実行中であるという上記のステータスを確認できます。
Sambaの構成
インストールが完了したら、構成する必要があります。
1.まず、すべての共有データが保存されるSambaディレクトリを作成する必要があります。ターミナルを開き、sudoとして次のコマンドを実行します。
$sudo mkdir /samba

新しいサブディレクトリsambaが作成されます ルートディレクトリにあります。
2.構成ファイルを同じディレクトリまたは別のディレクトリにコピーして、バックアップを作成します。ファイルをコピーするには、次のコマンドをsudoとして実行します。
$ sudo cp /etc/samba/smb.conf /etc/samba/smb_backup.conf
同じディレクトリにバックアップファイルが作成されます。
3.ここで、構成ファイルを編集します。Sambaの構成ファイルは、smb.confという名前のファイルの/ etc /samba/にあります。 Gedit、Nano、またはVimを使用して、任意の構成ファイルを編集できます。 nanoエディターを使用してファイルを編集するには、ターミナルを開き、sudoとして次のコマンドを実行します。
$ sudo nano /etc/samba/smb.conf

Samba共有の構成
次に、新しいディレクトリ sambaを構成します。 シェアとして。このために、Samba構成ファイルに次の行を追加する必要があります。
smb.confファイルの最後に次の行を追加します。
[samba-share] comment = Samba on Ubuntu path = /samba read only = no browsable = yes
どこ
- [samba-share]=共有の名前
- コメント=共有の簡単な説明を追加
- Path=共有のディレクトリです。
- 読み取り専用=ユーザーが書き込みを許可されるかどうかを指定します
- 閲覧可能=共有を共有リストに表示するかどうか
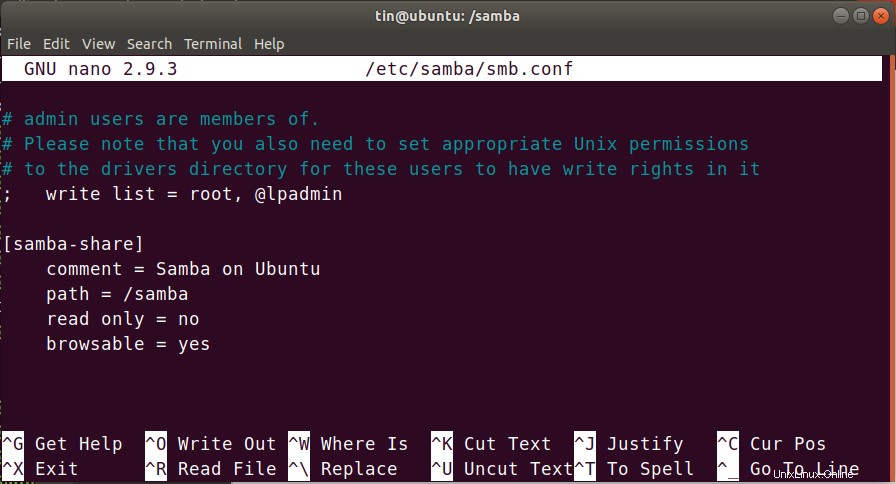
Ctrl + Oを押します 保存してCtrl+ X 終了します。
Sambaユーザーアカウントの設定
次に、Sambaのユーザーアカウントを設定します。 Sambaは共有へのアクセスにシステムアカウントを使用しますが、システムアカウントのパスワードを受け入れません。そのため、次のコマンドをsudoとして入力して、そのアカウントのパスワードを設定する必要があります。パスワードを要求されたら、新しいパスワードを入力します。
$ sudo smbpasswd -a username
Sambaサービスを再開する
すべての構成が完了したら、次のコマンドを実行してSambaサービスを再起動します。
$ sudo systemctl restart smbd.service
Samba共有の接続
前に説明したように、SambaサーバーからファイルにアクセスするにはLANにいる必要があります。つまり、Sambaサーバーとそれに接続しているクライアントのIPは同じネットワーク内にある必要があります。
たとえば、私のシナリオでは、1つのSambaサーバーと2つのクライアントがあります。1つはLinuxで、もう1つはWindowsです。 3台のマシンはすべて同じネットワーク内にあります。
- Samba(サーバー)のIP:192.168.36.129/24
- LinuxのIP(クライアント):192.168.36.130/24
- WindowsのIP(クライアント):192.168.36.1/24
SambaサーバーのIP構成
ターミナルでifconfigを実行すると、任意のマシンのIPアドレスを確認できます。
$ ifconfig
SambaサーバーのIP構成は次のとおりです。
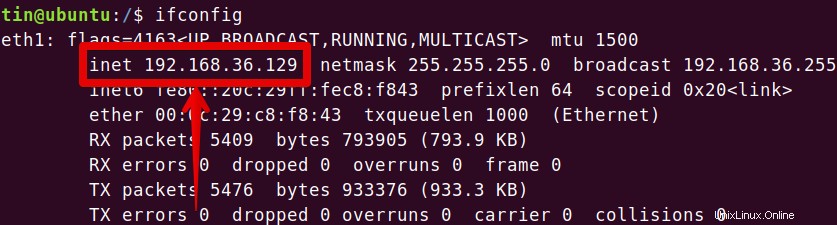
方法1:Linuxから接続する
LinuxクライアントからSamba共有に接続する方法は2つあります。
1.コマンドラインの使用
2.GUIの使用
LinuxクライアントのIP構成は次のとおりです。
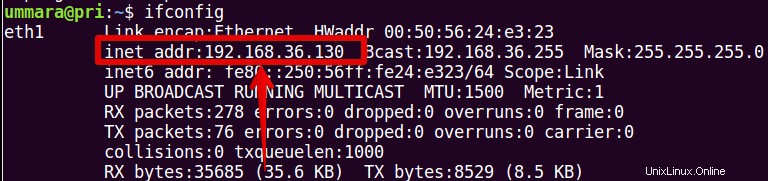
1。コマンドラインの使用
Linuxコマンドラインを介してSamba共有に接続するには、 smbclientが必要です。 道具。 smbclientをインストールするには、ターミナルを開き、次のコマンドをsudoとして実行します。
$ sudo apt install smbclient
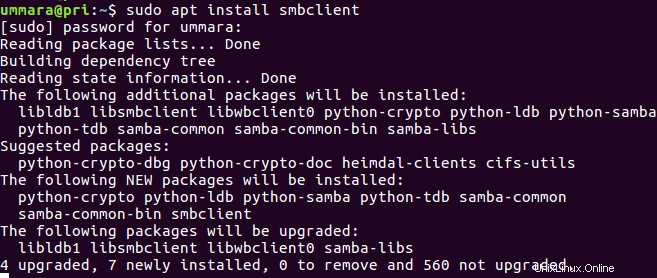
インストールが完了したら、次の構文を使用してコマンドを実行し、Samba共有にアクセスします。
$ sudo smbclient //[IP_address or Host_name]/share_name –U username
- [IPアドレスまたはホスト名] SambaサーバーのIPアドレスまたはホスト名です
- [share_name] Samba共有の名前です
- [ユーザー名] 共有にアクセスしているユーザーの名前です
パスワードの入力を求められます。パスワードを入力すると、SambaCLIにログインします。 helpと入力できます さまざまなコマンドのリストを表示します。

2。 GUIの使用
GUIを介してSamba共有にアクセスするには、Linuxファイルマネージャーを開きます。 サーバーに接続をクリックします ファイルマネージャウィンドウの左側のペインにあります。
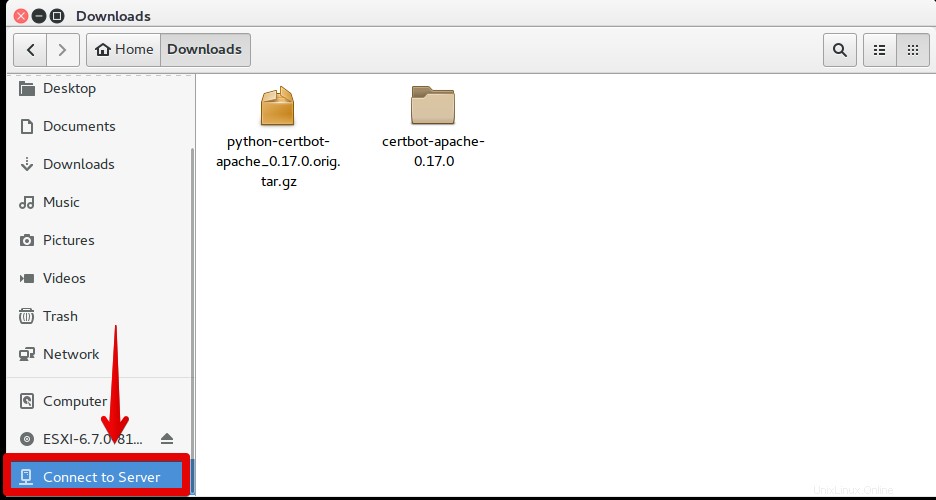
サーバーに接続 ウィンドウで、次の構文でSambaサーバーアドレスを入力し、接続をクリックします。 。
smb://[IP_addressまたはHost_name]/ [share_name]
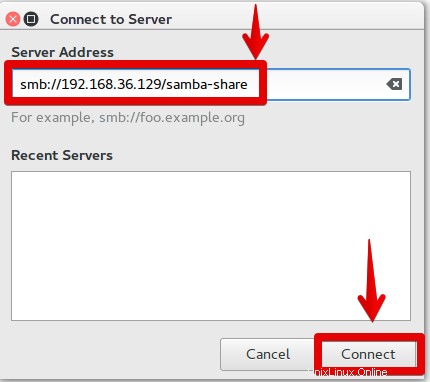
次の画面が表示されます。 名前を付けて接続から オプションで、登録ユーザーを選択します 。
Sambaのユーザー名とパスワードを入力します。ドメインをデフォルトのままにして、接続をクリックします 。
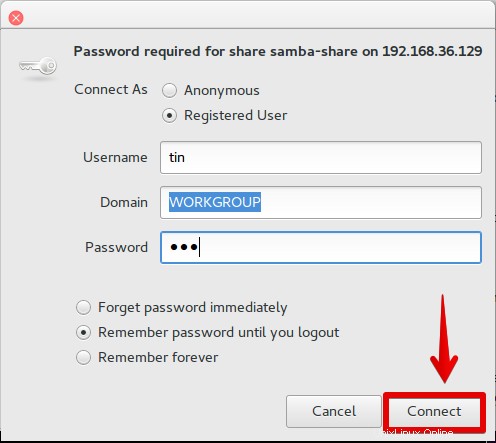
接続が確立されたことがわかります。これで、Sambaサーバー上のファイルにアクセスできます。
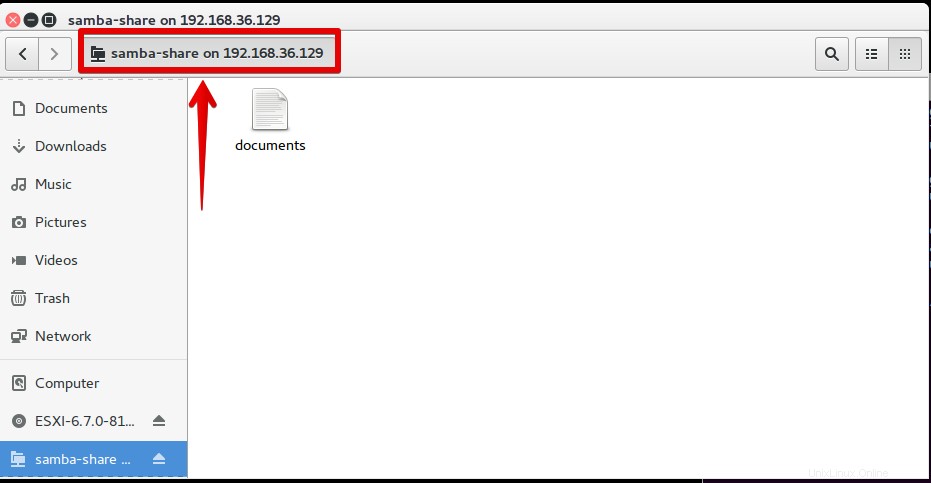
方法2:Windowsから接続する
Windows OSを使用してSamba共有に接続するには、次の2つの方法があります。
1.実行ユーティリティの使用
2.ファイルエクスプローラーの使用
MyWindowsクライアントマシンのIP構成は次のとおりです。
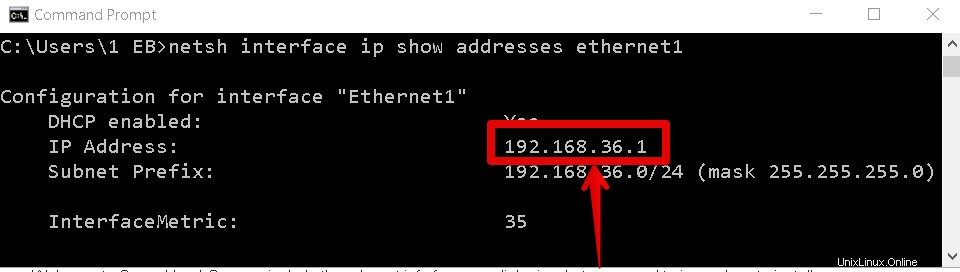
1。実行ユーティリティの使用
Windowsキー+Rを押します 実行を起動します 効用。次の構文でアドレスを入力してSamba共有にアクセスし、Enterキーを押します。
\\[IPアドレス]\[共有名]
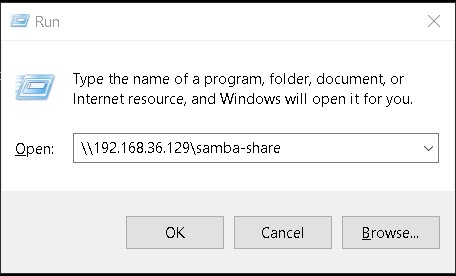
資格情報の入力を求められます。 Samba共有のクレデンシャルを入力し、[ OK]をクリックします 。
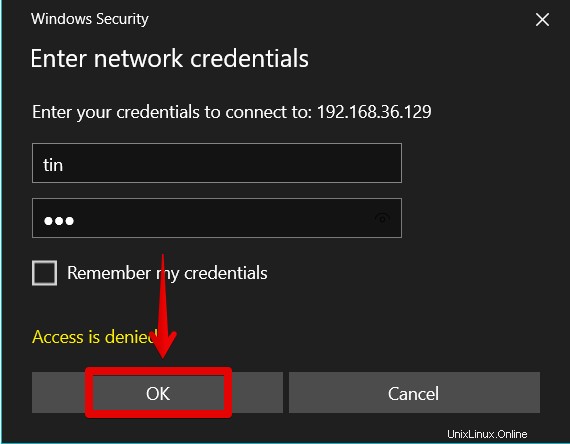
接続が確立されたことがわかります。これで、Sambaサーバー上のファイルにアクセスできます。
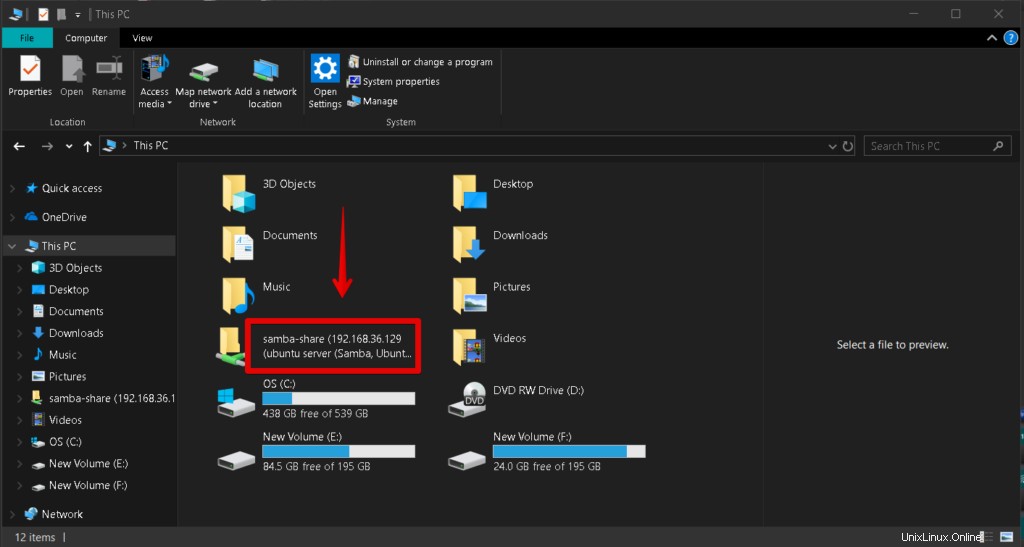
2。ファイルエクスプローラーの使用
ウィンドウでファイルエクスプローラーを起動します。左側のペインで、このPCを右クリックします 。次に、ネットワークの場所を追加を選択します ドロップダウンオプションから。
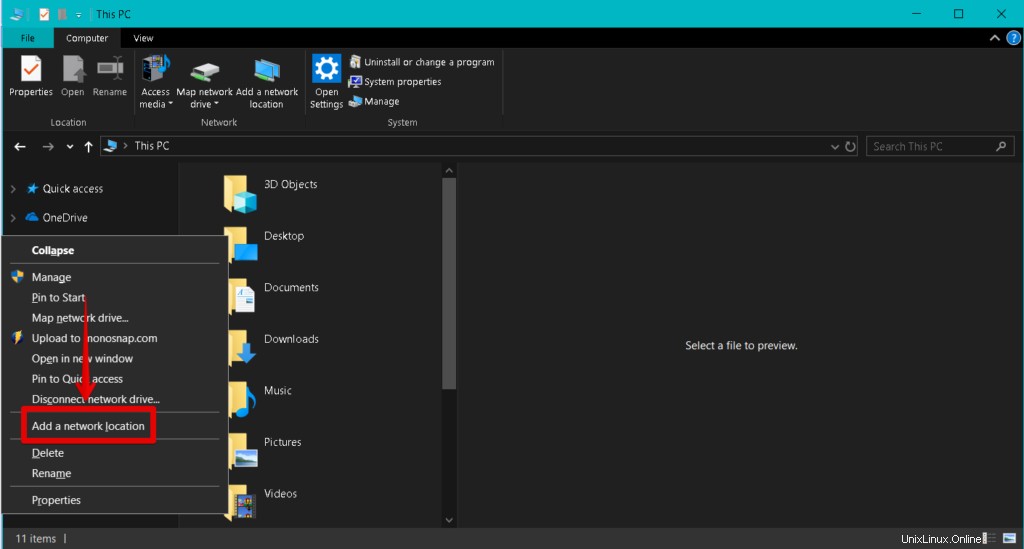
ネットワークの場所を追加が起動します ウィザード。 次へをクリックし続けます 次の画面が表示されるまで。構文に従ってSamba共有アドレスを追加し、次へをクリックします 。
\\[IPアドレス]\share_name
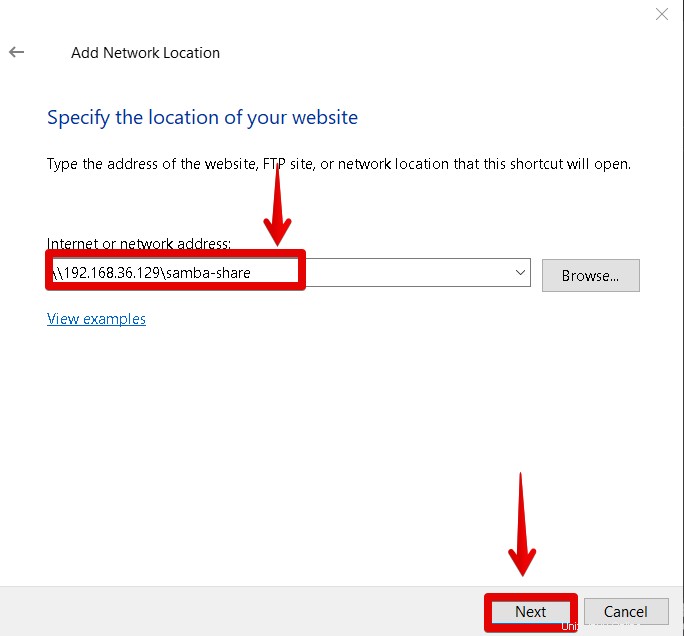
次の画面で、共有場所の名前を変更できます。 次へをクリックします 次に、[完了]をクリックします プロセスを完了します。
上記のプロセスが完了すると、資格情報の入力を求められ、Samba共有の資格情報を入力して、[ OK]をクリックします。 。
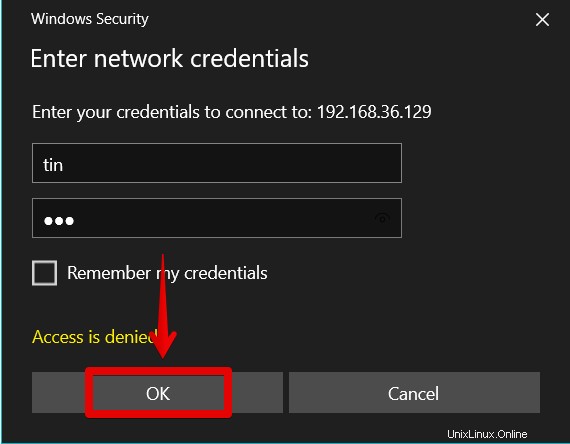
接続が確立されたことがわかります。これで、Sambaサーバー上のファイルにアクセスできます。
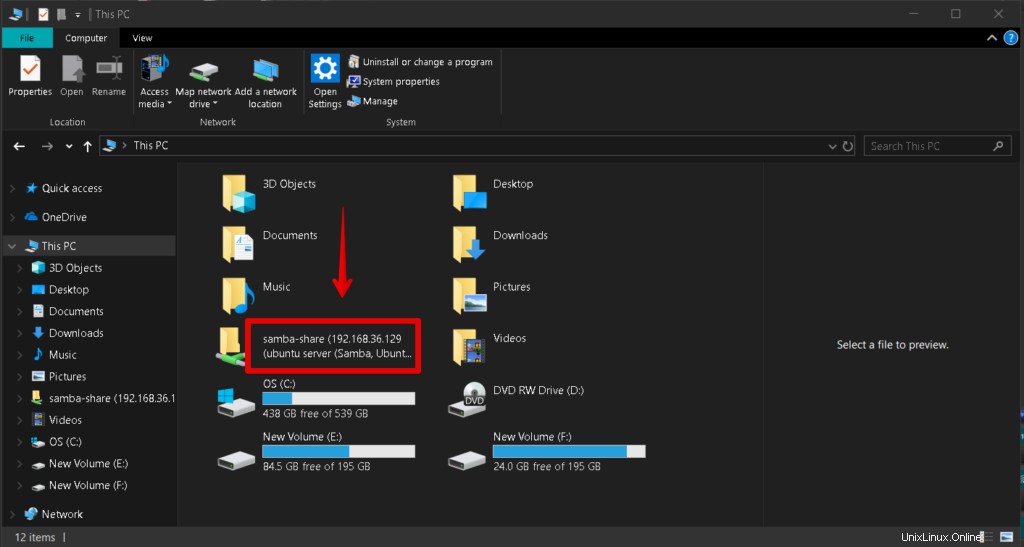
したがって、まとめとして、Ubuntu18.04LTSにSambaをインストールして構成して共有を作成する方法を学びました。 LinuxとWindowsOSを使用してこれらの共有を接続する方法を学びました。