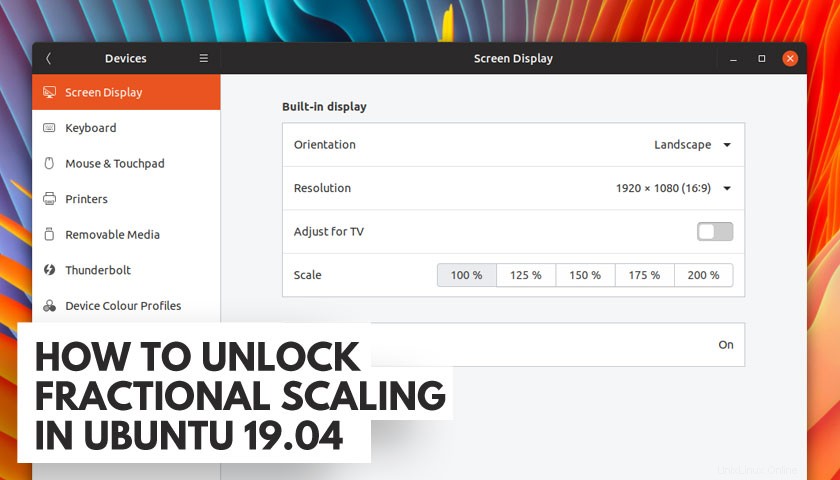
Ubuntu 19.04リリース(またはGNOME 3.32リリースを出荷するディストリビューション)で分数スケーリングを有効にしますか?もしそうなら、あなたは正しいポストに来ました!
この短いガイドでは、実験的なのロックを解除する方法を紹介します WaylandセッションとXorgセッションの両方でのUbuntu19.04での分数スケーリング。
しかし、なぜこれが大したことなのですか?
通常のすぐに使えるUbuntuインストールでは、Settings > Devices > Screen Displayで使用できるスケーリング値は2つだけです。 :100%と200%。
私のLenovoラップトップは1920×1080の解像度で14インチのディスプレイを備えています。HiDPIではありませんが、デフォルトのスケール値である100%では、ウィンドウの境界線、ボタン、その他のインターフェイス要素が少し小さすぎることがわかります。
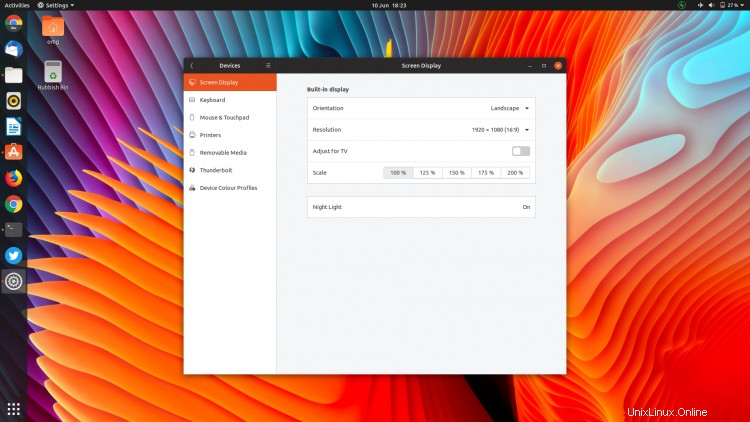
逆に、Ubuntuが提供する他の唯一のスケール値である200%では、デスクトップがズームインされすぎて使用できません:
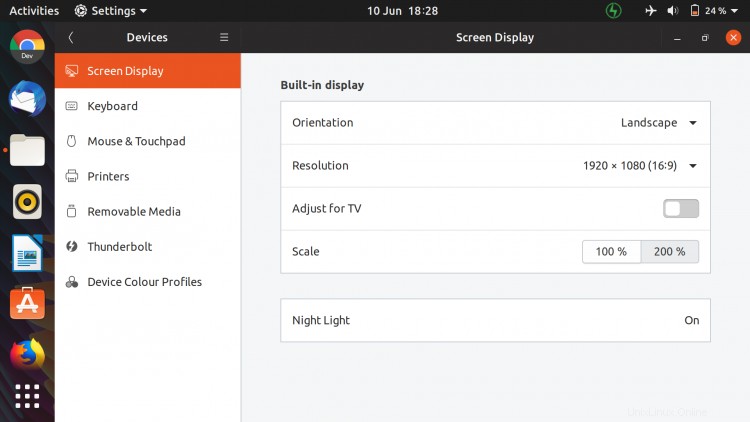
ありがたいことに、Ubuntu 19.04は、いくつかの追加のスケーリング値を非表示にします。これは、インターフェイス要素をそれほど劇的にスケーリングしない値です!
そして、これがあなたがそれらをオンにする方法です。
Ubuntu19.04で分数スケーリングを有効にする
ここで、Ubuntu19.04の分数スケーリングが理由で非表示になっていることを覚えておいてください :実験的です。つまり、バグがあり、問題があり、期待どおりに機能しない可能性があります。
率直に言って、問題が発生したり、特定のアプリで機能しなかったりしても、文句を言うことはありません。
前述のように、Ubuntu 19.04のデフォルトのディスプレイスケーリングオプションは100%または200%です—それだけです。 125%や150%などの小数スケーリング値は(そのままで)サポートされていません。
ただし、クイックコマンドを使用すると、125%、150%、175%の3つの小数スケーリング値のロックを解除できます。
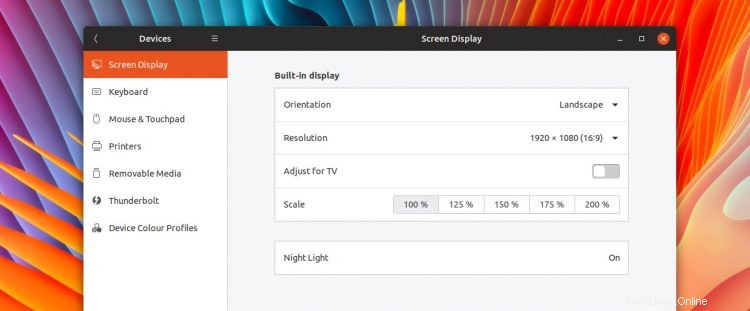
どうやって?
WaylandrunでGNOME3.32の分数スケーリングを有効にするには:
gsettings set org.gnome.mutter experimental-features "['scale-monitor-framebuffer']"
XorgのUbuntu19.04で分数スケーリングを有効にするには:
gsettings set org.gnome.mutter experimental-features "['x11-randr-fractional-scaling']"
設定したら、Settings > Devices > Screen Displayを開くことができます 125%や150%などの追加の小数スケーリング値にアクセスします。
dconfを介して実行できます(ただし、これは面倒です)
コマンドラインのファンでない場合は、GUI(dconf)を使用して手動で小数スケーリングを有効にできます。 )しかし、正直なところ、上記のコマンドをコピーして新しいターミナルウィンドウに貼り付けるだけの方がはるかに高速です。
考えられるリソースへの影響
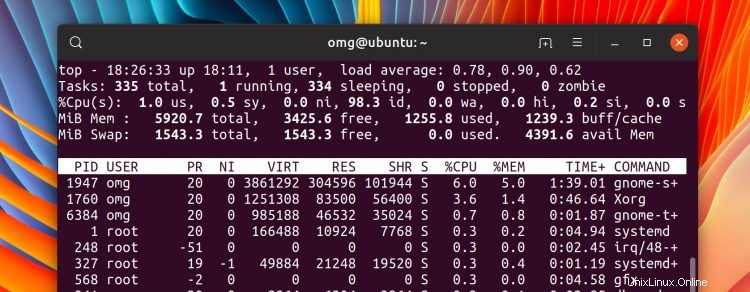
バグが多く、プライムタイムの準備が整っていないことは別として、小さめのディスプレイに我慢したい理由がもう1つあります。
一部のユーザーは、これらのオプションがオンになっていて使用されている場合、Xorgプロセスの負荷が高くなると報告しています。速度が低下した場合は、それが理由である可能性があります。 システムモニターに注目してください またはtop システムで何が起こっているかを確認するコマンド。
Ubuntu19.04で小数スケーリングを無効にする
これらの追加の値を試してみても、自分に合わないことがわかった場合は、「元に戻して」変更を元に戻すのが賢明です。
これは簡単です。ターミナルを開いて実行します:
gsettings reset org.gnome.mutter experimental-features
Et voila:2つのスケールオプションのみに戻ります。
- ソース: マルコ・トレビザン