このガイドの目的は、GDMディスプレイマネージャーを備えたUbuntu 20.04 Focal FossaLinuxGNOMEデスクトップで自動ログインを有効にすることです。
このチュートリアルでは、次のことを学びます。
- GUIからの自動ユーザーログインを有効にする方法
- コマンドラインからの自動ユーザーログインを有効にする方法
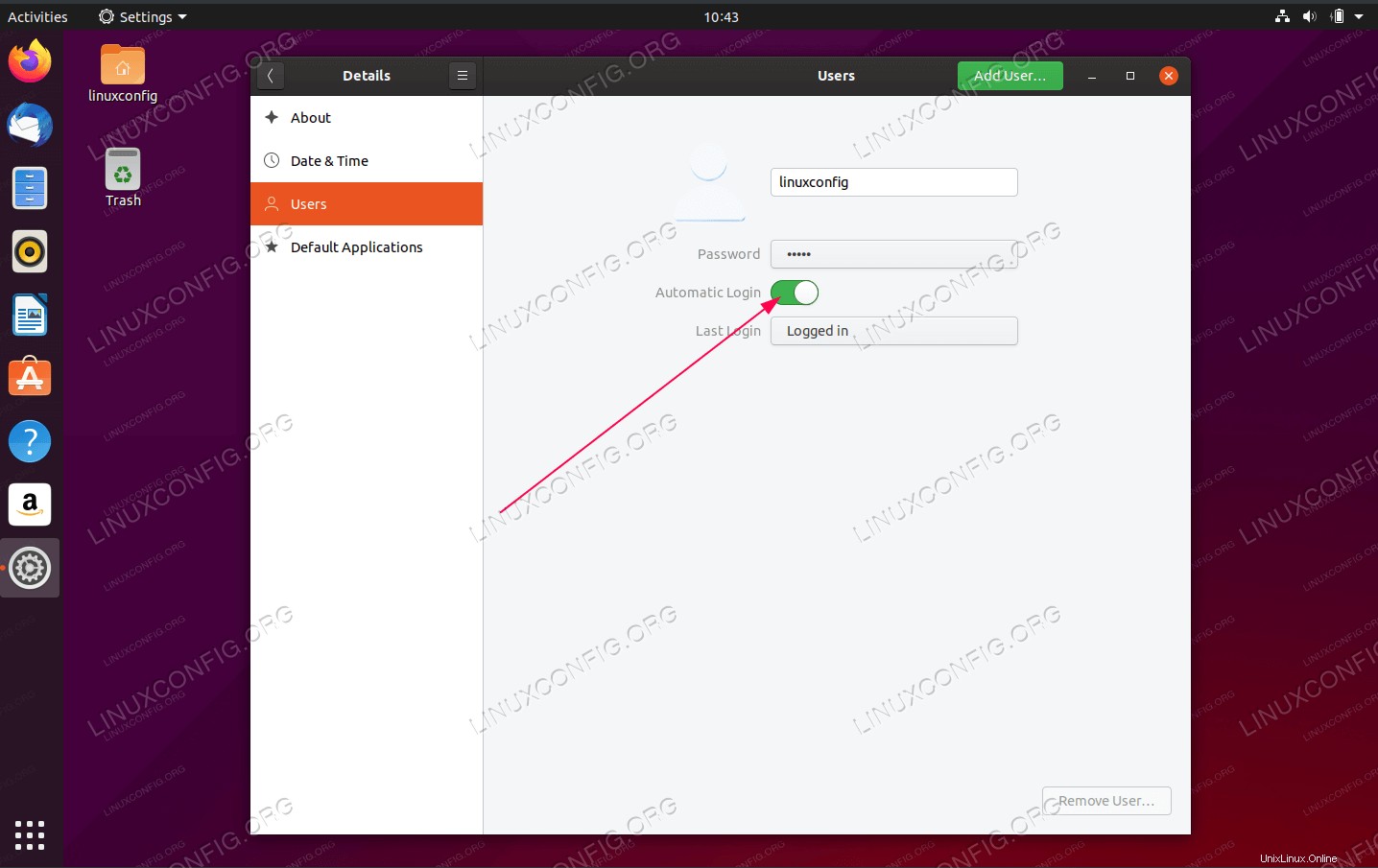 Ubuntu 20.04FocalFossaで自動ログインを有効にする
Ubuntu 20.04FocalFossaで自動ログインを有効にする 使用されるソフトウェア要件と規則
| カテゴリ | 使用する要件、規則、またはソフトウェアバージョン |
|---|---|
| Ubuntu20.04をインストールまたはUbuntu20.04FocalFossaをアップグレード | |
| N / A | |
rootまたはsudoを介したLinuxシステムへの特権アクセス コマンド。 | |
# –指定されたLinuxコマンドは、rootユーザーとして直接、または sudo を使用して、root権限で実行する必要があります。 コマンド$ –特定のLinuxコマンドを通常の非特権ユーザーとして実行する必要があります |
Ubuntu20.04で自動ログインを有効にする方法ステップバイステップの説明
GNOMEデスクトップからのGDM自動ログインを有効にする
-
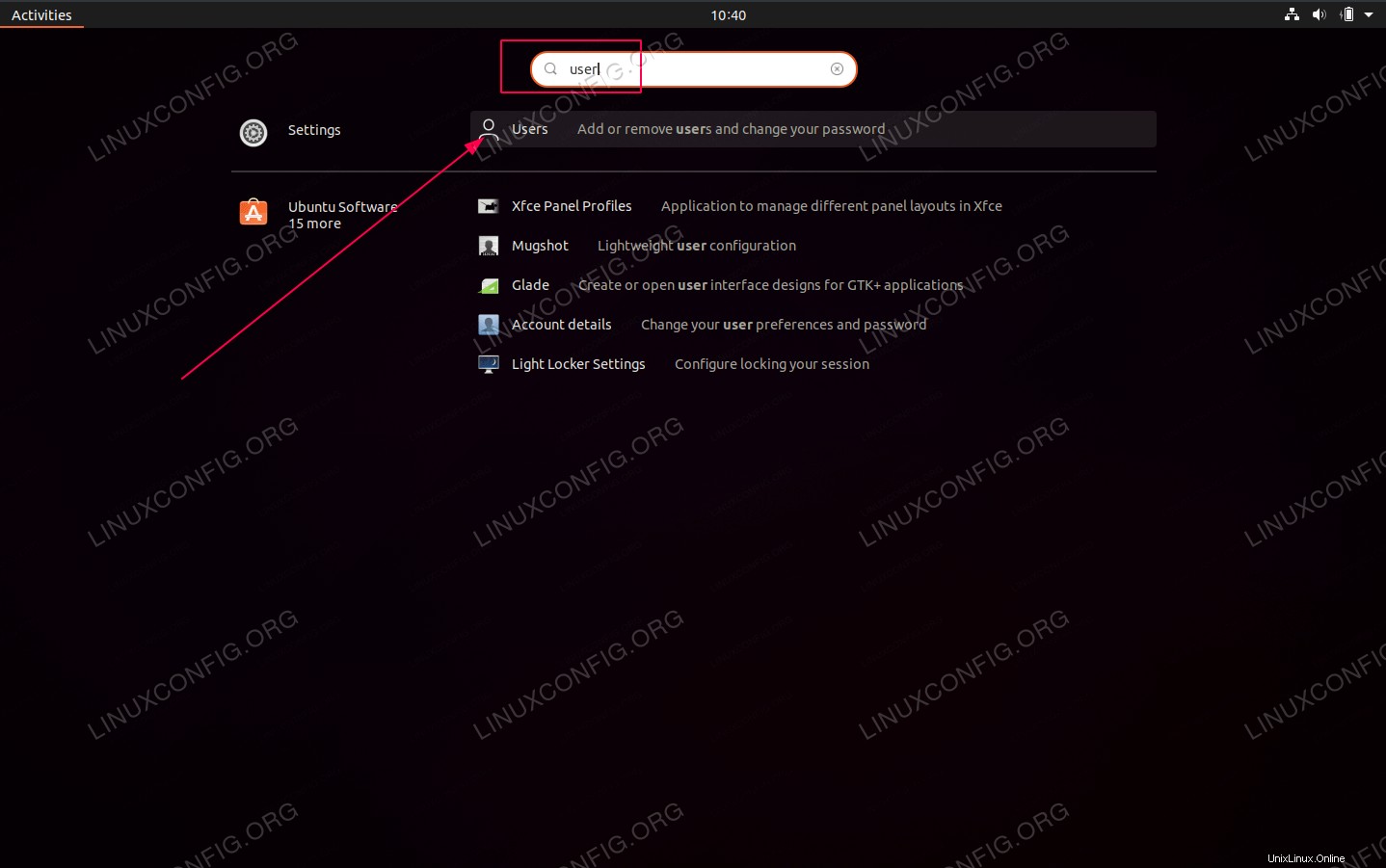
ユーザーを開きますアクティビティを検索して設定ウィンドウ メニューと適切なアイコンのクリック。 -
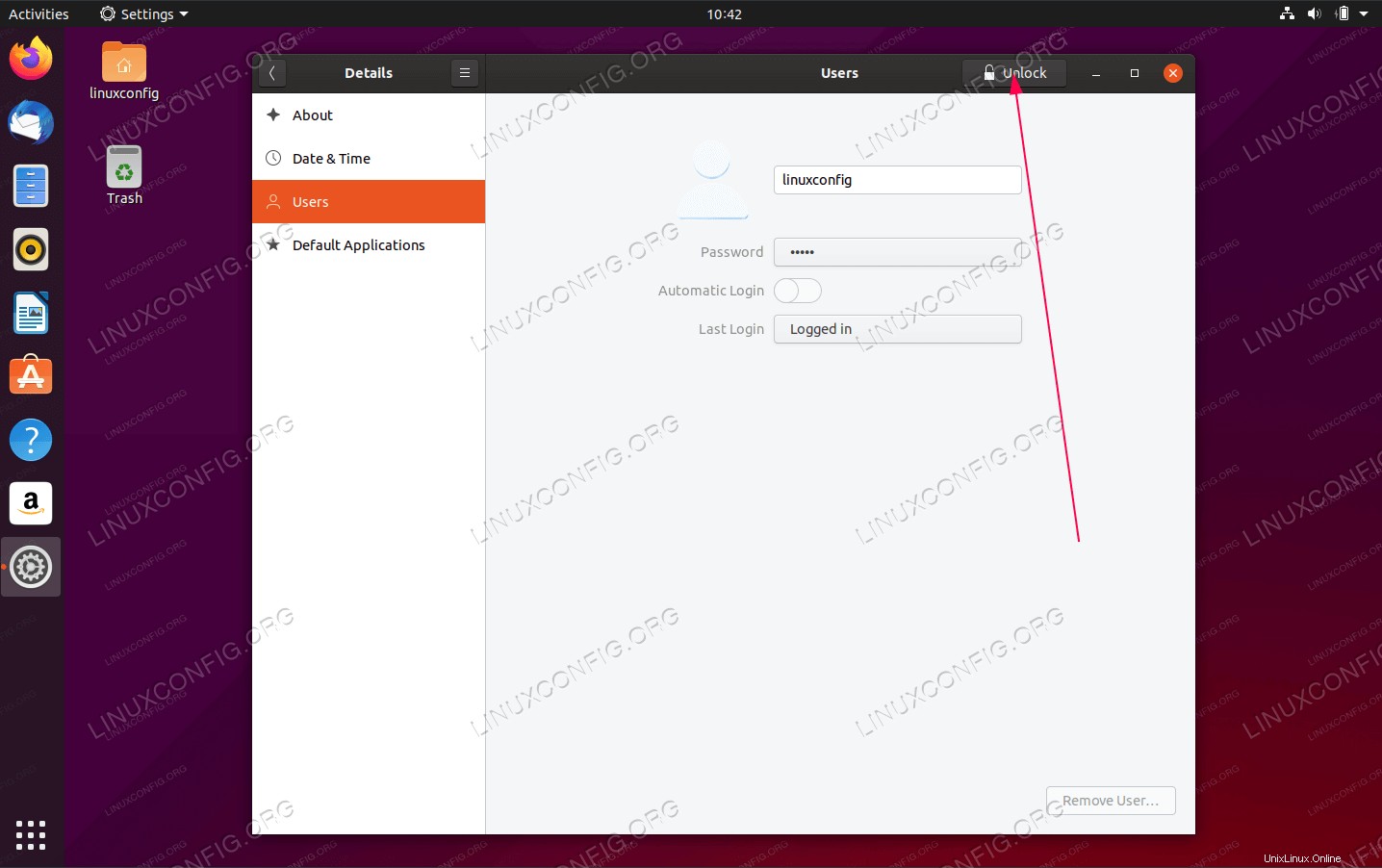
ロック解除をクリックします 特権モードに入るボタン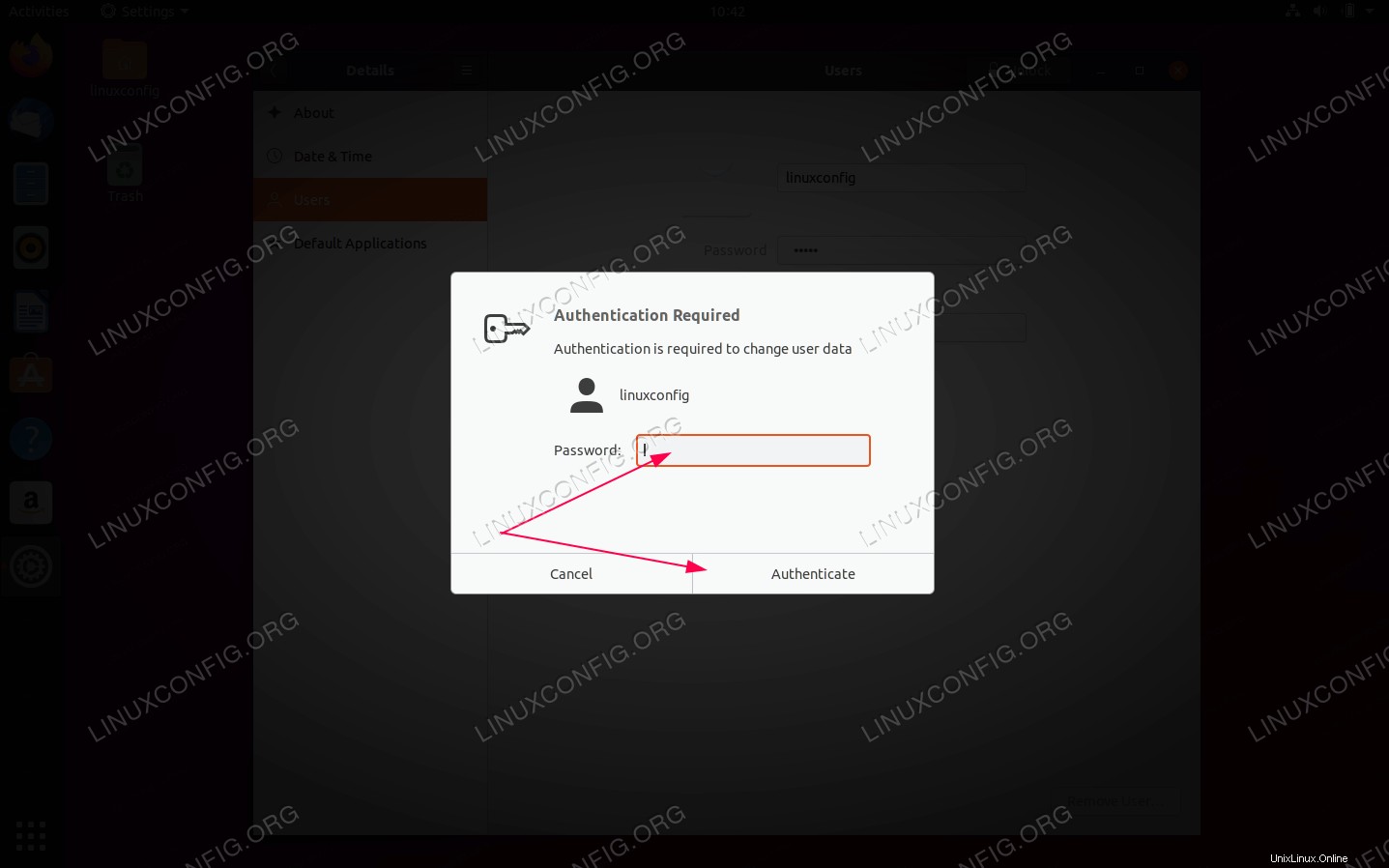 管理者パスワードを入力し、
管理者パスワードを入力し、Authenticateをクリックします ボタン。 -
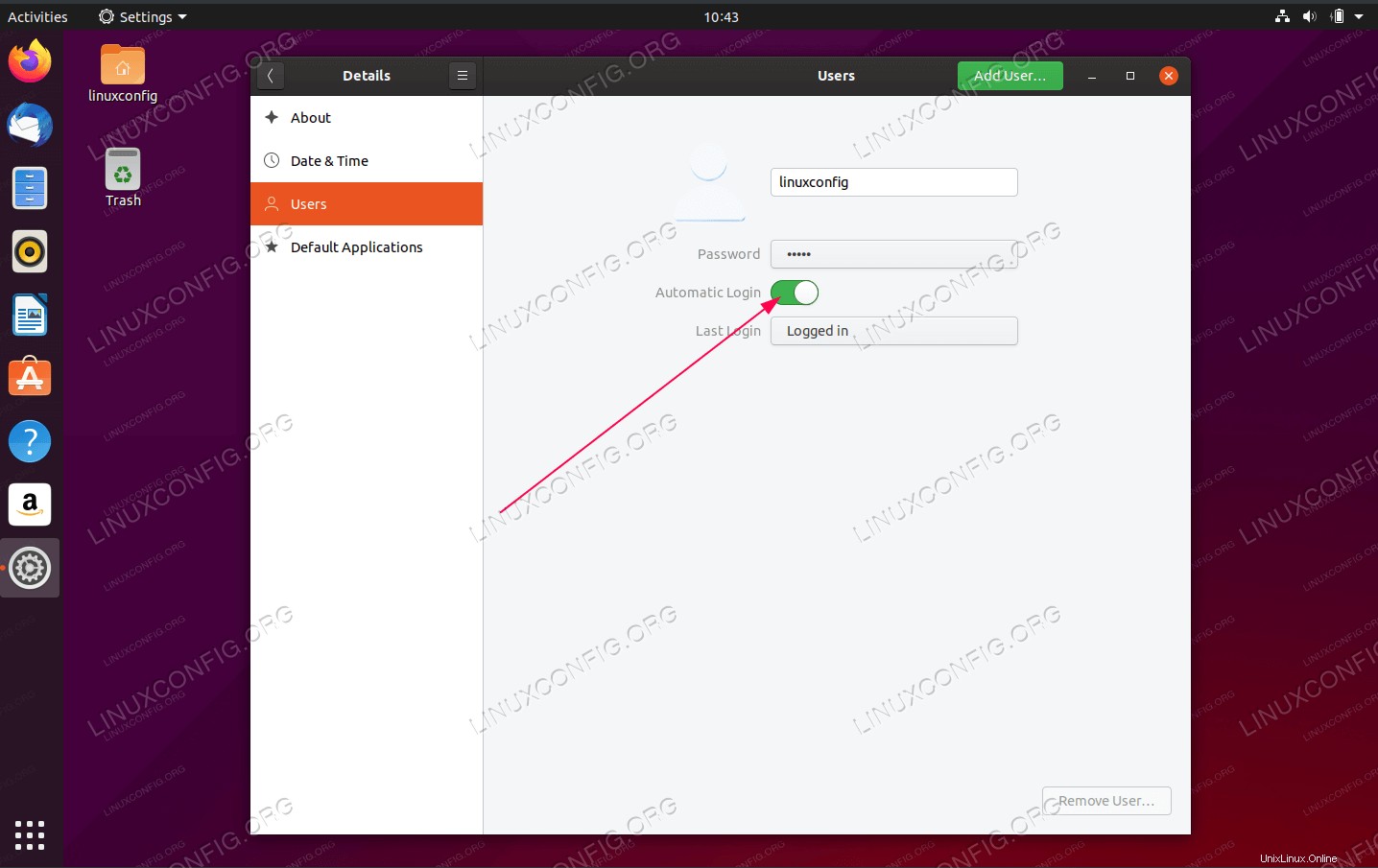
自動ログインをオンにします スイッチを入れます - すべて完了しました。 Ubuntuシステムを再起動して、新しい自動ユーザーログイン設定を確認します。
コマンドラインからのGDM自動ログインを有効にする
コマンドラインからの自動ユーザーログインを有効にするには、管理ユーザーは /etc/gdm3/custom.confを編集します からのファイル:
[daemon] # Uncoment the line below to force the login screen to use Xorg #WaylandEnable=false # Enabling automatic login # AutomaticLoginEnable = true # AutomaticLogin = user1
宛先:
[daemon] # Uncoment the line below to force the login screen to use Xorg #WaylandEnable=false # Enabling automatic login AutomaticLoginEnable = true AutomaticLogin = linuxconfig
準備ができたら、システムを再起動して設定を確認します。
$ sudo reboot
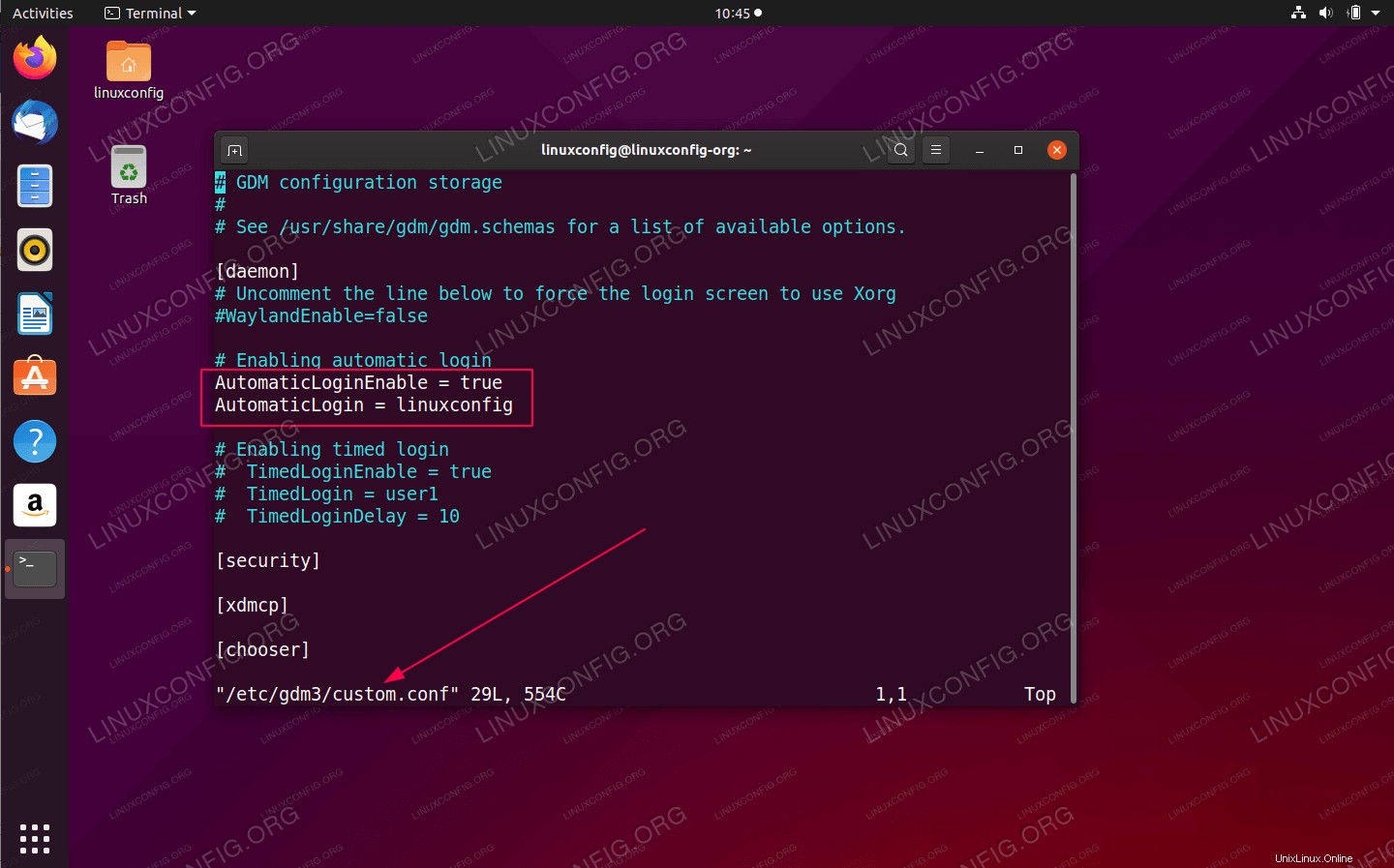 Ubuntu 20.04FocalFossaで自動ログインを有効にする
Ubuntu 20.04FocalFossaで自動ログインを有効にする
Ubuntu 20.04 LTSFocalFossaにPopcornTimeムービープレーヤーをインストールする方法
Ubuntu 20.04 FocalFossaGNOMEデスクトップでドックを削除する方法