VirtualBox は、システム上で仮想マシンを作成、実行、管理できる無料のオープンソースのクロスプラットフォーム ソフトウェアです。 VirtualBox は Innotek GmbH によって最初に開発され、2007 年にリリースされました。同社は後に Sun Microsystems に買収されました。 Oracle VM VirtualBox を使用すると、単一の物理サーバー上に 1 つ以上の VM を作成できます。仮想マシンは、ホスト コンピューターのハードウェア コンポーネントを使用するコンピューターであり、それぞれが独自のオペレーティング システムを実行します。 VB は、インストールされた VM への MS Windows、Linux、BDS、および MS-DOS のインストールをサポートします。
この記事では、ユーザー インターフェイスとコマンド ラインを使用して Ubuntu システムに VirtualBox をインストールする方法について説明します。
このチュートリアルは、Ubuntu 18.04 と Ubuntu 22.04 の間のすべての Ubuntu バージョンと互換性があります
Ubuntu ソフトウェア マネージャーによる VirtualBox のインストール
コマンド ラインをあまり開きたくない人にとっては、UI を介して Ubuntu リポジトリにあるソフトウェアをインストールするのは非常に簡単です。 Ubuntu デスクトップのアクティビティ ツールバーで、Ubuntu ソフトウェア アイコンをクリックします。

Ubuntu ソフトウェア マネージャーが次のビューで開きます。
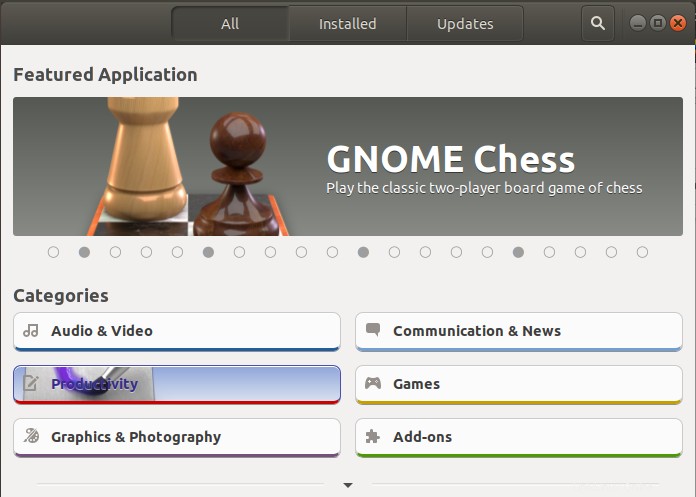
検索アイコンをクリックして、検索バーに VirtualBox と入力してください。検索結果には、VirtualBox エントリが次のように一覧表示されます。
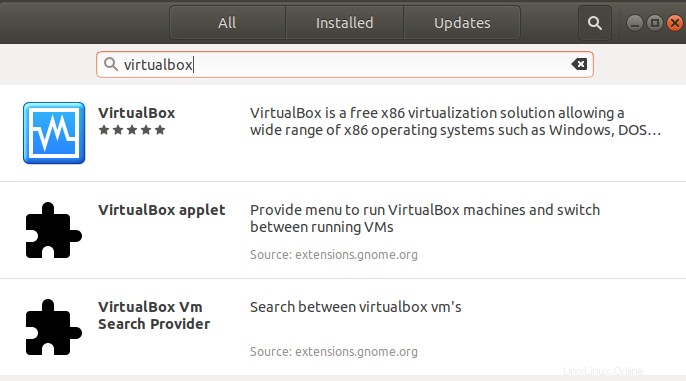
検索結果から VirtualBox エントリをクリックします。次のダイアログが表示されます:
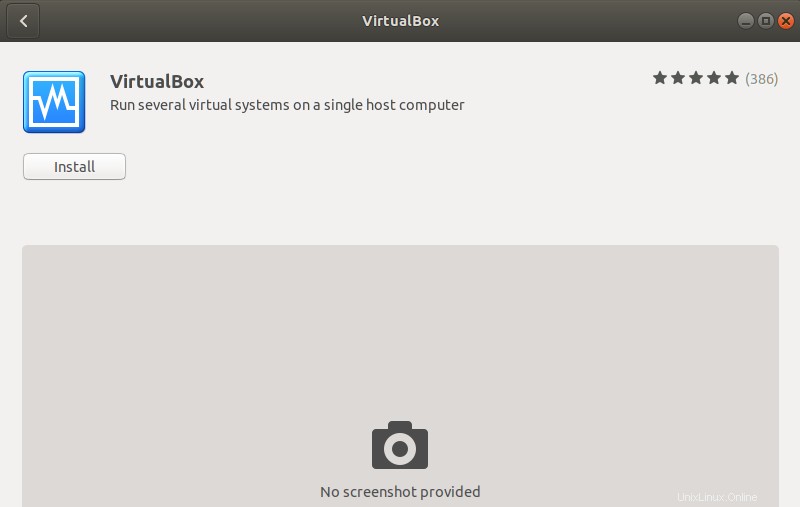
次に、[インストール] ボタンをクリックして、インストール プロセスを開始します。許可されたユーザーのみが Ubuntu にソフトウェアをインストールできるため、sudo ユーザーの認証の詳細を提供するために、次の認証ダイアログが表示されます。
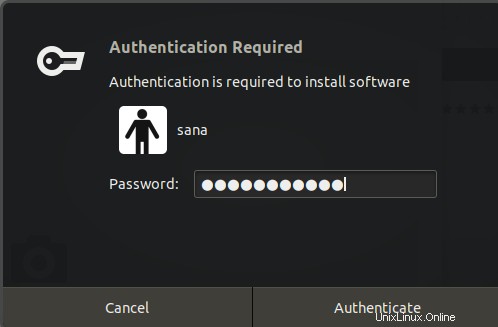
パスワードを入力し、認証ボタンをクリックします。その後、インストール プロセスが開始され、次のような進行状況バーが表示されます。
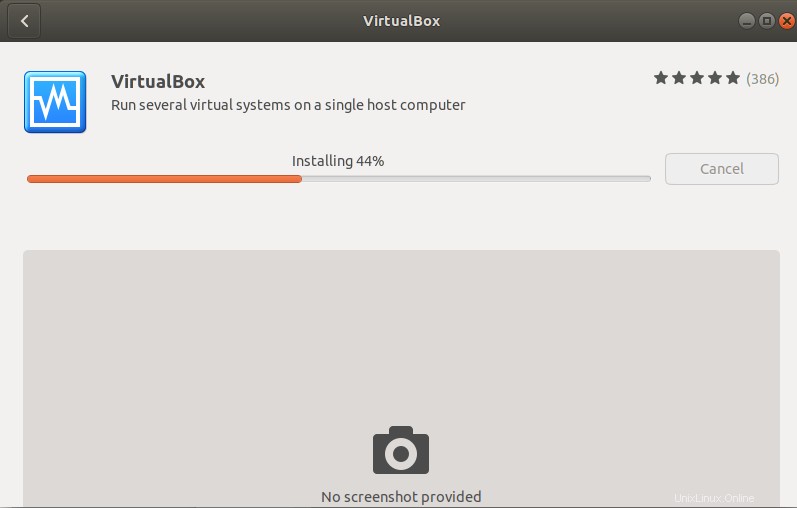
VirtualBox がシステムにインストールされ、インストールが成功すると次のメッセージが表示されます:
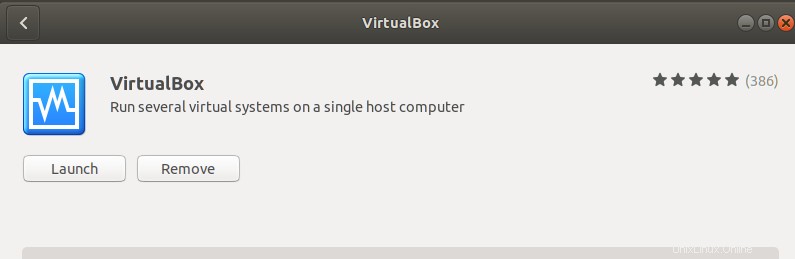
上記のダイアログから、VirtualBox を直接起動することを選択できます。また、何らかの理由で [削除] をすぐに実行することもできます。
Ubuntu Dash で「VirtualBox」と入力するか、アプリケーション リストからアクセスして、いつでも VirtualBox を起動できます。
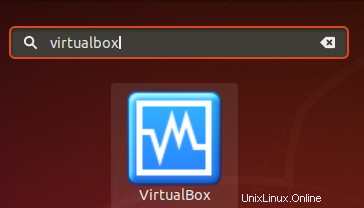
VirtualBox が次のビューで開きます。このツールを使用して、仮想マシンを作成および管理できます:
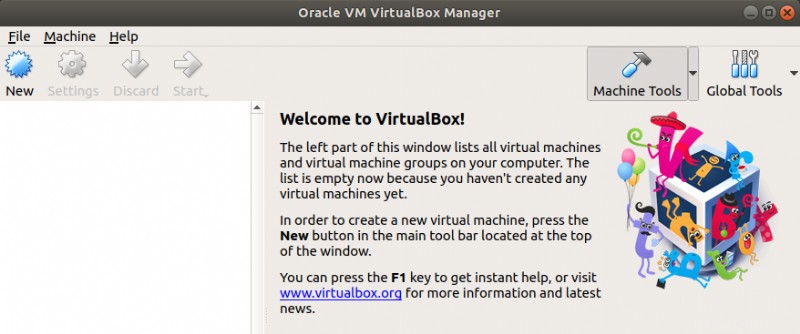
アンインストール
最初に [検索] ボタンで検索し、次のビューから [削除] ボタンをクリックして、Ubuntu ソフトウェア マネージャーから VirtualBox をアンインストールできます。
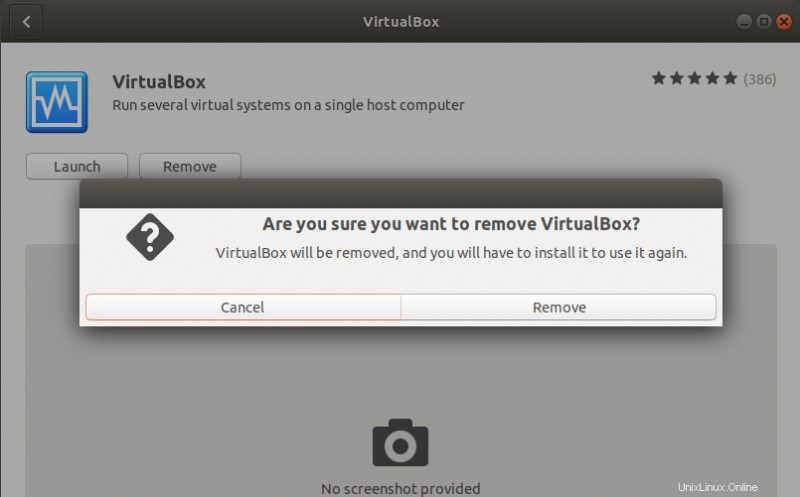
システムからソフトウェアを削除するかどうかを確認するダイアログが表示されます。 VirtualBox をアンインストールするには、[削除] ボタンをクリックしてください。許可されたユーザーのみが Ubuntu にソフトウェアをインストールできるため、sudo ユーザーの認証の詳細を提供するための認証ダイアログが表示されます。パスワードを入力し、認証ボタンをクリックします。その後、アンインストール プロセスが開始され、システムから VirtualBox が削除されます。
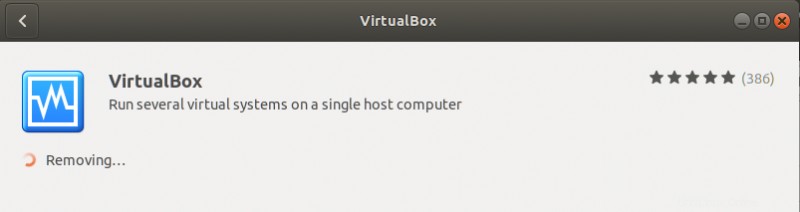
コマンド ラインから VirtualBox をインストールする
ターミナルに精通している人は、次のようにコマンド ラインから VirtualBox をインストールすることを選択できます。
最新の VirtualBox をインストールするには、システムで Multiverse リポジトリを有効にする必要があります。デフォルトでは、このリポジトリは無効になっています。システム ダッシュまたは Ctrl+Alt+D ショートカットを使用して、Ubuntu ターミナルを開きます。次に、root として次のコマンドを入力してリポジトリを有効にし、システムのリポジトリ インデックスをインターネット上のリポジトリ インデックスで更新します。
$ sudo add-apt-repository multiverse && sudo apt-get update
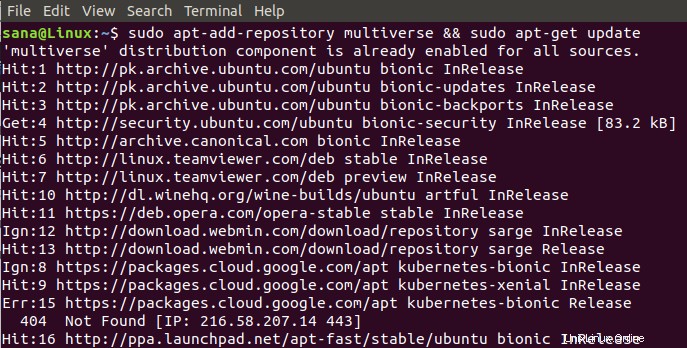
システムでリポジトリが有効になると、root のパスワードを入力するよう求められる場合があります。
次に、次のコマンドを入力して VirtualBox をインストールします:
$ sudo apt install virtualbox
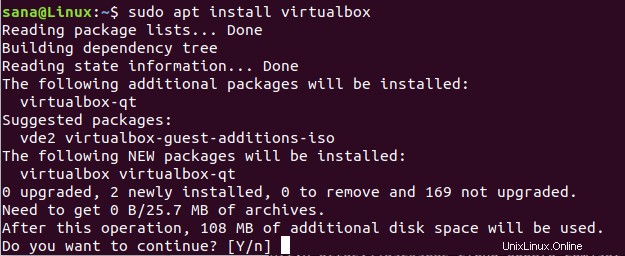
システムは、インストール手順を開始するために Y/n オプションでプロンプトを出します。 Y を入力し、Enter キーを押して開始してください。その後、VirtualBox がシステムにインストールされます。
次のコマンドを入力して、ターミナルから VirtualBox を直接起動できます。
$ virtualbox

exit コマンドを入力してターミナルを終了します:
$ exit
アンインストール
作成した構成を削除せずにシステムから VirtualBox をアンインストールするには、次のコマンドを sudo として入力します。
$ sudo apt remove virtualbox
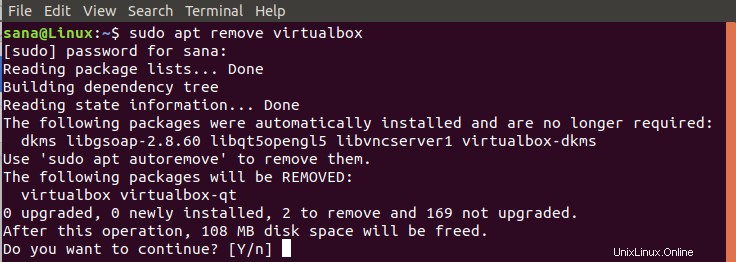
システムは、アンインストール手順を開始するために Y/n オプションでプロンプトを出します。 Y を入力し、Enter キーを押して開始してください。その後、VirtualBox はシステムから削除されます。
拡張パッケージのインストールなどの構成を行った場合は、次のコマンドを使用して VirtualBox とそれらすべてを削除できます。
$ sudo apt purge virtualbox
拡張パッケージをインストール
VirtualBox にいくつかの追加機能をインストールすることもできます。この目的のために、拡張パッケージをインストールして VirtualBox に構成することができます。
拡張パッケージをインストールするには、次のコマンドを sudo として入力します:
$ sudo apt install virtualbox-ext-pack
次の構成メッセージが表示され、ライセンスの VirtualBox 条件が示されます:
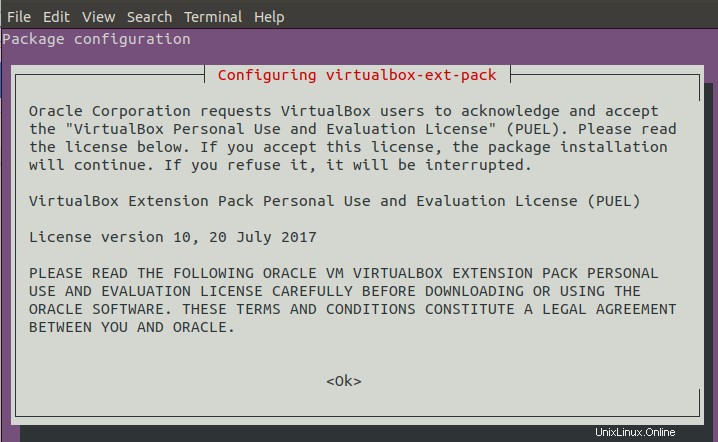
OK と入力してください はいを選択します 条件に同意する場合は、次のビューから:
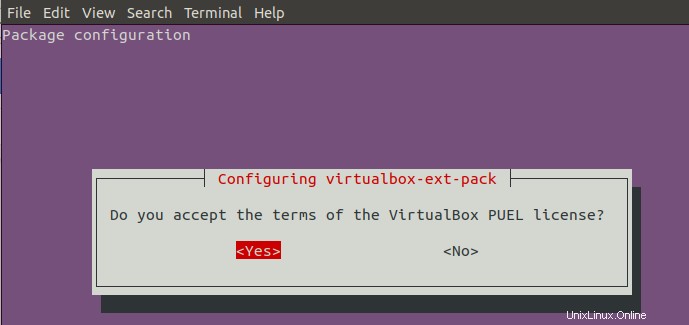
コマンドラインまたは UI から VirtualBox を再度開く必要はありません。
[ファイル] メニューから [設定] を選択し、次の [設定] ビューの左側のパネルから [拡張機能] オプションを選択します:
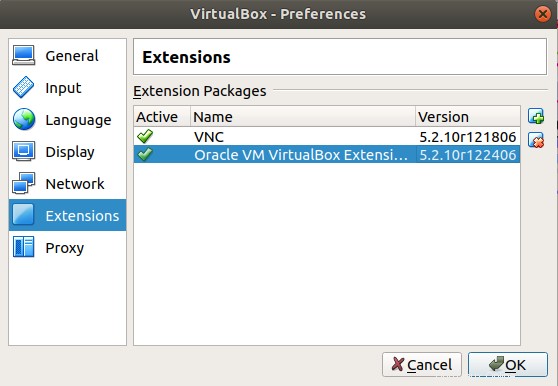
VirtualBox で有効になっている Oracle VM VirtualBox 拡張機能が表示されます。追加および削除ボタンをクリックすると、このビューから拡張機能パッケージを追加および削除できます。
コマンド ラインから拡張パッケージをアンインストールする場合は、次のコマンドを入力してください:
$ sudo apt ins virtualbox-ext-pack
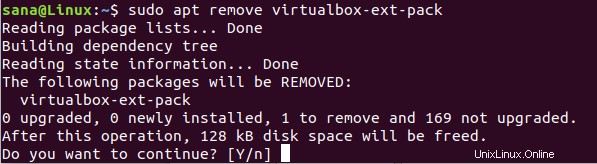
システムは、アンインストール手順を開始するために Y/n オプションでプロンプトを出します。 Y を入力し、Enter キーを押して開始してください。その後、VirtualBox 拡張パッケージがシステムから削除されます。
この記事で説明されている手順に従うことで、グラフィカル ユーザー インターフェイスとコマンド ラインの両方を使用して、Ubuntu システムに VirtualBox の最新バージョンをインストールおよびアンインストールする方法を学習できます。この記事の助けを借りて、さらに拡張パッケージを追加して、VirtualBox インストールで使用することもできます。