簡単な説明 :この初心者向けガイドでは、Ubuntuでデフォルトのアプリケーションを変更する方法を紹介しています。 Linux。
VLCメディアプレーヤーのインストールは、Ubuntu 18.04/19.10をインストールした後に最初に行うことの1つです。 VLCをインストールした後に行うことの1つは、VLCをデフォルトのアプリケーションにして、ダブルクリックしたときにVLCでビデオファイルを開くことができるようにすることです。
初心者として、Ubuntuでデフォルトのアプリケーションを変更する方法を知っておく必要があるかもしれません。これが、このチュートリアルで紹介する内容です。
ただし、その前に、Ubuntuでソフトウェアをインストール/削除する方法についてのガイドも読むことをお勧めします。それでも混乱する場合に備えて、
Ubuntuでのデフォルトアプリケーションの変更
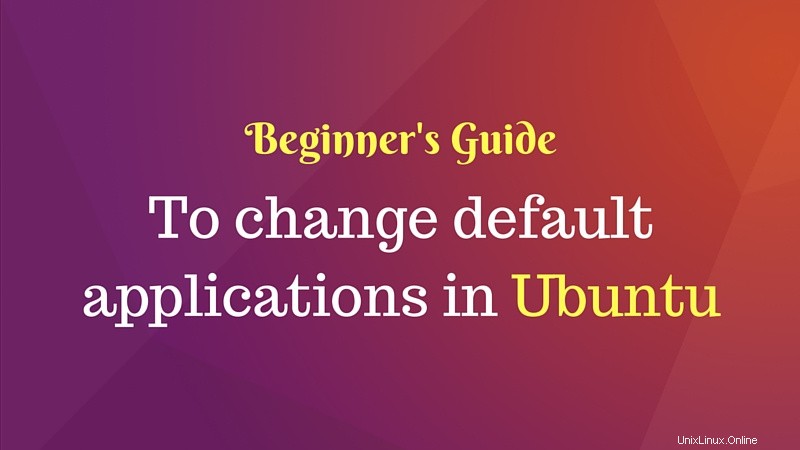
Ubuntuでデフォルトのアプリケーションを変更するには、基本的に2つの方法があります。
- システム設定を介して(デフォルトのWebブラウザー、電子メールクライアント、カレンダー、音楽アプリケーション、ビデオプレーヤー、および画像ビューアーを変更するために有効)
- 右クリックメニューから(上記以外のアプリケーションで有効)
ビデオがお好みの場合は、以下のビデオをご覧ください:
その他のLinuxビデオについては、YouTubeチャンネルに登録してください1。 Ubuntuのデフォルトのアプリケーションをシステム設定から変更する
システムの設定に移動するだけです :
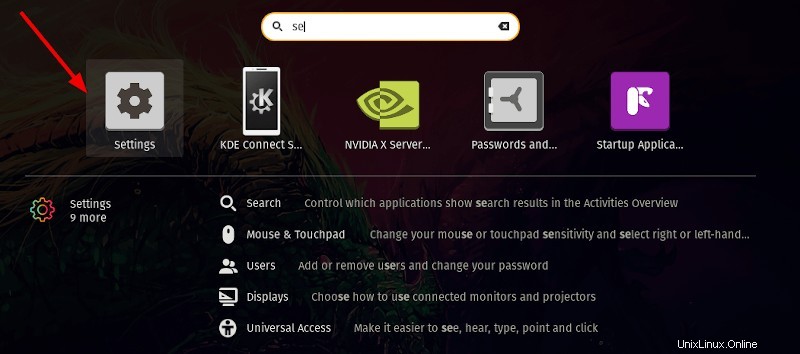
[システム設定]で、[詳細]をクリックします オプション:
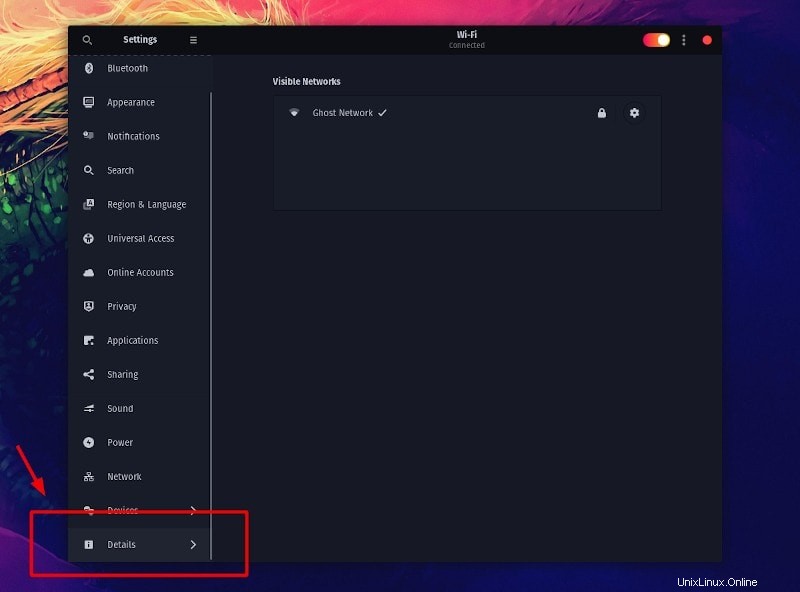
次に、「デフォルトのアプリケーション」をクリックします 下のスクリーンショットで強調表示されている「」オプション:
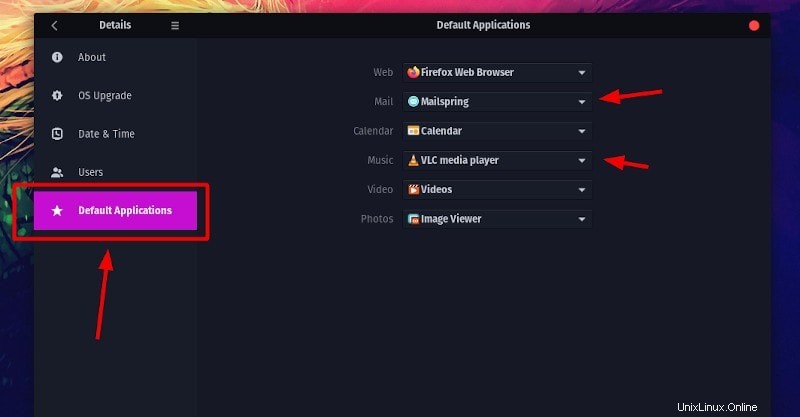
ご覧のとおり、ここで変更できるデフォルトのアプリケーションはごくわずかです。ここで、Webブラウザー、電子メールクライアント、カレンダーアプリ、音楽、ビデオ、および写真のデフォルトのアプリケーションを変更できます。他の種類のアプリケーションはどうですか?
心配しないで。ここにリストされていないデフォルトのアプリケーション(たとえば、テキストエディタ)を変更するには、右クリックメニューのオプションを使用します。
2。右クリックメニューからUbuntuのデフォルトアプリケーションを変更する
デフォルトでGeditテキストエディタで開くマークダウンファイル(.md)があるとします。しかし、他のいくつかのアプリケーションを使用してマークダウンファイルを開きたいと考えています。これがあなたがする必要があることです。
ファイルを右クリックして、他のアプリケーションで開くを選択します :
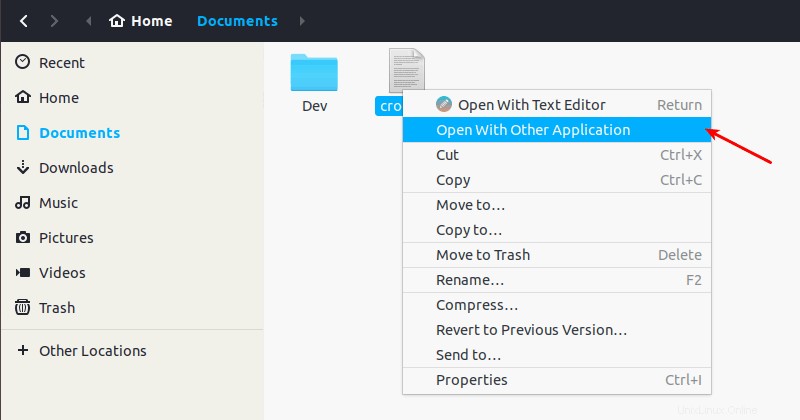
選択したアプリケーションが表示されない場合は、すべてのアプリケーションを表示をクリックしてください。 :
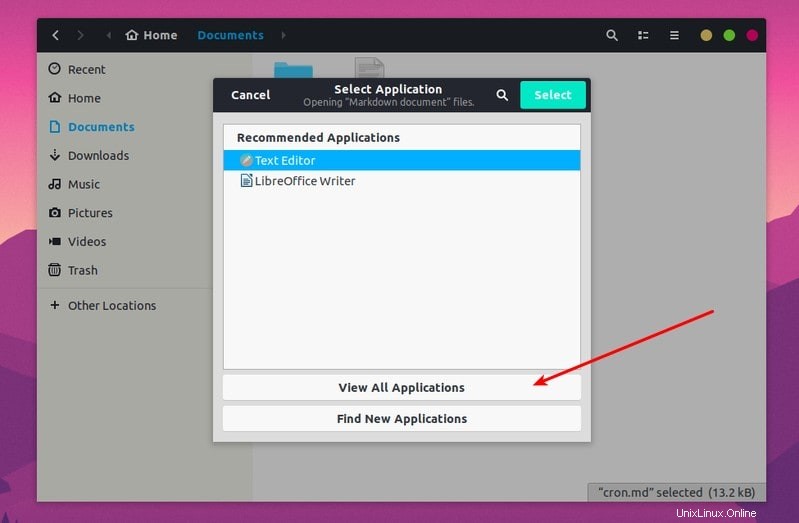
目的のアプリケーションを見つけて選択します:
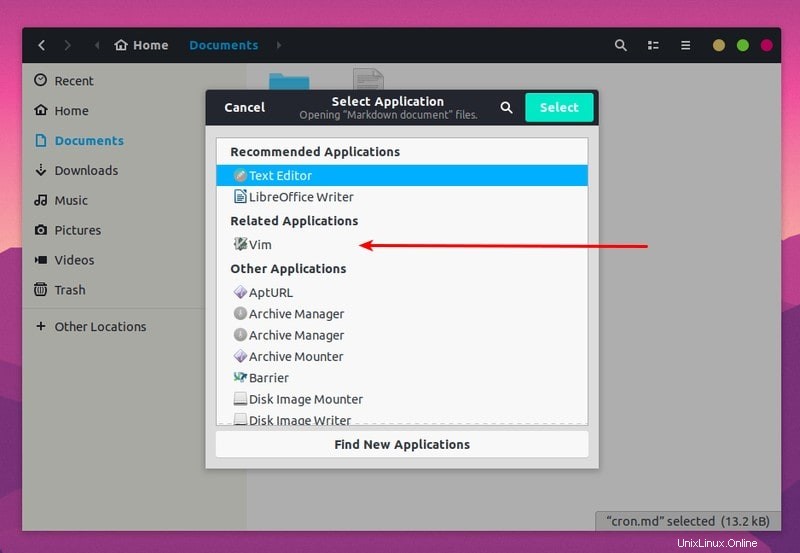
これにより、選択したアプリケーションでファイルが開きます。
ここで重要なのは、ファイルマネージャが自動的に選択内容を認識し、次にファイルをダブルクリックして開くと、最後に選択したアプリケーションでファイルが開きます。
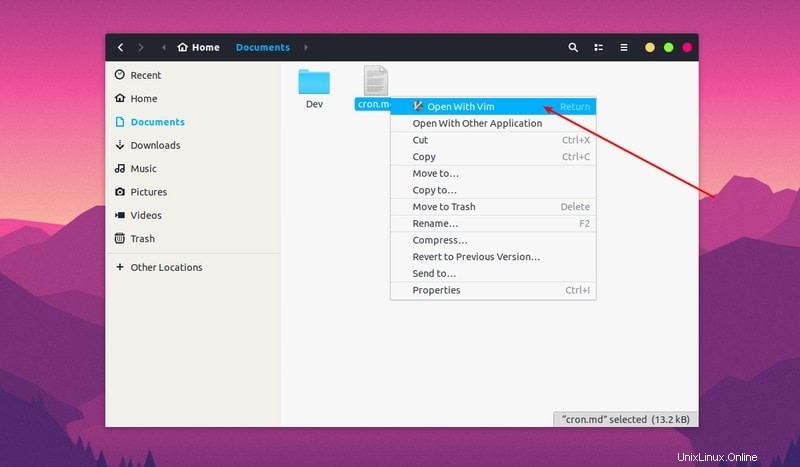
この動作は、Webブラウザ、音楽プレーヤー、ビデオプレーヤー、電子メールクライアント、カレンダー、および写真ビューアには適用されないことに注意してください。そのためには、ここで説明する最初の方法を使用する必要があります。
Ubuntu16.04Unityのデフォルトアプリケーションを変更する
もちろん、特定のアプリケーションを使用してファイルを開く場合は、右クリックメニューから[プログラムから開く]オプションをいつでも使用できます。ただし、そのタイプのファイルのデフォルトのアプリケーションを変更する場合は、次のことを行う必要があります。
開きたいファイルを右クリックします。プロパティに移動します。
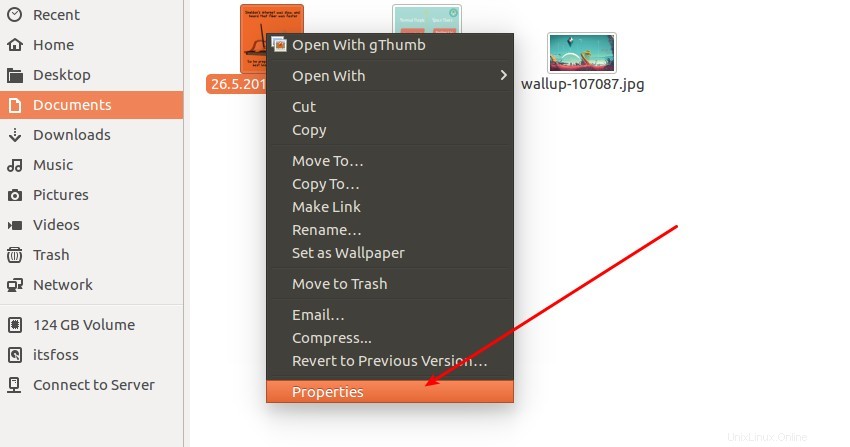
ここで、使用するアプリケーションを選択して、デフォルトとして設定できます。
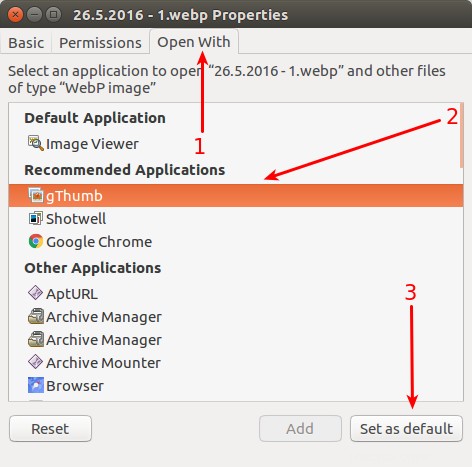
簡単に簡単。ではない?これを行うと、同じ種類のすべてのファイルが、選択したデフォルトのアプリケーションで開かれます。
デフォルトのターミナルエミュレータを変更する場合は、手順がまったく異なります。
Ubuntuのデフォルトアプリケーションを変更するためのこの初心者向けチュートリアルがお役に立てば幸いです。ご質問やご提案がございましたら、下にコメントをお寄せください。