あなたがmacOS愛好家で、Macに多額のお金をかけたくない場合でも、心配しないでください。この記事は、ubuntu22.04をMacOSに変更するのに役立ちます。 Linuxディストリビューションは、オペレーティングシステムをカスタマイズできる開発者に公開されています。 Linuxディストリビューションで利用できるテーマ、フォント、アイコンなど、カスタマイズされたユーティリティがいくつかあります。この記事では、macOSテーマをUbuntu22.04に適用する方法について説明します。
Ubuntu22.04にMacOSテーマを適用する方法
ユーザーにとって使いやすい環境で、Ubuntu 22.04のテーマ、アイコン、背景などをMacと同様のインターフェイスにカスタマイズできます。次の手順では、Ubuntu22.04にmacOSテーマを適用します。
ステップ1:MacOSテーマを選択する
まず、macOSテーマを選択する必要があります。次のリンクに移動してGnomeWebサイトにアクセスし、お気に入りのテーマの1つを選択してください。 Ubuntu22.04にAntテーマを適用したいとします。テーマのリンクをクリックします
https://www.gnome-look.org/p/1099856. 「GTK3/4テーマ」というタイトルで、「アリのテーマ」を選択します。 。
ソースリンクを検索します (ソース: https://github.com/EliverLara/Ant )そしてそれを書き留めます。
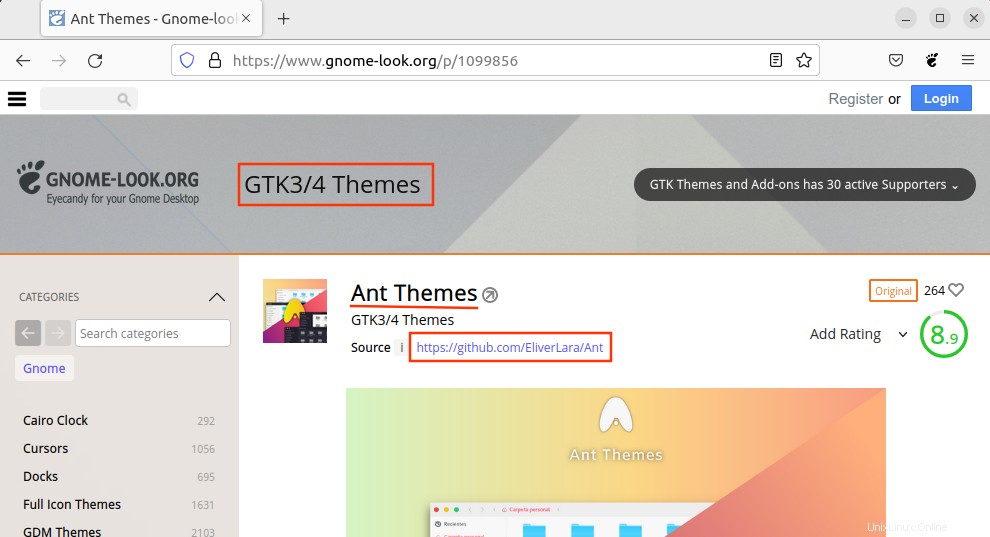
ステップ2:リポジトリを/.themesフォルダーに複製します
/.themesディレクトリ内のリポジトリのクローンを作成する必要があります。下記のコマンドを使用して、「/。themes」フォルダに移動します。
$ cd ~/.themes
git cloneコマンドは、 Ant Themesのクローンを作成します あなたの./テーマに ホームにあるフォルダ。
$ git clone https://github.com/EliverLara/Ant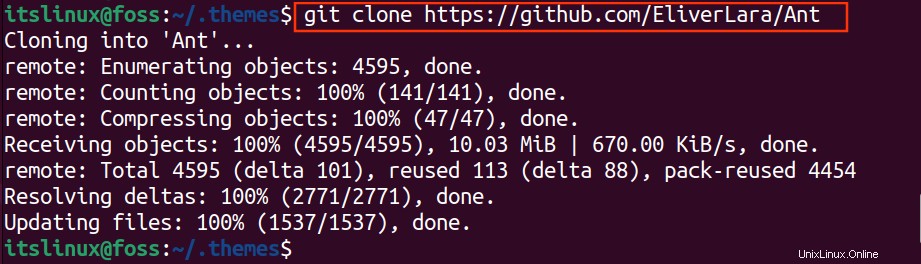
すべてが終わったら、アリ フォルダはHome/ .themesにあります
注: /.themesフォルダーが使用できない場合は、 Ctrl + Hを使用してすべてのファイルを再表示します。 または、同じ名前の新しいフォルダを作成します(。themes) 。
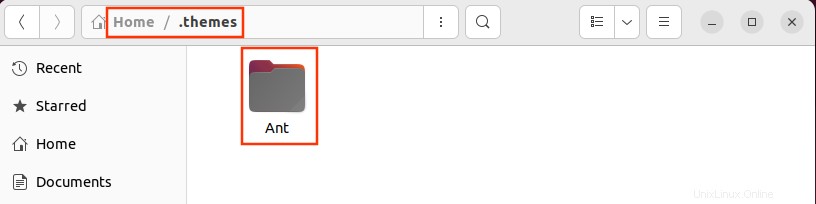
ステップ3:設定されているmacOSアイコンを選択します
アイコンテーマの場合は、お気に入りのアイコンテーマを選択し、ソースリンクをコピーします。 [カテゴリ]タブの下にある完全なアイコンテーマをクリックします。この例では、SteveIconThemeを選択しました。
ソースリンクをコピーします( https://github.com/luisrguerra/steve-icon-theme )
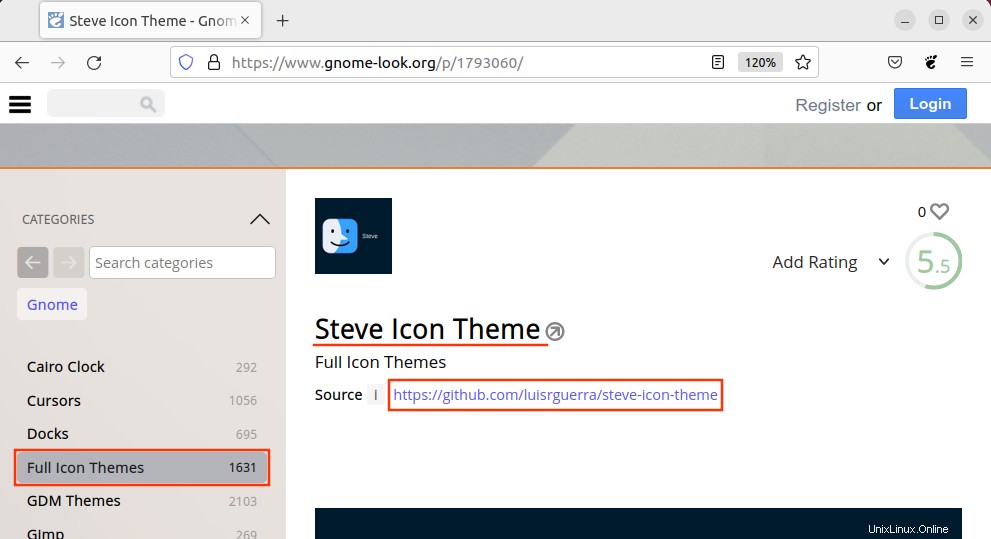
ステップ4:「/。icons」ディレクトリにあるgitリポジトリのクローンを作成します
ディレクトリを/.iconsに変更します 以下のコマンドで。
$ cd ~/.icons
steve-icon-themeフォルダーを/。iconsに複製します ターミナルからgitcloneコマンドを使用します。
$ git clone https://github.com/luisrguerra/steve-icon-theme 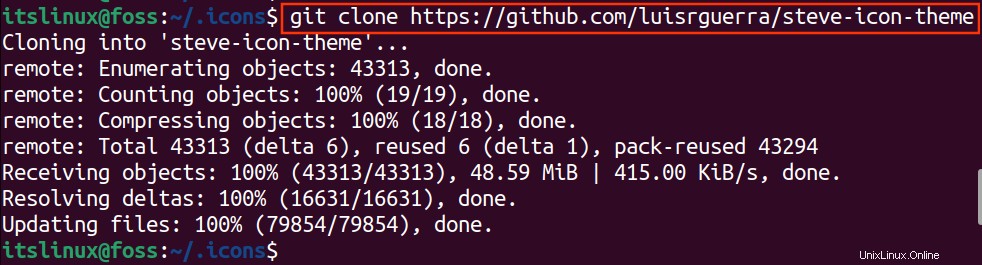
アイコンのテーマは、ホーム/.iconsにあります。 フォルダ
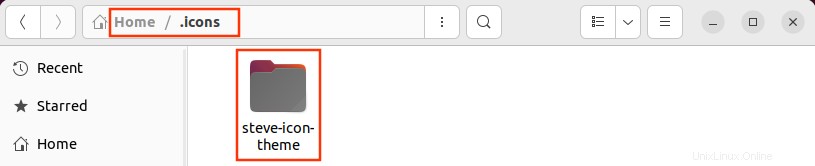
ステップ5:アイコンテーマをインストールする
ディレクトリを/。icons/steve-icon-themeに変更します 以下に示すようにcdコマンドを使用します:
$ cd steve-icon-theme
次のコマンドを実行して、 .shを実行します。 アイコンテーマフォルダのスクリプト。
$ ./install.sh all 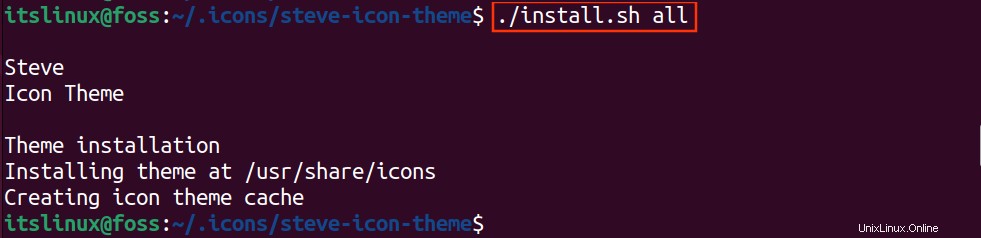
ステップ6:Gnome-Shell-Extensionsをインストールする
ユーザー定義のテーマ/アイコン設定にアクセスして適用するには、必要な拡張機能をインストールする必要があります。 Gnome-shell-extensionsを使用すると、ユーザーのテーマ設定を使用できます。コマンド「aptinstall」を使用します gnome拡張機能をインストールします。
$ sudo apt install gnome-shell-extensions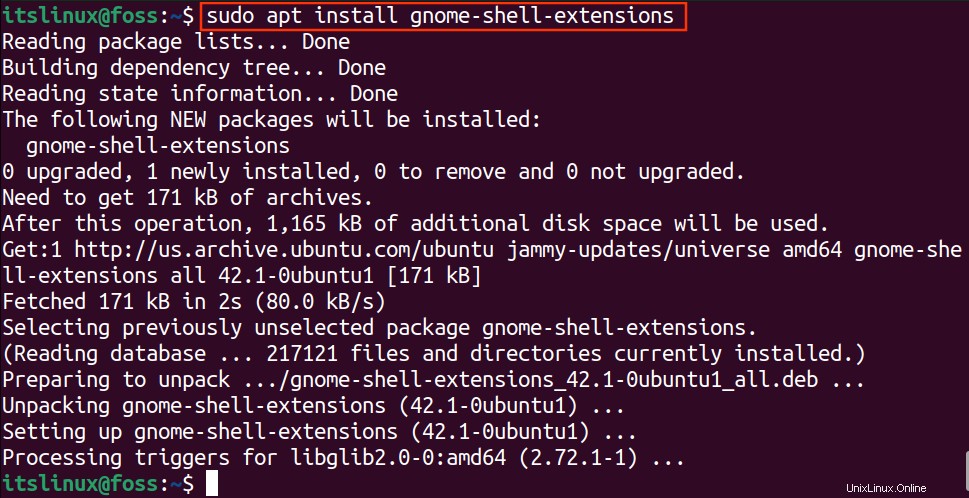
Ubuntuアクティビティに移動し、拡張機能を検索します アプリケーションを開きます
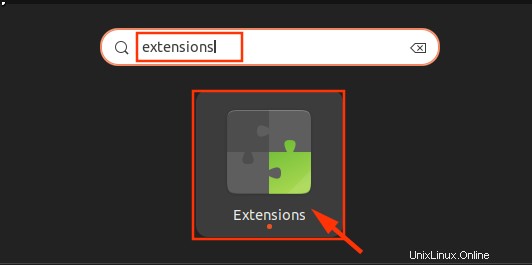
ドックの下 セクションで、ユーザーテーマに移動します および有効化 以下に示すようにトグルボタン。
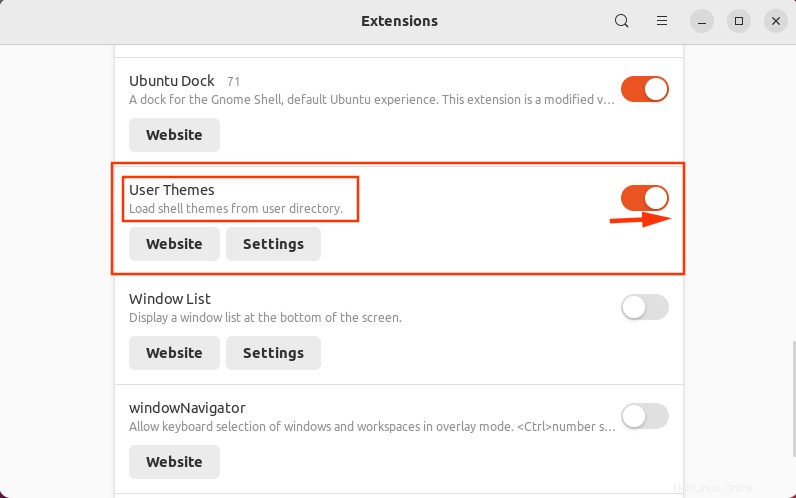
ステップ7:GnomeTweaksをインストールする
Tweaks設定の場合は、gnome-tweaksをインストールします。
$ sudo apt install gnome-tweaks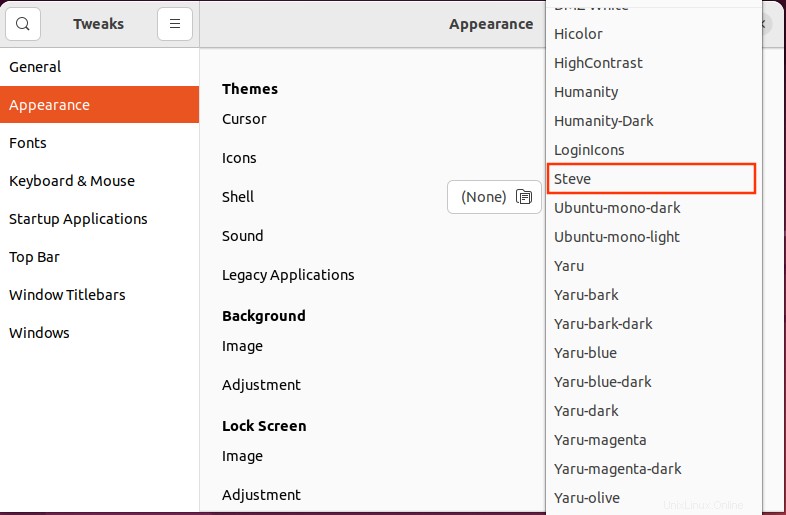
微調整がUbuntu22.04にインストールされました。
ステップ8:アイコンを適用する
アプリケーションの検索バーでGNOMEの調整を開きます
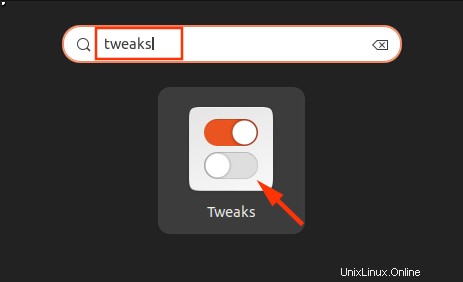
外観の下 カテゴリ、 ダウンロードしたアイコンを選択してください 。
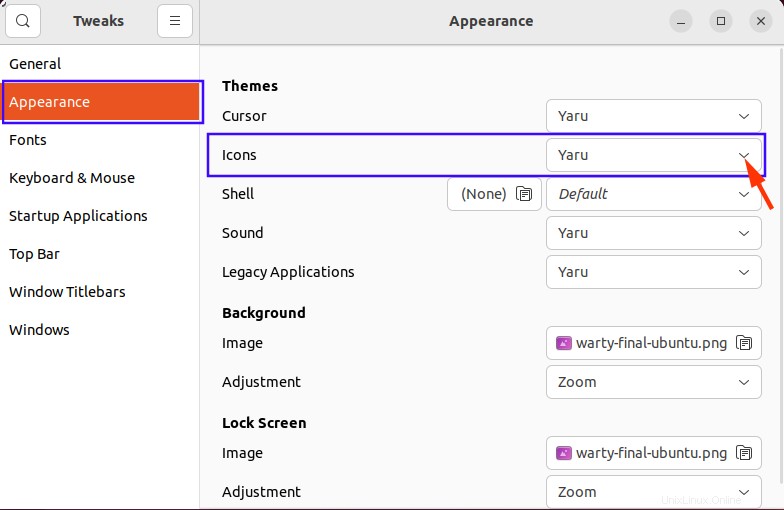
アイコンから ドロップダウンメニューで、[スティーブ]を選択します 」を以下に示します。
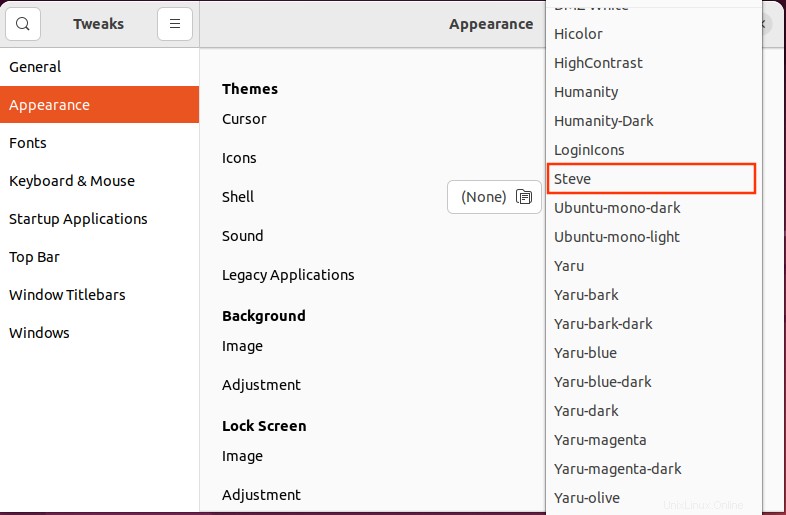
アイコンを設定したのはこれだけです。
ステップ9:テーマを適用する
Antテーマを適用するには、レガシーアプリケーションを選択します 。
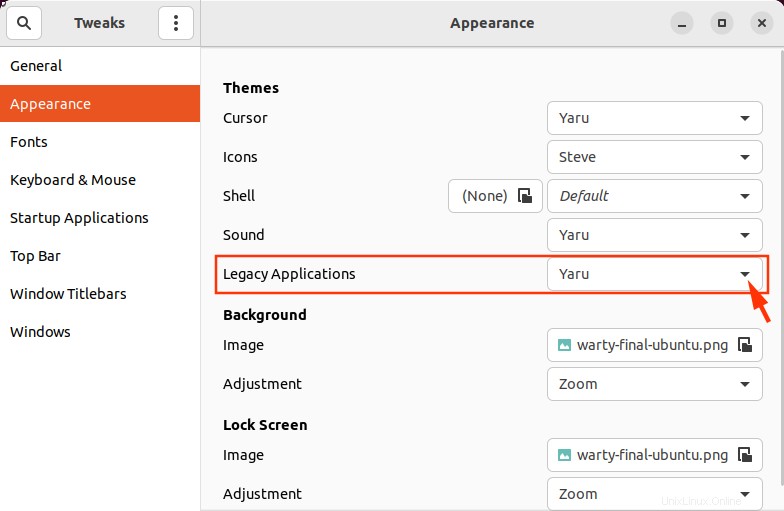
Antを検索します テーマと選択します。次にウィンドウを閉じます。
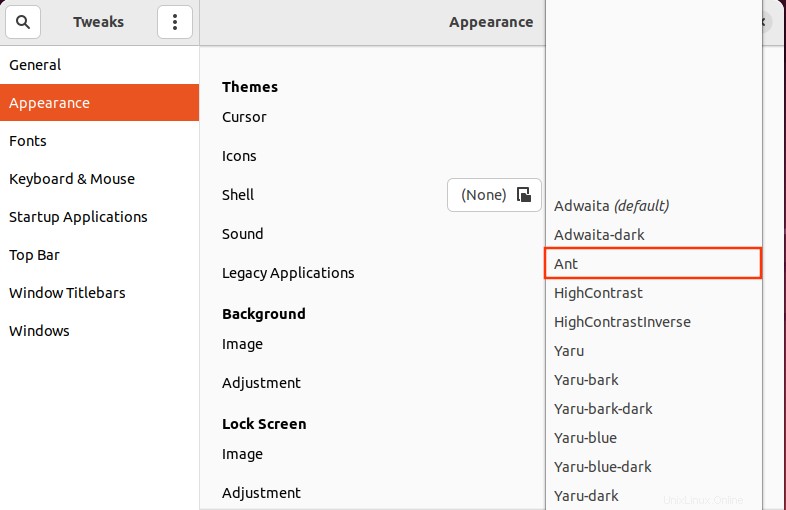
アリ テーマはレガシーアプリケーション用に設定されています。
ステップ10:ドック設定
いよいよ最終段階に入りました。 ドックの場合 カスタマイズするには、システム設定に移動します。
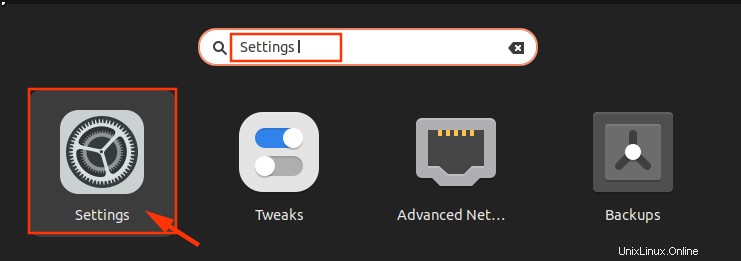
[外観]で、[ドック]に移動します セクションを作成し、次の変更を実行します。
- パネルモードを無効にします (ドックは画面の端ではなく中央まで伸びます)
- アイコンのサイズを小さくする
- 「画面上の位置」に移動します 」オプションを選択し、「下」を選択します 」
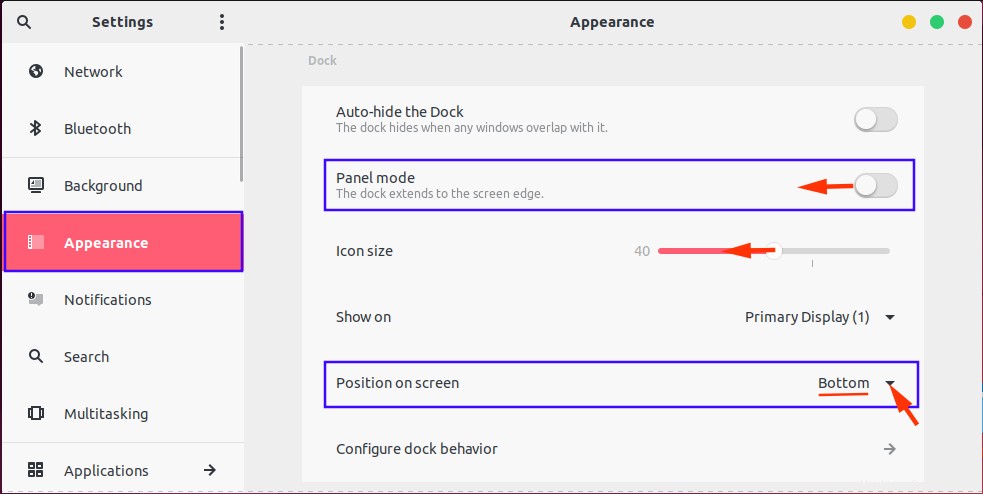
ステップ11:背景を変更する
背景の下で背景を変更します タブ。
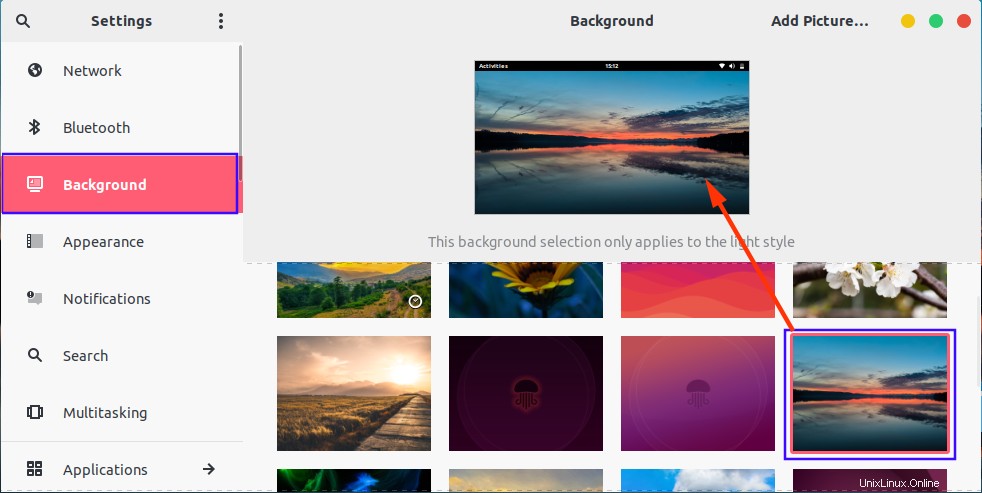
あります、すべてがうまくいっています。 MacOSをお楽しみください Ubuntu22.04を見てください。
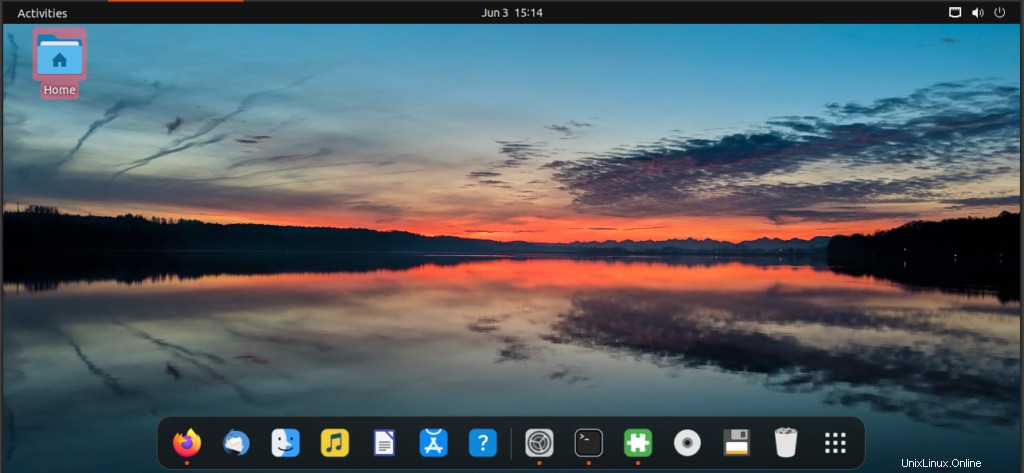
Ubuntu22.04からMacOSテーマを削除する方法
MacOSテーマは、次のコマンドで削除できます。 gnome-tweaksを削除します autoremoveコマンドを使用した拡張機能。
$ sudo apt autoremove gnome-tweaks 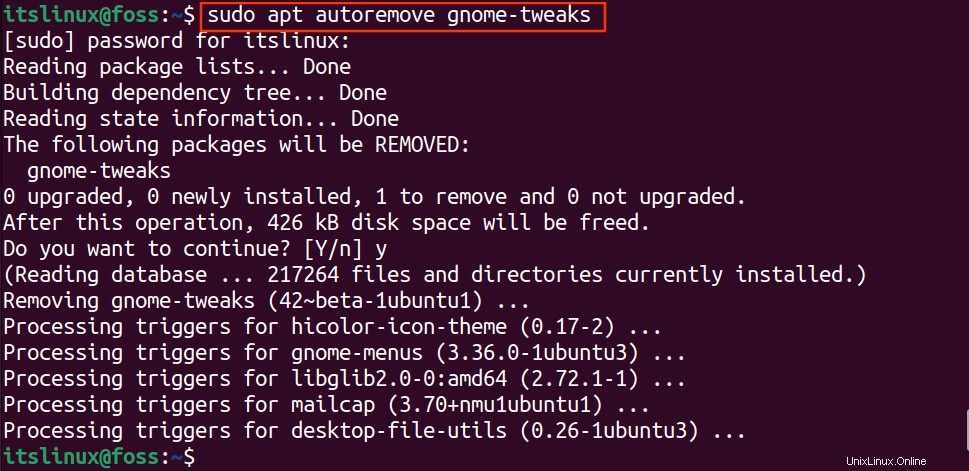
以下のコマンドを実行して、 gnome-shell-extensionsをアンインストールします。 。
$ sudo apt autoremove gnome-shell-extensions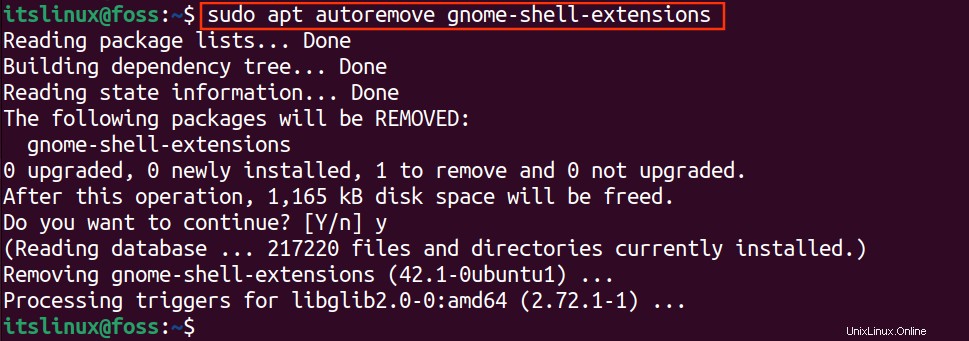
微調整と拡張機能が削除されると、テーマ/アイコンセットはシステムから自動的に削除されます。
それでおしまい! Ubuntu22.04で設定されたmacOSテーマとMacOSアイコンを適用および削除する方法を学びました
結論
Ubuntu 22.04は、ユーザーに使いやすい環境を提供します。カスタマイズのための優れた機能を備えています。テーマ、フォント、アイコン、背景などを簡単にカスタマイズできます。この記事では、MacOSのテーマとアイコンを取得してUbuntu22.04に適用するための手順を説明します。まず、 Gnome-lookから適切なテーマをダウンロードする必要があります 次に、Gnomeの調整を使用して適用します。