簡単:この初心者向けガイドでは、Ubuntuにテーマをインストールする方法を説明します。チュートリアルでは、アイコンテーマ、GTKテーマ、GNOMEShellテーマのインストールについて説明します。
Ubuntuは見栄えが良いですが、見栄えを良くするために微調整することができます。 Linuxを使うのが好きな理由の1つは、カスタマイズの柔軟性です。テーマを変更すると、システムにまったく新しいルックアンドフィールが与えられます。そして最高のことは、Ubuntuやその他のLinuxに適したテーマがたくさんあることです。好きなように遊ぶことができます。

このチュートリアルでは、さまざまな種類のテーマのカスタマイズとそのインストール方法を紹介します。もちろん、Ubuntuでテーマを変更する方法についても説明します。
テーマ要素の種類から始めましょう。
アイコンテーマとGTKテーマとGNOMEシェルテーマの違いを理解する
これはUbuntu17.10のデフォルトの外観です:
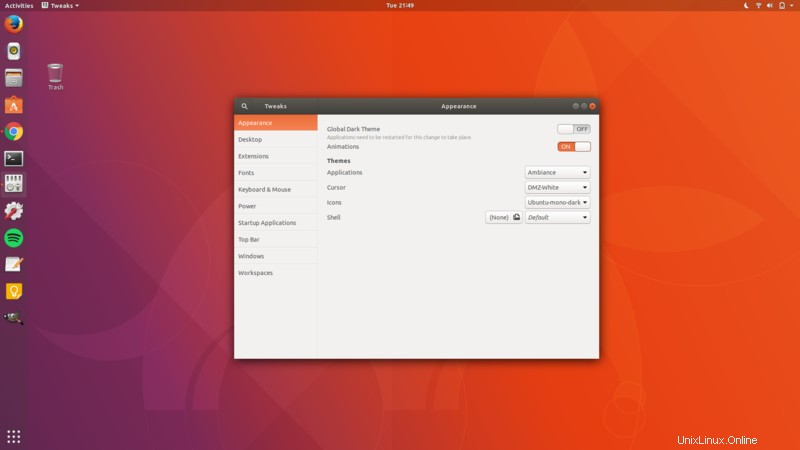
そして、3つのテーマ要素すべてを変更すると、同じようになります。
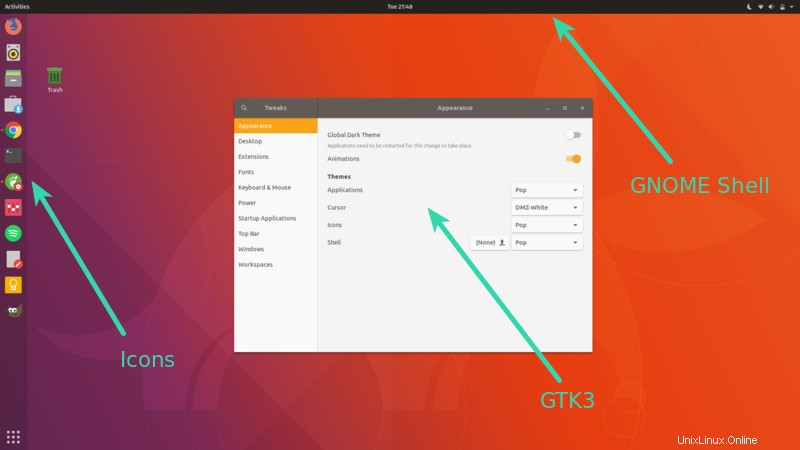
アイコン: アイコンは非常に単純です。アイコンのテーマを変更すると、アプリケーションのアイコンの外観が変更されます。さまざまなアプリケーションをサポートするアイコンテーマを選択する必要があります。そうしないと、一部のアイコンが変更されずに見えなくなる可能性があります。この記事を参照して、Ubuntuに最適なアイコンテーマを見つけることができます。
GTKテーマ: GTKは、アプリケーションのグラフィカルユーザーインターフェイスを構築するために使用されるフレームワークです。基本的に、アプリケーションインターフェイスがどのように見えるかを決定します(GTKアプリケーションの場合)。現在、UbuntuはGTK3を使用しているため、GTK3テーマをダウンロードする必要があります。
GNOME Shellテーマ: GNOME Shellテーマを変更すると、トップパネル、アクティビティの概要、デスクトップ通知などのシェル要素が変更されます。
一部のテーマパッケージは、3種類すべてのテーマ要素を提供して、統一されたエクスペリエンスを提供します。一方、スタンドアロンのアイコン、GTK、またはシェルのテーマもあります。もちろん、それらを組み合わせて、Ubuntuシステムに魅力的な外観を与えることができます。
用語に慣れてきたので、Ubuntu 18.04、18.10、16.04にテーマをインストールしてみましょう。
Ubuntuにテーマをインストールする方法
参考までに、個別に指定されていない限り、アイコン、GTK、GNOME Shellの3つのテーマすべてに、「テーマ」という用語を使用します。
また、Ubuntu18.04へのテーマのインストールに関するビデオも作成しました。これは20.04以降のバージョンでも有効です。ビデオを見て、実際の動作を確認できます。その他のUbuntuチュートリアルについては、YouTubeチャンネルに登録してください。
Ubuntuにテーマをインストールする主な方法は3つあります。
1。 PPAを使用してテーマをインストールする
テーマをインストールする私のお気に入りの方法は、PPAを使用することです。このようにして、テーマを自動的に更新します。あなたがしなければならないのは、3行のコードを1つずつ使用することです。
ポップOSのテーマを例にとってみましょう。これは、System76が独自のPopOSLinuxディストリビューション用に開発した美しいテーマパッケージです。以下のコマンドを使用して、テーマパッケージをインストールできます。
sudo add-apt-repository ppa:system76/pop
sudo apt-get update
sudo apt-get install pop-themeこれにより、Pop OSアイコン、GTK3、およびGNOMEShellテーマがインストールされます。他に何もする必要はありません。これで、システムで新しいテーマを使用できるようになりました。あなたがする必要があるのはそれを変えることだけです。この記事の後半で、Ubuntuでテーマを変更する方法を説明します。テーマをインストールする他の方法に移りましょう。
2。 .debパッケージを使用してテーマをインストールする
一部のテーマ開発者は、テーマに.deb実行可能ファイルを提供しています。 .debパッケージをダウンロードしてダブルクリックするだけで、他のソフトウェアと同じようにテーマをインストールできます。マサラアイコンのテーマを例にとってみましょう。 .debファイルはSourceForgeからダウンロードできます。
ダウンロードしたら、それをダブルクリックしてテーマをインストールします。
3。アーカイブファイルを使用してテーマをインストールする
これはおそらく、テーマを提供する最も一般的な方法です。テーマを検索してGNOMELooksWebサイトにアクセスすると、テーマがzipまたはtarアーカイブ形式で提供されていることがわかります。心配しないでください。この方法でテーマをインストールすることも大したことではありません。
以下のリンクからAntGTKテーマをダウンロードしましょう。 [ファイル]セクションに移動する必要があります。複数のファイルが表示される場合は、このテーマにいくつかのバリエーションがあるためです。これらのバリアントは似ていますが、外観が少し異なります。たとえば、テーマの暗いバリエーションがある可能性があります。
Antのテーマを取得するダウンロードしたら、ここでもう1つ追加する必要があります。
ホームディレクトリに移動し、Ctrl+Hを押して隠しファイルと隠しフォルダを表示します。 .themesフォルダーと.iconsフォルダーが表示されている場合は、問題ありません。そうでない場合は、.themesおよび.iconsという名前の新しいフォルダを作成します。
必要に応じて、以下のコマンドを使用できます。
mkdir ~/.themesmkdir ~/.iconsここで、GTKまたはGNOME Shellテーマのアーカイブバージョンをダウンロードするときに、それを抽出し、抽出したフォルダーをホームディレクトリの.themesフォルダーにコピーすることを忘れないでください。アイコンテーマのアーカイブバージョンをダウンロードする場合は、それを抽出し、抽出したフォルダーをホームディレクトリの.iconsフォルダーにコピーします。
要約すると:
- .themes –GTKおよびGNOMEShellテーマの場合
- .icons –アイコンテーマ用
さて、あなたはUbuntu17.10にテーマをインストールする方法を学びました。ここでテーマを変更する方法を見てみましょう。
Ubuntu[GNOMEデスクトップ]でテーマを変更する方法
この目的には、GNOMETweaksツールを使用する必要があります。ソフトウェアセンターで入手できます。検索してインストールするだけです。
ターミナルが必要な場合は、以下のコマンドを使用してGNOMETweaksをインストールできます。
sudo apt install gnome-tweaksインストールしたら、検索して開始します:
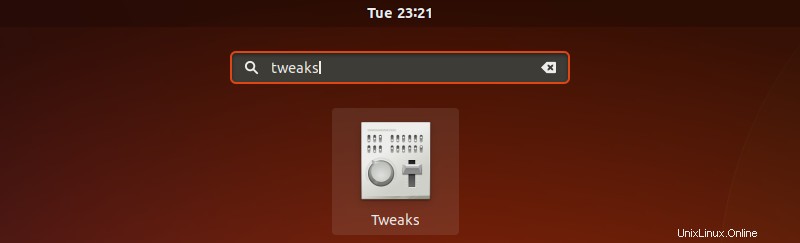
Tweaksを起動すると、[外観]セクションにアイコン、GTK3、シェルテーマを変更するためのオプションが表示されます。 GTKテーマが「アプリケーション」オプションから変更されました。
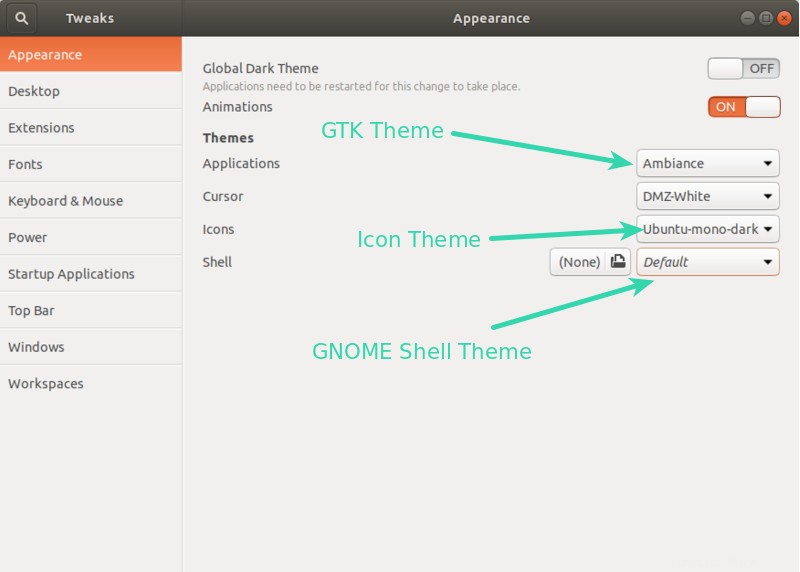
トラブルシューティング:
GNOME Shellオプションの上に三角形が表示され、GNOMEShellテーマを変更できない場合があります。
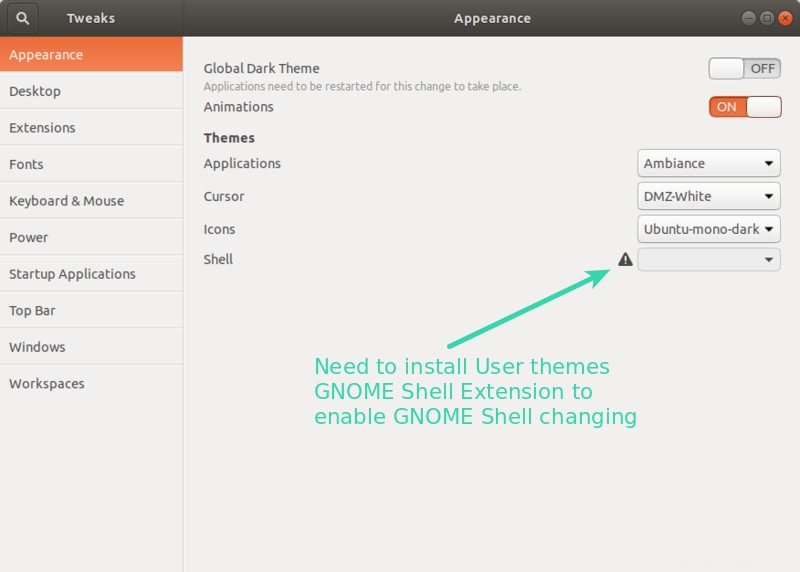
これは、GNOMEShellの一部の機能がデフォルトでロックされているためです。これらは、GNOMEShellExtensionsを使用して変更できます。利用可能なGNOMEShellExtensionsは多数ありますが、最も信頼できる方法は、Ubuntuのリポジトリに含まれているGNOMEShellExtensionsを使用することです。これは、GNOME Shellテーマを変更できる拡張機能を含む、8〜10個の便利な拡張機能で構成されています。
インストールするには、ここでターミナルを使用する必要があります。他に方法はありません:
sudo apt install gnome-shell-extensionsこの時点で、システムをログアウトする必要があるのか、再起動する必要があるのかは覚えていません。 GNOME Tweaksの[拡張機能]オプションを選択しても、そこに多数の拡張機能が表示されない場合は、ログアウトしてから再度ログインする必要があります。
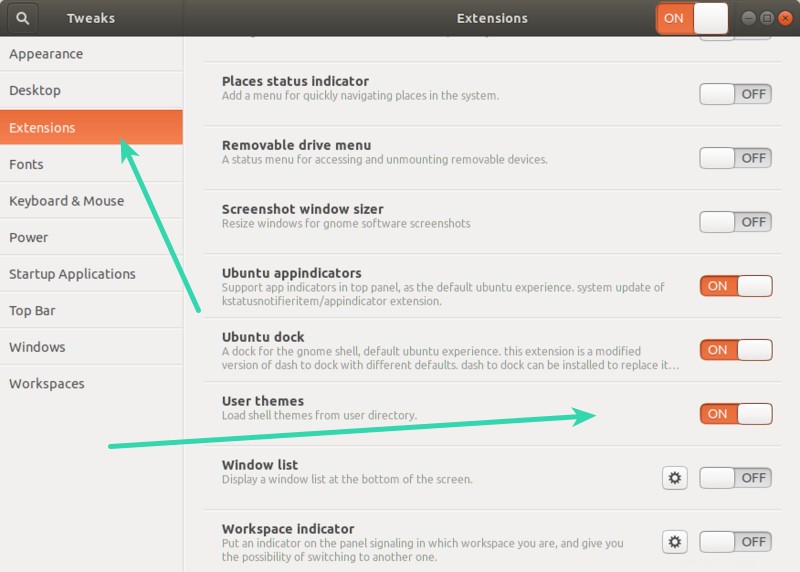
ここで行う必要があるのは、「ユーザーテーマ」のGNOMEShell拡張機能を有効にすることです。その後、GNOMETweaksアプリケーションを再起動します。これで、三角形がなくなったことがわかり、GNOMEShellを変更できます。
Ubuntu16.04[Unityデスクトップ]でテーマを変更する方法
UnityTweakツールはUbuntuSoftwareCenterからインストールできます。
または、ターミナルを使用して、次のコマンドでインストールすることもできます。
sudo apt-get install unity-tweak-toolテーマをインストールするか、〜/ .themesディレクトリにコンテンツを抽出したら、UnityTweakToolを起動します。 Unity Dashに移動し、Unity Tweakツールを検索します:
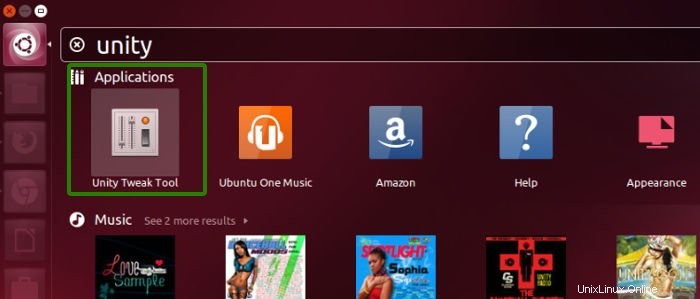
テーマオプションは[外観]セクションにあります。
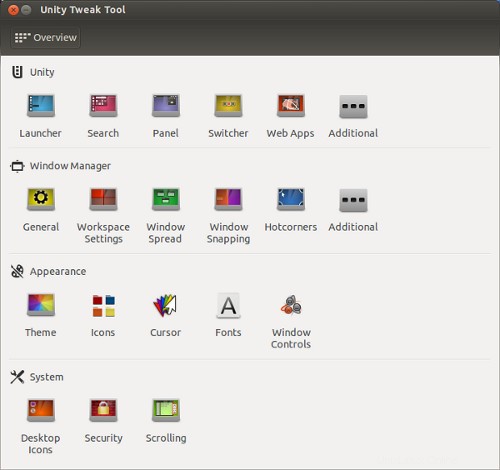
[テーマ]オプションを選択すると、システムに存在するすべてのテーマがここに表示されます。好きなものをクリックするだけです。瞬時に変更されます。
必要に応じて、[アイコン]タブからのみアイコンを変更することを選択できます。テーマに付属しているデフォルトのアイコンを維持したい。
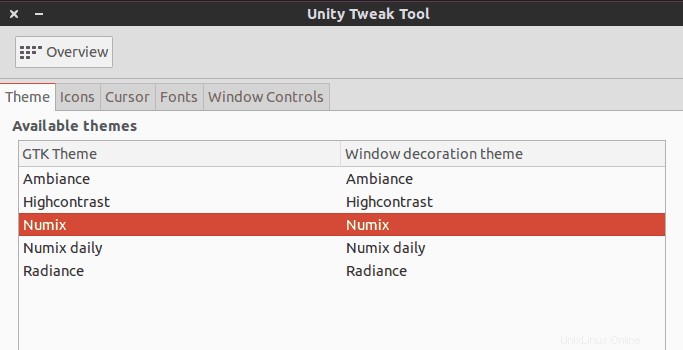
Ubuntu16.04でのテーマのインストール手順の完全なビデオは次のとおりです。
Ubuntuでテーマを頻繁に変更しますか?
さて、Ubuntuにテーマをインストールするために必要なのはそれだけです。あなたが私に尋ねるならば、私はほとんどデフォルトのテーマを維持しません。デフォルトのUbuntuテーマが見栄えが悪いわけではありません。見栄えの良いテーマを持っていることに慣れているだけです。あなたはどうですか?