ファイル 基本的には、ドキュメント、ライブラリ、オーディオ/ビデオストリーム、またはプログラムのデータのコレクションです。システムで作業しているときに、初心者が直面する最も一般的な問題の1つは、ファイルが見つからないことです。 Ubuntu 22.04システムでは、グラフィカルユーザーインターフェイスを使用し、ターミナルで特定のコマンドを実行することでファイルを見つけることができます。
このガイドは、ファイルの検索に関するものです。 Ubuntu22.04で
- アクティビティメニュー(GUI)を使用
- 「検索」を使用 コマンド
- 「検索」を使用 コマンド
では、始めましょう!
方法1:アクティビティメニュー(GUI)を使用してUbuntu22.04でファイルを検索する
Ubuntuでファイルを見つけるには、以下の手順に従ってください。
まず、「アクティビティ」を開きます Ubuntu 22.04のトップバーを使用した」メニュー:
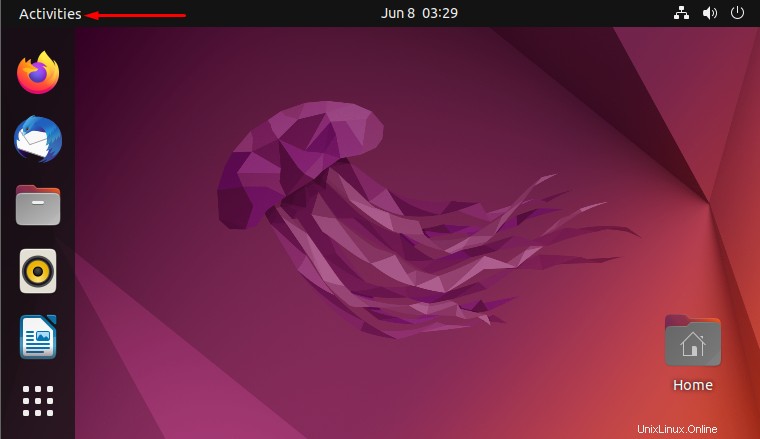
「設定」を検索します 」の「アクティビティ」 」メニューを開き、検索結果から開きます:
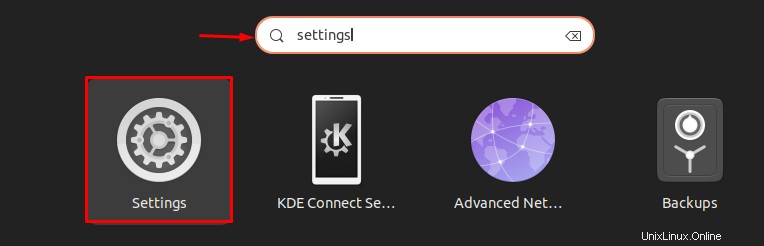
「検索」を探します 左側のパネルの「」カテゴリを開き、強調表示された「場所の検索」をクリックします。 」ボタン:
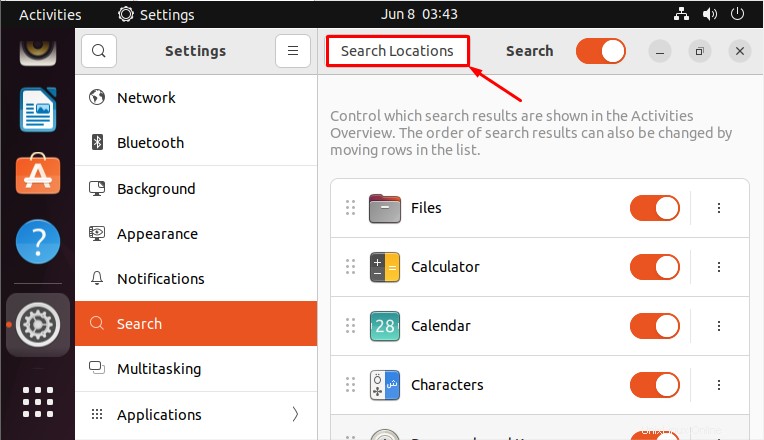
「場所の検索 」ウィンドウが画面に表示されたら、「場所」をクリックします " タブ。このセクションには、頻繁に使用されるホームディレクトリの場所のリストが含まれています。提供されているトグルを有効または無効にすることで、システムアプリケーションによって検索されるフォルダを選択できます。
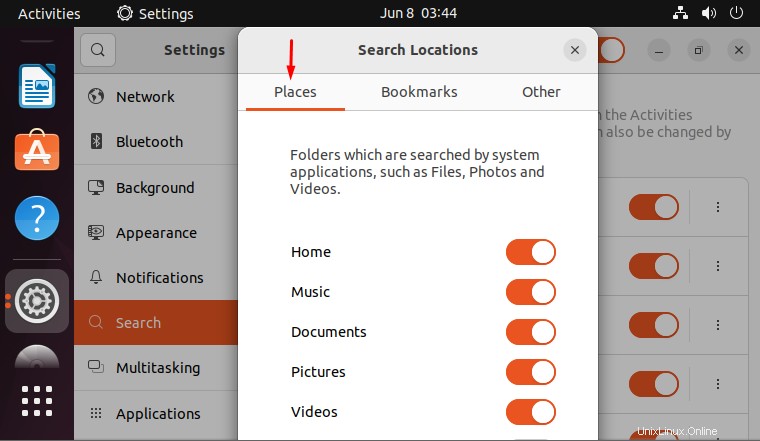
「ブックマーク 」タブには、保存したディレクトリの場所のリストが表示されます:
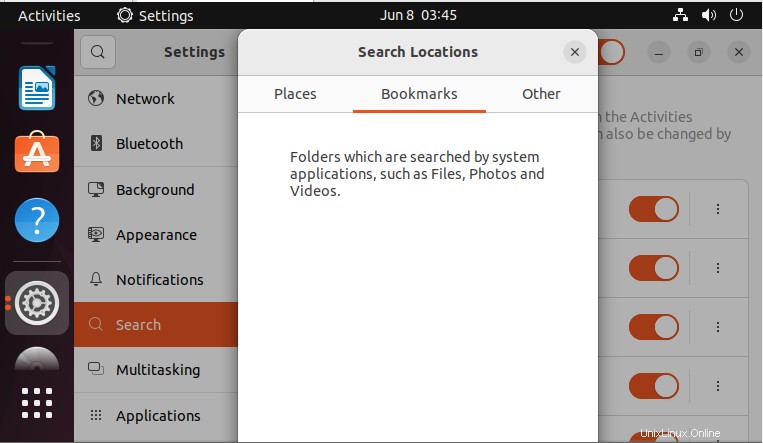
「その他 」タブには、「 +」で追加したディレクトリの場所のリストが表示されます。 」ボタン:
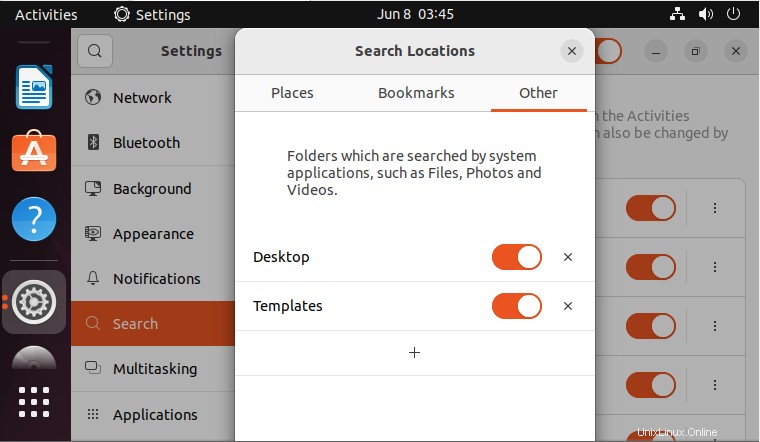
変更を加えたら、もう一度「アクティビティ」に移動します 」と入力し、次のように必要なファイルを検索します。
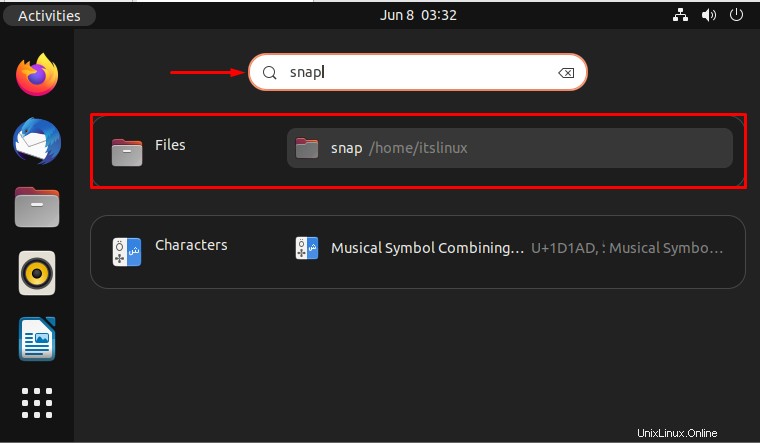
それでは、「 find 」を使用して、ターミナルを使用してファイルを検索する方法を確認しましょう。 」と「検索 」コマンド。
方法2:findコマンドを使用してUbuntu22.04でファイルを検索する
Ubuntu 22.04システムに保存されているファイルは、「検索」を使用して追跡できます。 " 指図。 「検索 」コマンドは、ローカルハードドライブ上の特定のファイル名を検索します。
構文
「検索」の構文は次のとおりです。 」という名前を使用してファイルを検索するために使用できます:
$ find . -iname filename例1
「スナップ」を見つけてみましょう 「検索」を使用してUbuntuローカルハードドライブで「」 ”コマンド:
$ find . -iname snapご覧のとおり、検索されたファイルはメインディレクトリにあります:

例2
別の例を見て、メインディレクトリの別のフォルダにあるファイルまたはフォルダを見つけましょう。この目的のために、「 firefox.tmp」を検索します 」:
$ find . -iname firefox.tmp出力には、ファイルが見つかった完全なパスが表示されます:

方法3:locateコマンドを使用してUbuntu22.04でファイルを検索する
「配置」をインストールします 「検索」を使用してファイルを検索するには、Ubuntuの「」パッケージを使用します " 指図。これを行うには、以下のコマンドを実行します。
$ sudo apt install plocate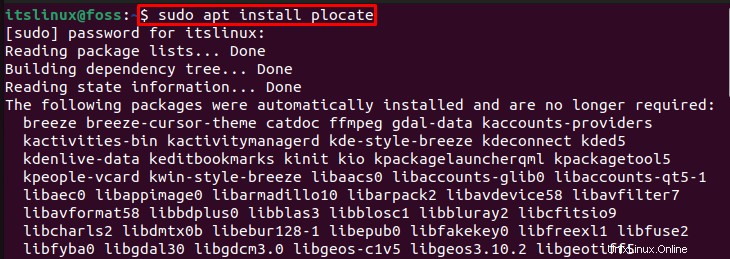
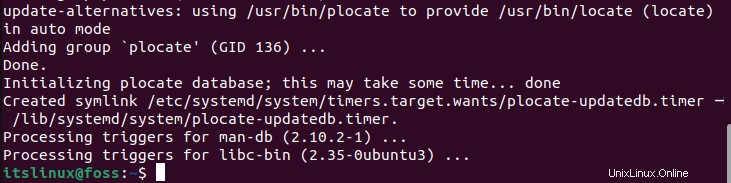
構文
「検索」の構文は次のとおりです。 Ubuntu 22.04でファイルを検索するために使用できるコマンド:
$ locate option filename例1
最初の例では、「 file.txt」を見つけようとします 」を使用して「検索 ”コマンド:
$ locate -i file.txt出力には、すべての「 file.txt」の場所が出力されます 」Ubuntu22.04にあるファイル

例2
2番目の例では、「 firefox.tmp」を検索します。 「検索」を使用したUbuntu22.04の「」ファイル ”コマンド:
$ locate -i file.txtご覧のとおり、「ロケーション」の出力 」コマンドは、すべての「 firefox.tmp」の場所を表示しました 」システムに存在するファイル:

ターミナルとGUIを使用してUbuntu22.04でファイルを検索する方法を学びました。
結論
ファイルの検索 Ubuntuでは2つのアプローチで行うことができます。 1つ目は、GUIを使用する方法です。 この方法を使用するには、「アクティビティ」を開きます 」メニューを表示し、必要なファイルを検索して、表示結果から見つけます。 2番目のアプローチは、ターミナルを使用することです。 。 「検索」を利用できます 」と「検索 ターミナルを使用してファイルを検索するためのコマンド。このチュートリアルでは、ターミナルとGUIを使用してUbuntu22.04でファイルを検索する方法を完全に詳しく説明しました。