このチュートリアルでは、デフォルトのUbuntu22.04デスクトップをmacOSテーマに変更する方法を学習します。このチュートリアルでは、macOS Mojaveテーマのインストールを実行しますが、以下の手順は、他のmacOSスタイルのテーマのインストールを実行するために適用できるはずです。
このチュートリアルでは、次のことを学びます。
- macOSテーマをインストールする方法
- macOSアイコンのインストール方法
- macOSカーソルテーマのインストール方法
- macOSスタイルのボトムパネルをインストールする方法
- macOSMojaveの壁紙を設定する方法
- 再起動後にmacOSパネルを自動的に起動する方法

| カテゴリ | 使用する要件、規則、またはソフトウェアバージョン |
|---|---|
| システム | Ubuntu22.04ジャミークラゲ |
| ソフトウェア | Gnome Tweaks、Plank |
| その他 | rootまたはsudoを介したLinuxシステムへの特権アクセス コマンド。 |
| コンベンション | # –指定されたLinuxコマンドは、rootユーザーとして直接、またはsudoを使用して、root権限で実行する必要があります。 コマンド$ –特定のLinuxコマンドを通常の非特権ユーザーとして実行する必要があります |
Ubuntu22.04にmacOSテーマをインストールする方法ステップバイステップの説明
- 最初のステップは、GnomeTweaksをインストールすることです。
- 次に、MojavemacOSテーマをインストールします。ターミナルを開いて、すべての前提条件をインストールすることから始めます。
$ sudo apt update $ sudo apt install gtk2-engines-murrine gtk2-engines-pixbuf
- 次に、MojavemacOSテーマをダウンロードします。ブラウザをMcMojaveテーマページに移動し、テーマパッケージをダウンロードします。複数のオプションがありますので、インストールプロセスはまったく同じなので、好きなスタイルを選択してください。このチュートリアルでは、ダークテーマを使用します。パッケージを
~/Downloadsにダウンロードします ディレクトリ。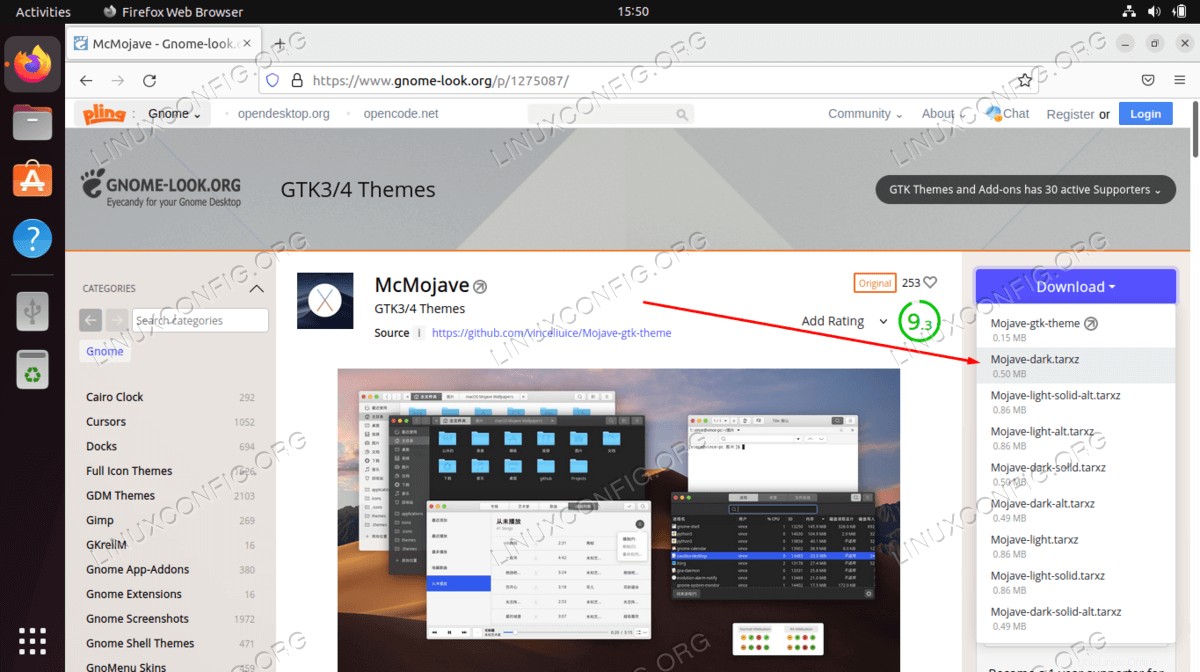
- この段階で、パッケージを
~/Downloadsにダウンロードする必要があります。 ディレクトリ。準備ができたら、次のコマンドを実行してmacOSテーマをインストールします。$ cd ~/Downloads $ tar xf Mojave-dark.tar.xz $ mkdir ~/.themes $ mv Mojave-dark ~/.themes/
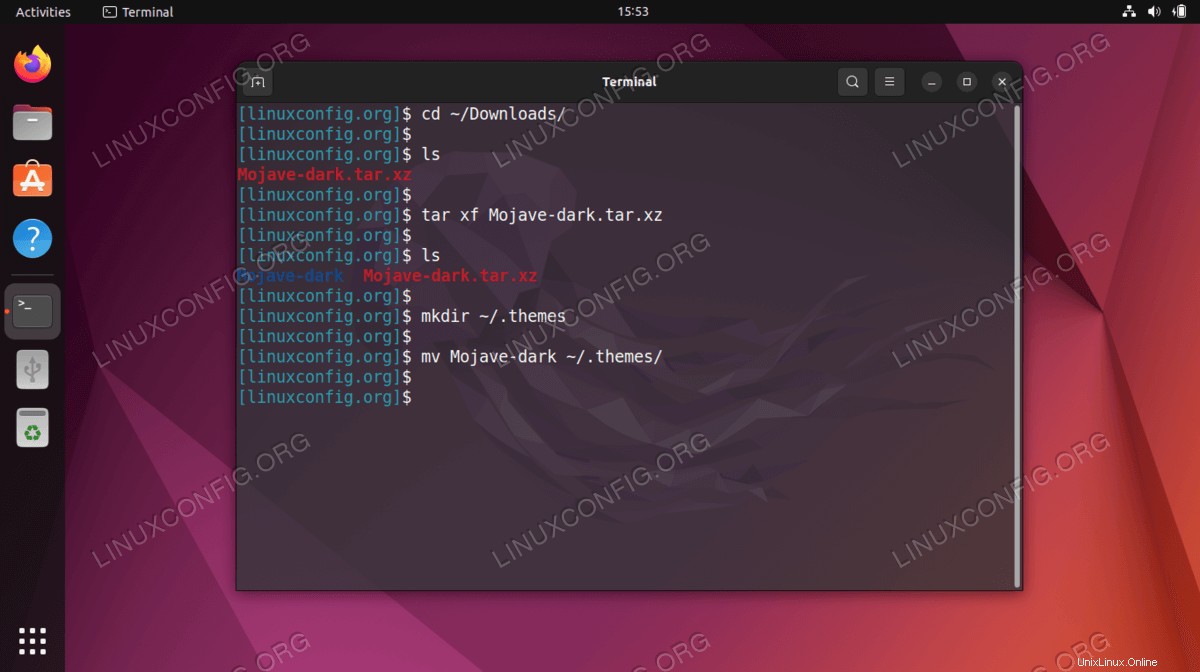
- テーマをインストールしたら、現在のデスクトップにテーマを適用できます。 Gnome Tweaksツールを開き、アプリケーションテーマの外観を
Mojave-darkに変更します。 。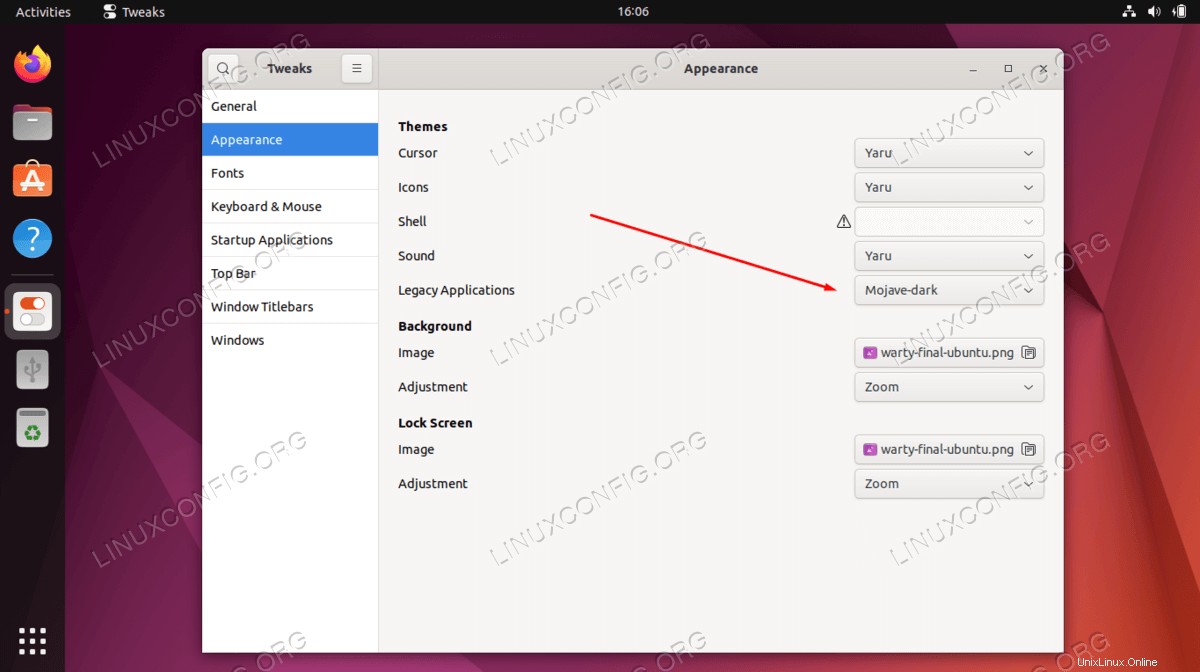
- 次のステップは、MojaveCTアイコンをインストールすることです。ブラウザを使用して、macOSMojaveCTアイコンをダウンロードします。もう一度アイコンスタイルを選択し、パッケージを
~/Downloadsに保存します ディレクトリ。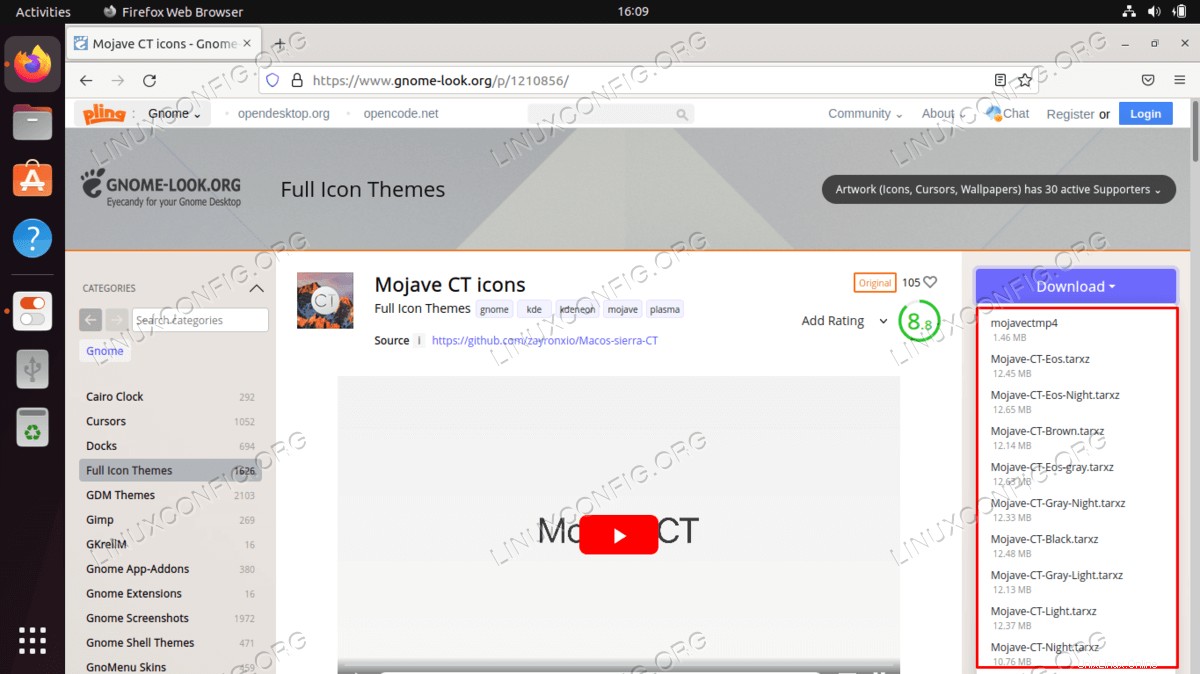
- この段階で、パッケージを
~/Downloadsにダウンロードする必要があります。 ディレクトリ。準備ができたら、以下のコマンドを実行してmacOSMojaveCTアイコンをインストールします。$ cd ~/Downloads $ tar xf Mojave-CT-Night-Mode.tar.xz $ mkdir ~/.icons $ mv Mojave-CT-Night-Mode ~/.icons/
- アイコンをmacOSMojaveテーマに変更します。
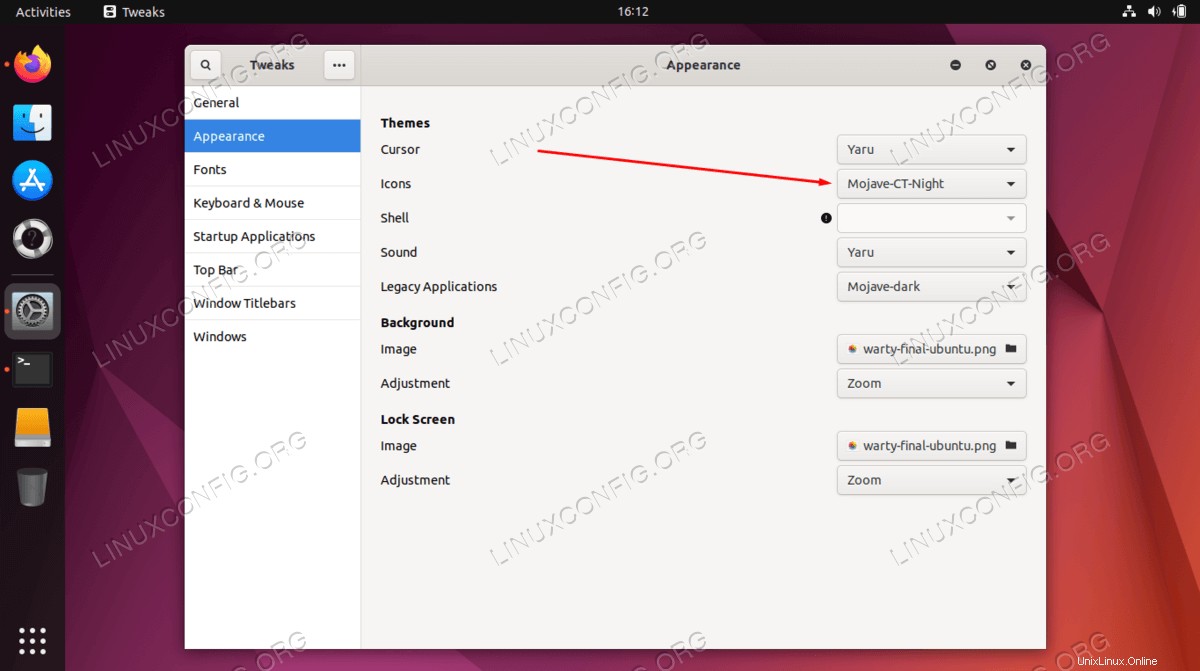
- このステップでは、macOSカーソルセットをインストールします。ブラウザを使用して、macOSカーソルセットパッケージを
~/Downloadsにダウンロードします。 ディレクトリ。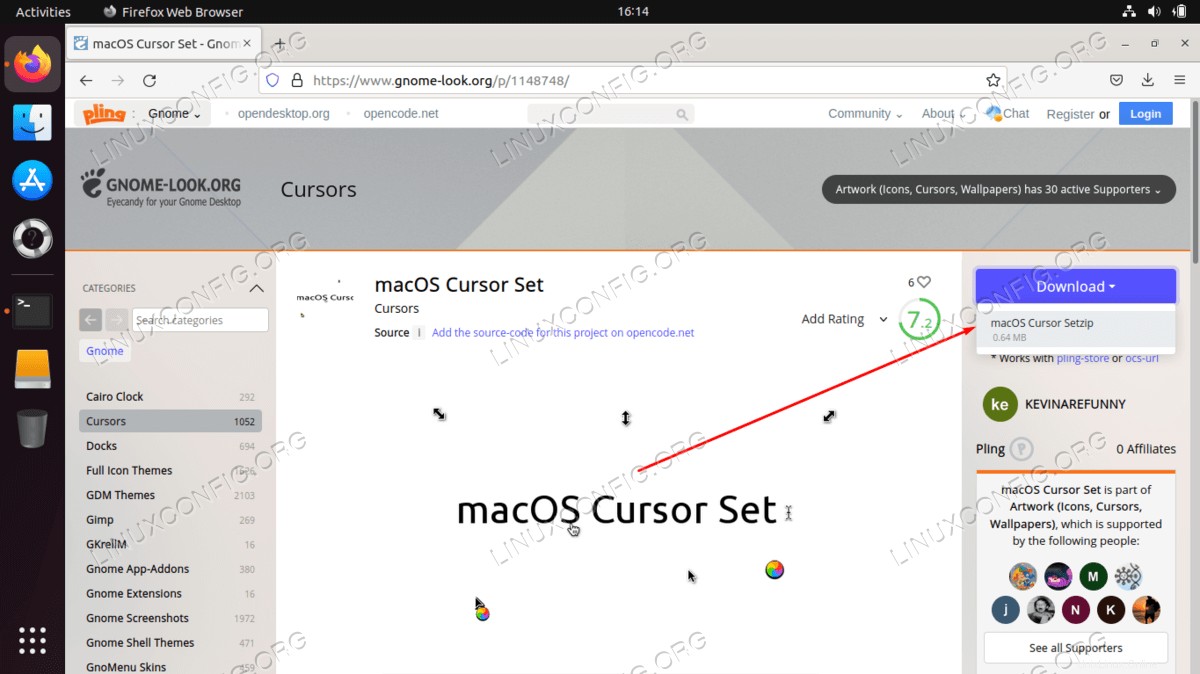
- macOSカーソルセットパッケージを
~/Downloadsにダウンロードしたら ディレクトリは、次のコマンドを実行してインストールします。$ cd ~/Downloads $ unzip -qq macOS\ Cursor\ Set.zip $ mv macOS\ Cursor\ Set ~/.icons/
- Gnome微調整ツールをリロードし、カーソル設定をmacOSカーソルセットに変更して、macOSカーソルセットを適用します。
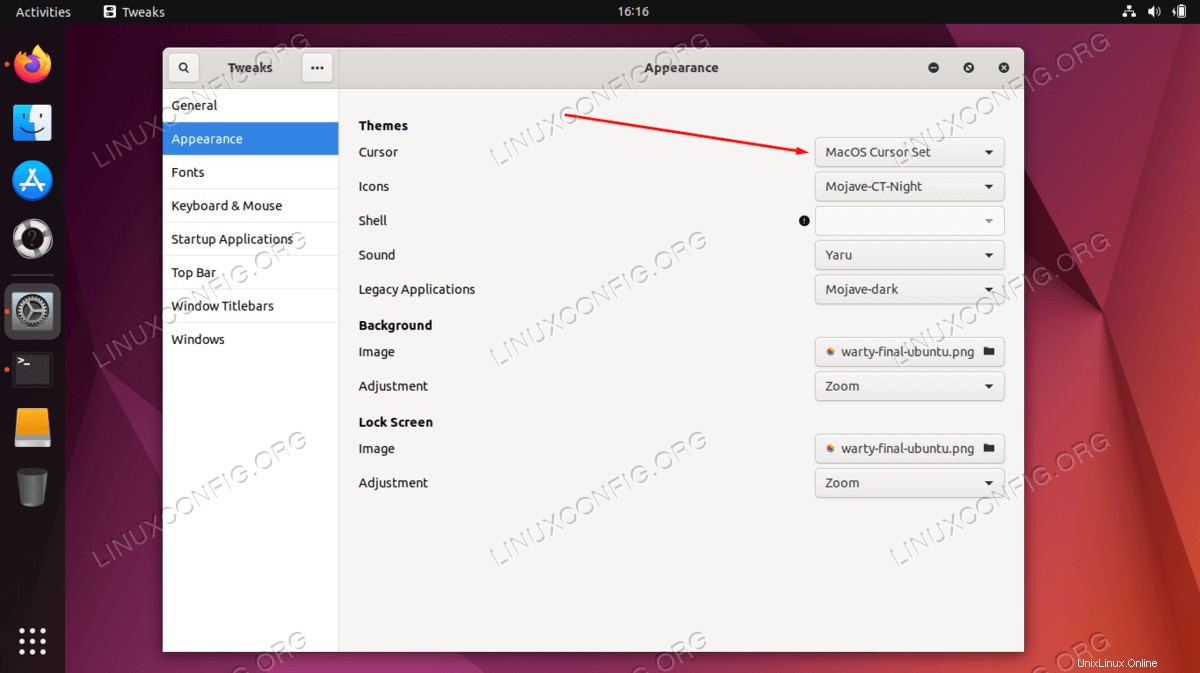
- macOSの壁紙を設定します。 macOSの壁紙を構成するものについての意見は異なる場合があります。開始するのに適した場所は、Mojaveの壁紙をダウンロードすることです。
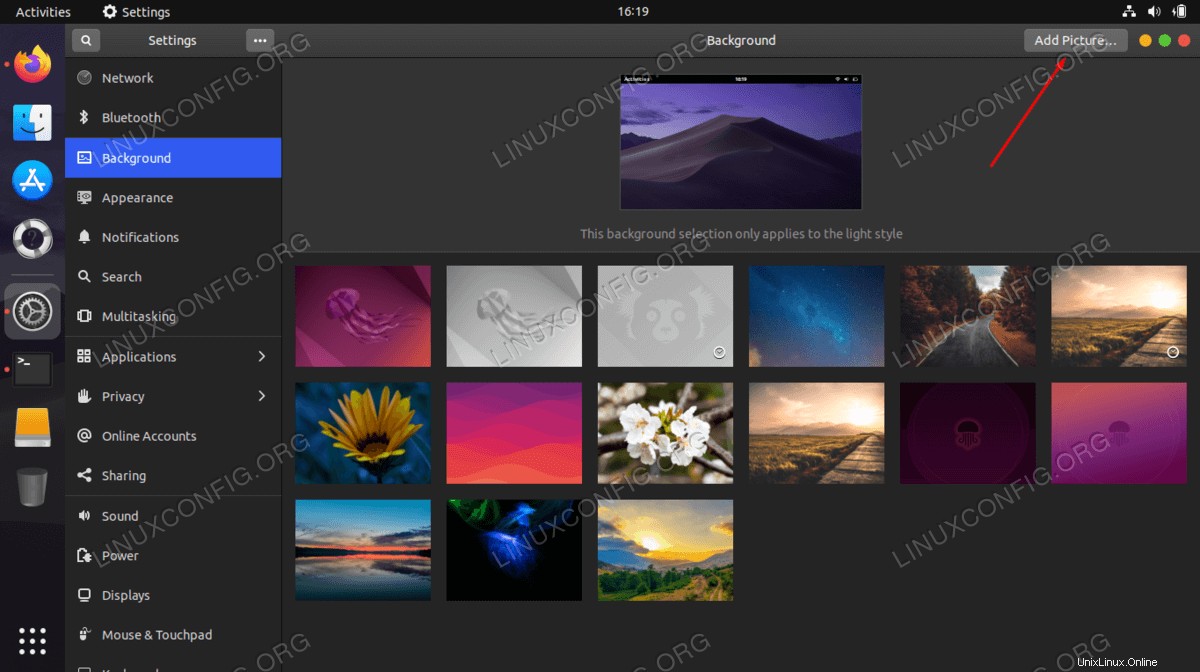
- 次に、macOSパネルをセットアップします。これを行うには、最初にPlankをインストールします:
$ sudo apt install plank
- Plankアプリケーションがインストールされたら、
Activitiesから起動します。 メニュー: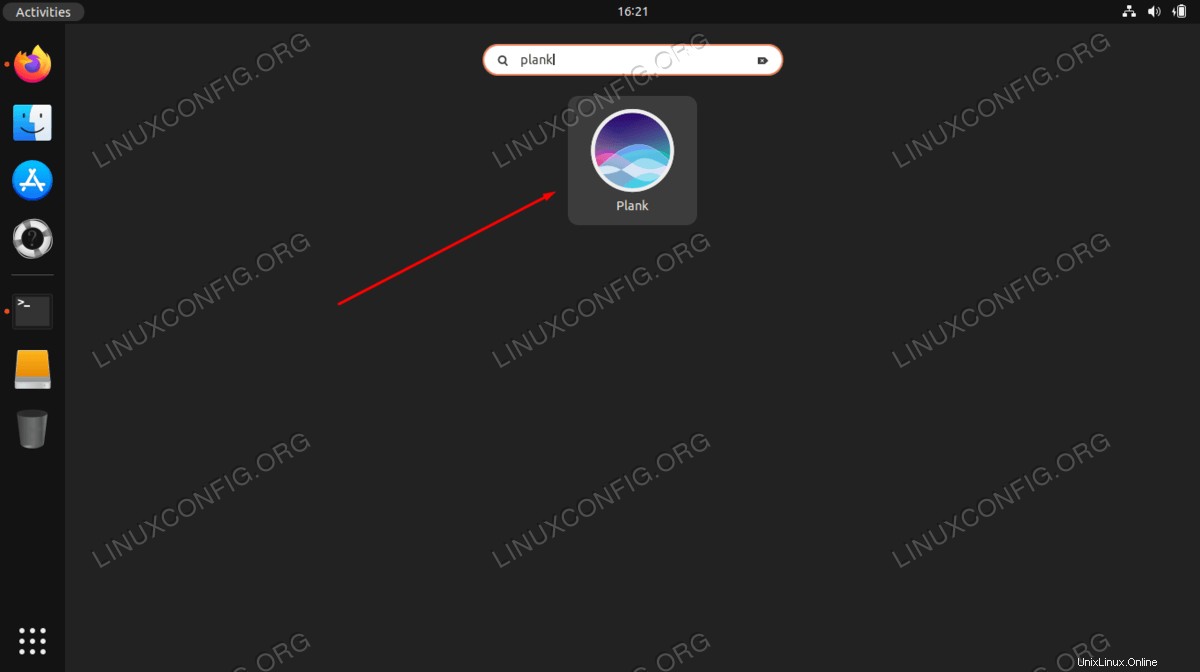
- この時点で、デスクトップの下部にmacOSパネルが表示されます。
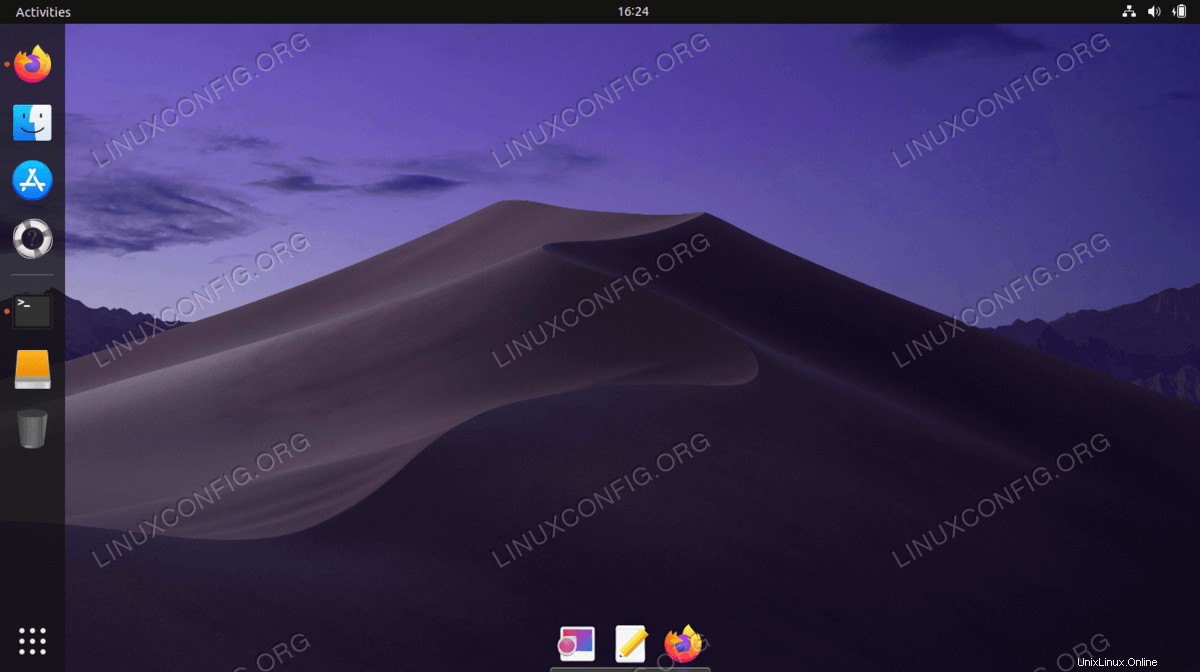
- 左Ctrlキーを押しながら、下部のmacOSパネルを右クリックして、[設定]を開きます。希望のルックアンドフィールに合うようにmacOSパネルをカスタマイズします。さらに別のステップを実行したい場合は、オプションのmacOSPlankテーマをインストールしてください。
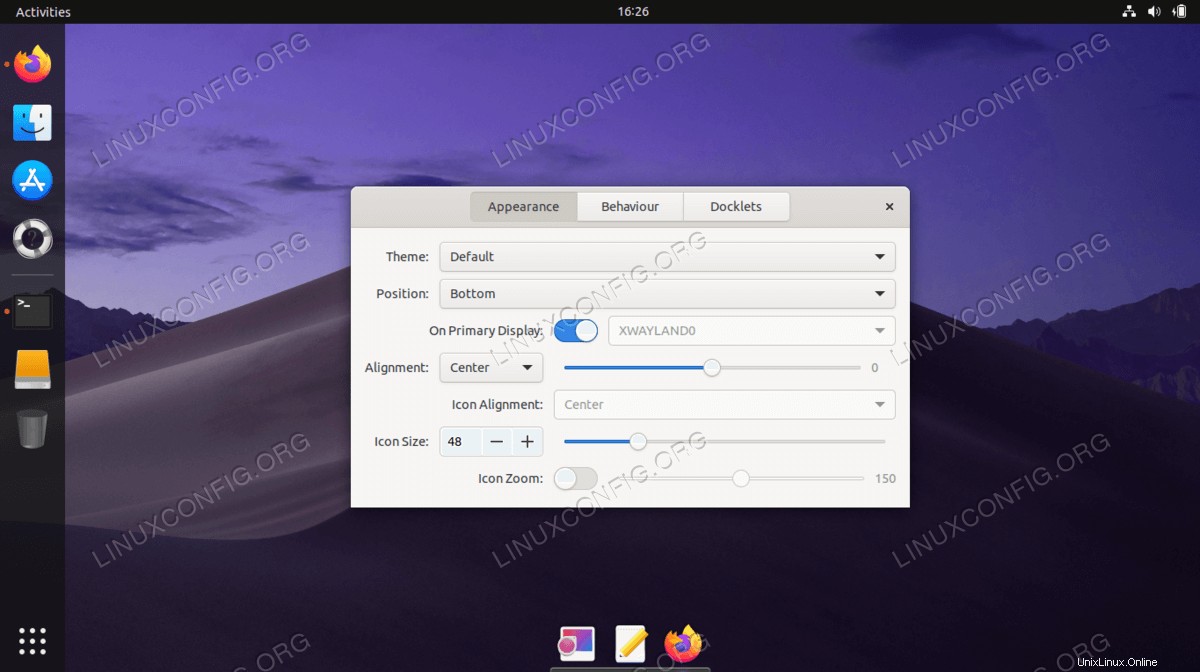
- デフォルトのUbuntu20.04Gnomeドックパネルを削除します。変更を有効にするには、ログアウトしてから再度ログインする必要があります。
$ sudo apt remove gnome-shell-extension-ubuntu-dock
- GNOMEの調整で再起動後に起動するようにPlankアプリケーションを構成します。
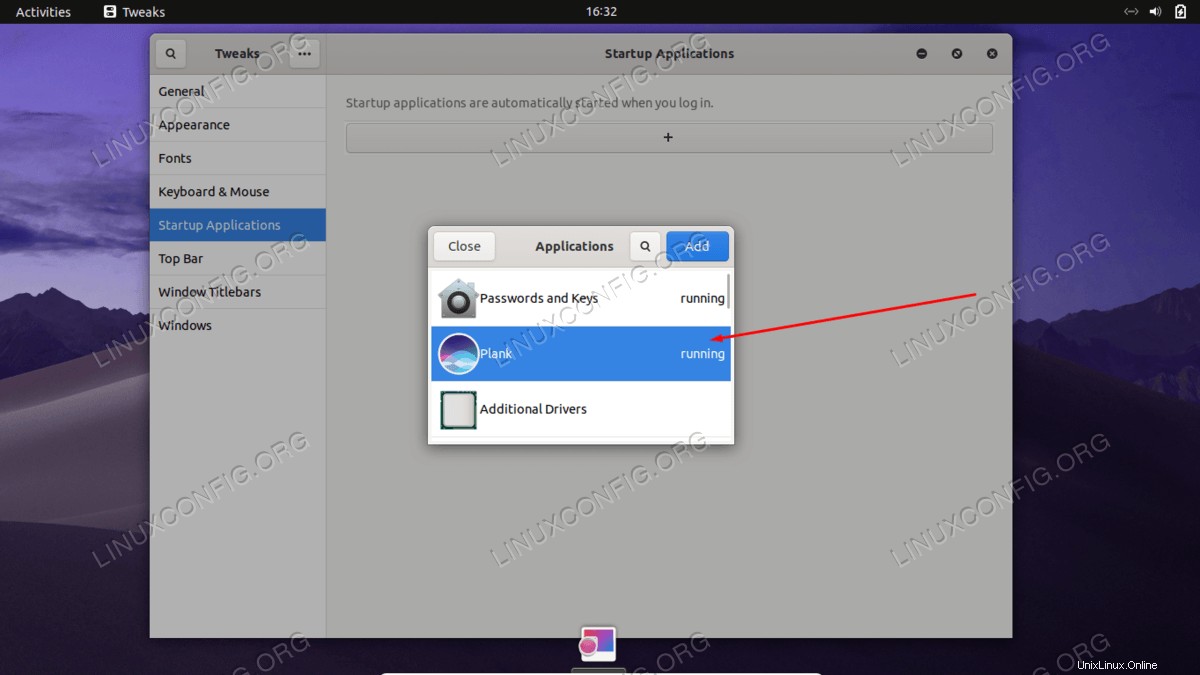
すべて完了しました。
まとめ
このチュートリアルでは、MacOSテーマをUbuntu 22.04 JammyJellyfishLinuxにインストールする方法を説明しました。これにより、Ubuntuのすべての機能を維持しながら、システムの外観と雰囲気をMacOSによく似たものにすることができます。 Mojaveが気に入らない場合は、他のMacOSテーマをインストールして自由に試してみてください。